Opmerking: Als u een woord toevoegt aan een aangepaste woordenlijst in een Office-programma, wordt dat woord beschikbaar gemaakt voor spellingcontrole in alle Office-programma’s.
Alle aangepaste woordenlijsten worden beheerd en geselecteerd via het dialoogvenster Aangepaste woordenlijsten .
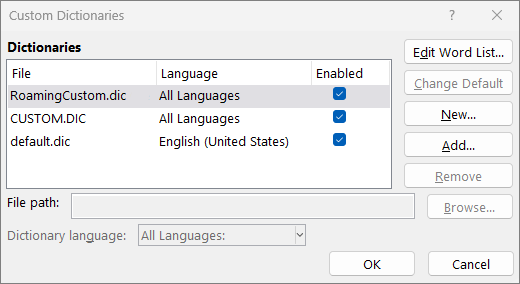
Het dialoogvenster Aangepaste woordenlijsten openen
-
Selecteer op het tabblad Bestandde optie Opties en open de controleopties:
-
In de meeste Office-programma's: selecteer het tabblad Controle.
-
In Outlook: selecteer op het tabblad E-mail de knop Spelling en AutoCorrectie en kies Controle.
-
-
Controleer of het selectievakje Alleen suggesties uit de hoofdwoordenlijst is uitgeschakeld.
-
Selecteer Aangepaste woordenlijsten.
U vindt hier alle woordenlijsten, met de standaardwoordenlijst bovenaan.
Opmerking: Als u snel een woord wilt toevoegen aan een standaardwoordenlijst, klikt u met de rechtermuisknop op het woord in een document en selecteert u Toevoegen aan woordenlijst.
-
Selecteer op het tabblad Bestandde optie Opties en open de controleopties:
-
In de meeste Office-programma's: selecteer het tabblad Controle.
-
In Outlook: selecteer op het tabblad E-mail de knop Spelling en AutoCorrectie en kies Controle.
-
-
Selecteer Aangepaste woordenlijsten. en kies de woordenlijst die u wilt bewerken.
Schakel het selectievakje niet uit. -
Selecteer Word lijst bewerken en voer een van de volgende handelingen uit:
-
Als u een woord wilt toevoegen, typt u dit in het vak Word(en) en selecteert u Toevoegen.
-
Als u een woord wilt verwijderen, selecteert u het in het vak Woordenlijst en selecteert u Verwijderen.
-
Als u een woord wilt bewerken, verwijdert u het en voegt u het vervolgens toe met de gewenste spelling.
-
Als u alle woorden wilt verwijderen, selecteert u Alles verwijderen.
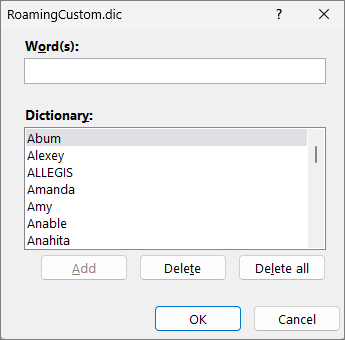
-
Als u woorden standaard wilt opslaan in deze aangepaste woordenlijst, raadpleegt u De aangepaste woordenlijst wijzigen waaraan de spellingcontrole woorden toevoegt, hieronder.
Selecteer de koppen hieronder voor meer informatie
Als de spellingcontrole bepaalde woorden als verkeerd gespeld markeert en u wilt dat deze woorden worden genegeerd, voegt u ze toe aan de standaard aangepaste woordenlijst. Zie ‘De aangepaste woordenlijst wijzigen waaraan woorden worden toegevoegd met de spellingcontrole’ voor het wijzigen van de aangepaste standaardwoordenlijst waarin deze woorden worden toegevoegd hieronder.
-
Wanneer u de spelling en grammatica automatisch controleert, klikt u met de rechtermuisknop op het woord met de rode golvende lijn en selecteert u Toevoegen aan woordenlijst.
-
Bij het uitvoeren van de spelling- en grammaticacontrole, selecteert u Toevoegen of Toevoegen aan woordenlijst voor het gemarkeerde woord.
Opmerking: Als de optie Toevoegen aan woordenlijst niet beschikbaar is, controleert u of een standaard aangepaste woordenlijst is geselecteerd in het dialoogvenster Aangepaste woordenlijsten . Zie De aangepaste woordenlijst wijzigen waaraan de spellingcontrole woorden toevoegt hieronder voor meer informatie over het selecteren van een standaard aangepaste woordenlijst.
Zie Spelling en grammatica controleren voor meer informatie.
-
Selecteer op het tabblad Bestandde optie Opties en open de controleopties:
-
In de meeste Office-programma's: selecteer het tabblad Controle.
-
In Outlook: selecteer op het tabblad E-mail de knop Spelling en AutoCorrectie en kies Controle.
-
-
Selecteer Aangepaste woordenlijsten en kies Nieuw.
-
Typ in het vak Bestandsnaam een naam voor de aangepaste woordenlijst.
-
Selecteer Opslaan.
-
Als u de nieuwe woordenlijst wilt gebruiken voor een andere taal, selecteert u, terwijl de nieuwe woordenlijst is geselecteerd in de Lijst van woordenlijsten, de taal in het menu Taal voor woordenlijst.
Als u wilt dat uw nieuwe aangepaste woordenlijst de standaardwoordenlijst is, waarin woorden die u toevoegt, worden opgeslagen, raadpleegt u de volgende taak De aangepaste woordenlijst wijzigen waaraan de spellingcontrole woorden toevoegt.
Wanneer u nieuwe woorden toevoegt tijdens het controleren van de spelling, worden deze toegevoegd aan de standaard aangepaste woordenlijst boven aan de lijst in het dialoogvenster Aangepaste woordenlijsten . U kunt de standaard aangepaste woordenlijst voor alle Office-programma's wijzigen:
-
Selecteer op het tabblad Bestandde optie Opties en open de controleopties:
-
In de meeste Office-programma's: selecteer het tabblad Controle.
-
In Outlook: selecteer op het tabblad E-mail de knop Spelling en AutoCorrectie en kies Controle.
-
-
Selecteer Aangepaste woordenlijsten.
-
Ga in het vak Lijst van woordenlijsten op een van de volgende manieren te werk:
-
Als u de standaardwoordenlijst voor alle talen wilt wijzigen, selecteert u de naam van de woordenlijst onder Woordenlijsten.
-
Als u de standaardwoordenlijst voor een bepaalde taal wilt wijzigen, selecteert u de naam van de woordenlijst en kiest u een taal onder Woordenlijsttaal.
-
-
Selecteer Standaard wijzigen.
Opmerking: Als er onder een kop slechts één woordenlijst staat, moet dit de standaardwoordenlijst zijn. In dit geval is de knop niet beschikbaar.
De volgende keer dat u de spellingcontrole uitvoert, gebruikt het programma de standaard aangepaste woordenlijsten die u hebt geselecteerd.
Wanneer u een nieuwe aangepaste woordenlijst maakt, stelt de app de woordenlijst standaard in op Alle talen, wat betekent dat de woordenlijst wordt gebruikt wanneer u de spelling van tekst in een willekeurige taal controleert. U kunt een aangepaste woordenlijst echter aan een bepaalde taal koppelen, zodat het programma de woordenlijst alleen gebruikt als u de spelling van tekst in die taal controleert.
-
Selecteer op het tabblad Bestandde optie Opties en open de controleopties:
-
In de meeste Office-programma's: selecteer het tabblad Controle.
-
In Outlook: selecteer op het tabblad E-mail de knop Spelling en AutoCorrectie en kies Controle.
-
-
Selecteer Aangepaste woordenlijsten.
-
Selecteer in de lijst Woordenlijst de woordenlijst die u wilt wijzigen.
-
Selecteer in het menu Woordenlijsttaal de taal waarvoor de woordenlijst moet worden gebruikt.
In het dialoogvenster Aangepaste woordenlijsten worden de beschikbare aangepaste woordenlijsten weergegeven die het programma kan gebruiken voor de spellingcontrole. Als de woordenlijst die u wilt gebruiken, bijvoorbeeld een woordenlijst die u hebt aangeschaft bij een ander bedrijf, is geïnstalleerd op uw computer maar niet in het vak Lijst van woordenlijsten voorkomt, kunt u deze toevoegen.
-
Selecteer op het tabblad Bestandde optie Opties en open de controleopties:
-
In de meeste Office-programma's: selecteer het tabblad Controle.
-
In Outlook: selecteer op het tabblad E-mail de knop Spelling en AutoCorrectie en kies Controle.
-
-
Selecteer Aangepaste woordenlijsten en kies Toevoegen.
-
Zoek de map met de gewenste aangepaste woordenlijst en dubbelklik op het woordenlijstbestand.
Als u wilt dat deze aangepaste woordenlijst de standaardwoordenlijst is, waarin nieuwe woorden die u toevoegt, worden opgeslagen, raadpleegt u de sectie De aangepaste woordenlijst wijzigen waaraan de spellingcontrole woorden toevoegt hierboven.
-
Selecteer voorkeuren op het tabblad Word.
-
Selecteer onder Ontwerp- en taalprogramma's

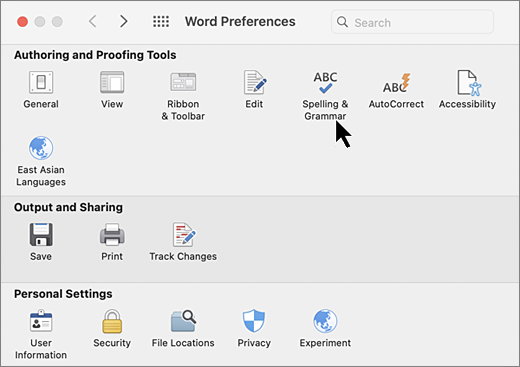
-
Als u aangepaste woordenlijsten wilt gebruiken, controleert u of het selectievakje Alleen suggesties uit de hoofdwoordenlijst is uitgeschakeld.
-
Selecteer Woordenlijsten.
-
Selecteer de woordenlijst die u wilt bewerken.
Schakel het selectievakje voor de woordenlijst niet per ongeluk uit.
-
Selecteer Bewerken.
De aangepaste woordenlijst wordt als een document geopend voor bewerken.
-
Sla het document op.
Opmerking: Wanneer u een aangepaste woordenlijst bewerkt, wordt de spellingcontrole in Word gestopt terwijl u typt. Wanneer u klaar bent met het wijzigen van een aangepaste woordenlijst, en u wilt dat de spellingcontrole in Word tijdens het typen wordt hervat, gaat u naar het dialoogvenster Spelling en grammatica, dat wordt weergegeven in stap 2 hierboven, en selecteert u Spelling controleren tijdens het typen.
-
Selecteer voorkeuren op het tabblad Word.
-
Selecteer onder Ontwerp- en taalprogramma's

Zorg ervoor dat het selectievakje Alleen vanuit hoofdwoordenlijst voorstellen is uitgeschakeld. -
Selecteer Woordenlijsten.
-
Controleer in Aangepaste woordenlijsten of het selectievakje naast elke aangepaste woordenlijst is ingeschakeld en selecteer vervolgens OK.
-
Selecteer voorkeuren op het tabblad Word.
-
Selecteer onder Ontwerp- en taalprogramma's

Zorg ervoor dat het selectievakje Alleen vanuit hoofdwoordenlijst voorstellen is uitgeschakeld. -
Selecteer Woordenlijsten en kies Nieuw.
-
Typ in het vak Opslaan als een naam voor de aangepaste woordenlijst.
-
Selecteer Opslaan.
-
Als u de nieuwe woordenlijst wilt gebruiken voor een andere taal, selecteert u, terwijl de nieuwe woordenlijst is geselecteerd in het dialoogvenster Aangepaste woordenlijsten, de taal uit de lijst met Talen.
-
Selecteer OK.
In het dialoogvenster Aangepaste woordenlijsten worden de beschikbare aangepaste woordenlijsten weergegeven die Word kan gebruiken voor de spellingcontrole. Als de woordenlijst die u wilt gebruiken, bijvoorbeeld een woordenlijst die u hebt aangeschaft bij een ander bedrijf, is geïnstalleerd op uw computer maar niet in het vak Aangepaste woordenlijsten voorkomt, kunt u deze toevoegen.
-
Selecteer voorkeuren op het tabblad Word.
-
Selecteer onder Ontwerp- en taalprogramma's

Zorg ervoor dat het selectievakje Alleen vanuit hoofdwoordenlijst voorstellen is uitgeschakeld. -
Selecteer Woordenlijsten en kies Toevoegen.
-
Zoek de map met de aangepaste woordenlijst die u wilt toevoegen en dubbelklik op het woordenlijstbestand.
Als u meer hulp wenst bij het installeren van een woordenlijst van derden, raadpleegt u de installatie-instructies voor de woordenlijst.
Wanneer u een nieuwe aangepaste woordenlijst maakt, wordt de woordenlijst standaard ingesteld op Alle talen, wat betekent dat de woordenlijst wordt gebruikt om de spelling van tekst in elke taal te controleren. U kunt een aangepaste woordenlijst echter aan een bepaalde taal koppelen, zodat het programma de woordenlijst alleen gebruikt als u de spelling van tekst in die taal controleert.
-
Selecteer voorkeuren op het tabblad Word.
-
Selecteer onder Ontwerp- en taalprogramma's

Zorg ervoor dat het selectievakje Alleen vanuit hoofdwoordenlijst voorstellen is uitgeschakeld. -
Selecteer Woordenlijsten en kies de woordenlijst die u wilt wijzigen.
-
Klik in de lijst met Talen op de taal waarvoor de woordenlijst moet worden gebruikt.
Als u de spelling van een document controleert, kunt u een woord dat wordt aangemerkt als onjuist gespeld, toevoegen aan een aangepaste woordenlijst. Het woord wordt dan automatisch toegevoegd aan de standaard aangepaste woordenlijst in Microsoft Word.
-
Selecteer voorkeuren op het tabblad Word.
-
Selecteer onder Ontwerp- en taalprogramma's

Zorg ervoor dat het selectievakje Alleen vanuit hoofdwoordenlijst voorstellen is uitgeschakeld. -
Selecteer Woordenlijsten.
-
Kies een woordenlijst in de lijst Aangepaste woordenlijst en selecteer OK.
-
Sluit het dialoogvenster Spelling en grammatica.
Opmerking: Als er onder een kop slechts één woordenlijst staat, moet dit de standaardwoordenlijst zijn. In dit geval is de knop niet beschikbaar.
De volgende keer dat u de spelling controleert, gebruikt de app de standaard aangepaste woordenlijst die u hebt geselecteerd.
Wanneer een woord niet wordt herkend, markeert de app het als verkeerd gespeld door het te onderstrepen met een golvende rode lijn. Als u de spelling als correct wilt herkennen, negeert u deze of voegt u deze toe aan de woordenlijst.
-
Selecteer het woord en kies Meer opties (...)
-
Ga op een van de volgende manieren te werk:
-
Selecteer

-
Selecteer

-










