Het uitvoeren van de spelling- en grammaticacontrole in meerdere talen kan voor een aantal unieke problemen zorgen, zoals correct gespelde woorden die worden gemarkeerd als onjuist, of verkeerd gespelde woorden in een andere taal die niet worden gemarkeerd als onjuist. In dit artikel vindt u oplossingen voor de meest voorkomende problemen en vindt u informatie over hoe u kunt controleren of de correcte taal voor de tekst wordt geïdentificeerd, of voor de controle van de spelling en grammatica de juiste woordenlijsttaal wordt gebruikt. Bovendien wordt beschreven hoe u de geautomatiseerde taalhulpmiddelen in Office kunt inschakelen.
Opmerking: Zie Een vinkje of ander symbool invoegen als u slechts enkele tekens in een andere taal wilt typen.
Verkeerd gespelde woorden worden niet als verkeerd gespeld gemarkeerd
Controleer het volgende:
-
Het selectievakje Taal automatisch detecteren is ingeschakeld
-
Het selectievakje Geen spelling- of grammaticacontrole uitvoeren is uitgeschakeld
-
Het verkeerd gespelde woord is niet per ongeluk toegevoegd aan de aangepaste woordenlijst
Zorg ervoor dat de juiste taal is ingeschakeld
Voor een juiste spelling- en grammaticacontrole in een andere taal moet de desbetreffende taal in Office zijn ingeschakeld. Als u een taal nodig hebt die niet wordt vermeld als een bewerkingstaal in het dialoogvenster De taalvoorkeuren voor Office instellen, moet u mogelijk een taalpakket downloaden en installeren voordat u de spelling kunt controleren. Zie Een taal toevoegen of taalvoorkeuren instellen in Office en Language Accessory Pack voor Office voor meer informatie over het inschakelen van talen in Office.
Zorg ervoor dat de juiste taal is toegepast op de tekst
Als de spellingcontrole niet de woorden controleert die u in een andere taal hebt getypt, of als woorden die u in een andere taal correct hebt gespeld, als verkeerd gespeld worden gemarkeerd, worden de woorden mogelijk in de verkeerde taal geïdentificeerd.
Ga als volgt te werk om de taal van bepaalde woorden of een gedeelte van een tekst in Word te wijzigen:
-
Klik op het tabblad Controleren in de groep Taal op Taal > Controletaal instellen.
(Klik in Word 2007 op Taal instellen in de groep Controle.)
-
Selecteer de gewenste taal in het dialoogvenster Taal.
Belangrijk: Als de gewenste taal niet wordt weergegeven boven de dubbele lijn, moet u de taal inschakelen zodat de spelling ervan kan worden gecontroleerd.
-
Begin met typen.
Opmerking: Als u tekens zoals de Duitse umlaut (ö), de Spaanse tilde (ñ), de Turkse cedille (Ç) of een teken zoals een vinkje wilt typen, klikt u op het tabblad Invoegen in de groep Symbolen op Symbool en klikt u vervolgens op het gewenste teken.
-
Als u wilt terugschakelen naar de oorspronkelijke taal of als u wilt overschakelen op een andere taal, herhaalt u de stappen 1 tot en met 3. Bij stap 3 kiest u de volgende taal.
Zorg ervoor dat de juiste taalwoordenlijst wordt gebruikt
Controleer of de juiste locatie voor de woordenlijsttaal is geselecteerd voor uw tekst, bijvoorbeeld Engels (Verenigde Staten) in plaats van Engels (Verenigd Koninkrijk).
Ga als volgt te werk om de woordenlijst voor een bepaalde taal te wijzigen in Word:
-
Klik op het tabblad Controleren in de groep Taal op Taal > Controletaal instellen.
(Klik in Word 2007 op Taal instellen in de groep Controle.)
-
Selecteer de gewenste taal in het dialoogvenster Taal.
Belangrijk: Als de gewenste taal niet wordt weergegeven boven de dubbele lijn, moet u de taal inschakelen zodat de spelling ervan kan worden gecontroleerd.
Opmerking: Mogelijk hebt u een taalpakket nodig als uw versie van Office geen taalprogramma's (zoals de spellingcontrole) biedt voor de taal die u wilt gebruiken. Zie Language Accessory Pack voor Office voor meer informatie.
Ga als volgt te werk om de woordenlijst voor geselecteerde tekst te wijzigen:
-
Selecteer de tekst waarvoor u de woordenlijsttaal wilt wijzigen.
-
Klik op het tabblad Controleren in de groep Taal op Taal > Controletaal instellen.
(Klik in Word 2007 op Taal instellen in de groep Controle.)
-
Klik onder Geselecteerde tekst markeren als op de taal waarmee u het tekstgedeelte wilt aanduiden. Als de geselecteerde taal niet wordt weergegeven boven de dubbele streep, moet u die talen inschakelen (de taalspecifieke opties inschakelen) om deze beschikbaar te stellen.
Zorg ervoor dat het selectievakje Taal automatisch bepalen is ingeschakeld
Ga als volgt te werk om het selectievakje Taal automatisch bepalen in Word in te schakelen:
-
Klik op het tabblad Controleren in de groep Taal op Taal > Controletaal instellen.
(Klik in Word 2007 op Taal instellen in de groep Controle.)
-
Schakel in het dialoogvenster Taal het selectievakje Taal automatisch bepalen in.
-
Controleer de talen die zijn weergegeven boven de dubbele lijn in de lijst Geselecteerde tekst markeren als. Word kan alleen de talen detecteren die boven de dubbele lijn worden weergegeven. Als de talen die u nodig hebt niet worden weergegeven, moet u de bewerkingstaal inschakelen zodat Word ze automatisch kan detecteren.
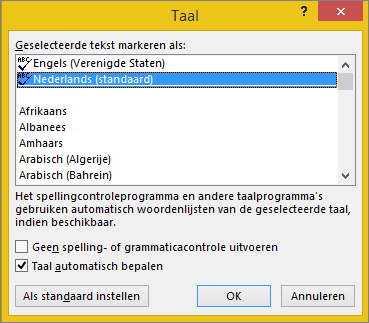
Notities:
-
Voor het automatisch bepalen van de taal moet een zin met tekst in die taal zijn geschreven. Afhankelijk van de lengte van de zinnen moet u misschien meerdere zinnen typen voordat Word over voldoende context beschikt om de taal automatisch te bepalen en de juiste woordenlijst toe te passen.
-
Woorden die op dezelfde manier worden gespeld in verschillende talen, zoals 'centre' in het Engels (Verenigd Koninkrijk) en in het Frans (Frankrijk), kunnen ervoor zorgen dat met Taal automatisch bepalen de taal van de tekst verkeerd wordt bepaald. Als u dit probleem wilt oplossen, typt u meer woorden in de gewenste taal of schakelt u het selectievakje Taal automatisch bepalen uit.
Zorg ervoor dat het selectievakje Automatisch een andere toetsenbordindeling kiezen op basis van omringende tekst is ingeschakeld
Het selectievakje Automatisch een andere toetsenbordindeling kiezen op basis van omringende tekst is mogelijk ingeschakeld en veroorzaakt typefouten door de toetsenbordtaal te veranderen terwijl u typt. Typ wat meer woorden in de gewenste taal of schakel het selectievakje Automatisch een andere toetsenbordindeling kiezen op basis van omringende tekst uit.
Ga als volgt te werk om het selectievakje Automatisch een andere toetsenbordindeling kiezen op basis van omringende tekst (in Office 2010, Office 2013 en Office 2016) in te schakelen:
-
Open Word.
-
Klik op Bestand > Opties > Geavanceerd.
-
Onder Opties voor bewerken schakelt u het selectievakje Automatisch een andere toetsenbordindeling kiezen op basis van omringende tekst in.
Opmerking: Het selectievakje Automatisch een andere toetsenbordindeling kiezen op basis van omringende tekst is alleen beschikbaar nadat u een toetsenbordindeling voor een taal hebt ingeschakeld. Als u deze optie niet ziet, schakelt u de toetsenbordindeling in voor de taal die u wilt gebruiken.
Zorg ervoor dat het selectievakje Geen spelling- of grammaticacontrole uitvoeren is uitgeschakeld
Als Geen spelling- of grammaticacontrole uitvoeren is ingeschakeld, wordt de spelling van uw documenten niet gecontroleerd.
Ga als volgt te werk om het selectievakje Taal automatisch bepalen in Word uit te schakelen:
-
Klik op het tabblad Controleren in de groep Taal op Taal > Controletaal instellen.
(Klik in Word 2007 op Taal instellen in de groep Controle.)
-
Schakel in het dialoogvenster Taal het selectievakje Geen spelling- of grammaticacontrole uitvoeren uit.
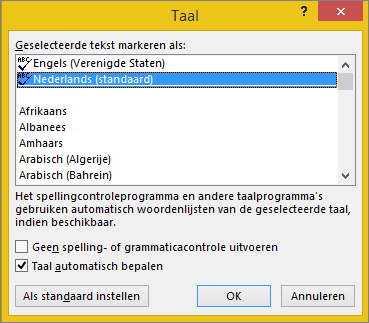
Lees meer over spelling en grammatica in andere talen controleren.
Zorg ervoor dat het verkeerd gespelde woord niet per ongeluk is toegevoegd aan de aangepaste woordenlijst
Als een verkeerd gespeld woord is toegevoegd aan een aangepaste woordenlijst, moet u het woord zoeken en verwijderen. Zie Aangepaste woordenlijsten gebruiken om woorden toe te voegen aan de spellingcontrole voor informatie over het vinden van verkeerd gespelde woorden in een aangepaste woordenlijst. Zie Woorden toevoegen of bewerken in een woordenlijst voor spellingcontrole voor informatie over het verwijderen van een woord uit een woordenlijst.
De gewenste woordenlijsttaal staat niet in het dialoogvenster Taal
De belangrijkste redenen waarom de woordenlijsttaal niet wordt weergegeven in de lijst Woordenlijsttaal in het dialoogvenster Taal, is omdat de taal niet is ingeschakeld als bewerkingstaal of omdat het gaat om een taal die niet is opgenomen in de geïnstalleerde versie van Office en u een taalpakket voor die taal moet installeren. Zie De taal van Microsoft Office voor menu’s en taalprogramma’s wijzigen voor informatie over het inschakelen van een bewerkingstaal.
Nog steeds hulp nodig?
Neem contact met ons op met uw vraag of probleem.
Meer informatie over het controleren van spelling en grammatica
Spelling en grammatica controleren
Woorden toevoegen of bewerken in een woordenlijst voor spellingcontrole
De spelling- en grammaticacontrole werkt niet zoals verwacht










