Belangrijk: Zie een thema wijzigen en deze als standaardthema instellen in Word of Excelvoor meer informatie over het wijzigen van standaardthema's in Excel/Word 2013 en nieuwere versies. Als u het algehele Microsoft Office-thema wilt wijzigen in Office 2013 en nieuwere versies, raadpleegt u het Office-thema wijzigen.
Een thema is een snelle en eenvoudige manier om een professioneel en modern uiterlijk te geven aan een Microsoft Office-document. Een documentthema bestaat uit een reeks opmaak keuzes die een set themakleuren, een reeks themalettertypen (waaronder kop-en hoofdtekst lettertypen) en een set thema-effecten (inclusief lijnen en opvuleffecten) bevatten.
De manier waarop documentthema's worden gebruikt, is gegroeid sinds hun inleiding en gebruik Microsoft Office 2010, zoals in het onderstaande detail.
Ga als volgt te werk als u lettertypen of regelafstand wilt wijzigen in yourOffice 2010-documenten:
Elk document in Office 2010 dat u maakt in Word, Excel of PowerPoint bevat een thema hierin, ook geen lege, nieuwe documenten. Het standaardthema is Office-thema met een witte achtergrond en donkere, subtiele kleuren. Wanneer u een nieuw thema toepast, wordt Office-thema vervangen door een nieuw uiterlijk, zoals de donkere achtergrond en heldere kleuren van het thema metro. Als u een ander standaardthema wilt instellen in het Office-thema, kunt u tijd besparen door uw document vooraf te configureren met een ander standaardthema. Alle inhoud (zoals tekst, tabellen en SmartArt-afbeeldingen) wordt dynamisch gekoppeld aan het thema, dus als u het thema wijzigt, wordt het uiterlijk van de inhoud automatisch gewijzigd, tenzij u deze aanpast.
Als u het standaardthema in Excel wilt wijzigen, moet u een nieuwe standaardwerkmap sjabloon of een nieuwe standaard werkbladsjabloon maken. Een werkmapsjabloon kan meerdere werkbladen bevatten, terwijl een werkbladsjabloon maar één werkblad bevat. Sjablonen voor werkmappen en werkbladen kunnen standaardtekst bevatten, zoals paginakopteksten, kolom- en rijlabels, formules, thema's en andere opmaakgegevens. De standaardsjabloon voor werkmappen wordt automatisch gebruikt voor het maken van nieuwe werkmappen en de standaardsjabloon voor werkbladen voor het automatisch maken van nieuwe werkbladen.
De standaardsjabloon maken op basis van een nieuwe, lege werkmap
-
Klik op bestanden vervolgens op Nieuw.
-
Dubbelklik onder Beschikbare sjablonen op Lege werkmap.
-
Klik op het tabblad Pagina-indeling, in de groep Thema's, op Thema's.
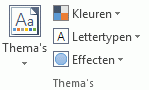
-
Als u op de werkmap een thema wilt toepassen dat voor elke nieuwe werkmap moet worden gebruikt, gaat u op een van de volgende manieren te werk:
-
Als u een vooraf gedefinieerd documentthema wilt toepassen, klikt u onder Ingebouwd op het documentthema dat u wilt gebruiken.
-
Als u een aangepast documentthema wilt toepassen dat u hebt gemaakt, klikt u onder Aangepast op het documentthema dat u wilt gebruiken.
Opmerking: Aangepast is alleen beschikbaar als u een of meer aangepaste documentthema's hebt gemaakt. Zie Documentthema's toepassen of wijzigen voor meer informatie over het maken van aangepaste documentthema's.
-
Als u een documentthema wilt gebruiken dat niet wordt vermeld, klikt u op Thema's zoeken om op de computer of in het netwerk naar het thema te zoeken.
-
Als u andere documentthema's van Microsoft Office Online wilt bekijken, kiest u een van de Thema's in de categorie van Office.com van vooraf gedefinieerde Thema's.
-
-
Klik op bestanden vervolgens op Opslaan als.
-
Blader naar de map XLStart. Locatie is C:\Program Files\Microsoft Office\Office14\XLSTART
en gaat u in het vak Bestandsnaam op een van de volgende manier te werk:
-
Als u een standaardwerkmap wilt maken, typt u book.xltx.
-
Als u een standaardwerkblad wilt maken, typt u sheet.xltx.
-
-
Klik in de lijst Opslaan als type op Excel-sjabloon (*.xltx) en klik vervolgens op Opslaan. Mogelijk wordt u gevraagd contact op te nemen met uw beheerder om toestemming te krijgen voor het opslaan in deze map. Neem in dat geval contact op met de beheerder. Als u de eigenaar bent van de Administrator-account, start u het systeem opnieuw op en meld u zich aan als beheerder om deze taak te voltooien.
Opmerking: Alle sjablonen in de standaardmap XLStart worden automatisch geopend wanneer u Microsoft Excel start.
De standaardsjabloon maken op basis van een bestaande werkmap
-
Klik op bestanden vervolgens op Nieuw.
-
Klik onder sjablonenop Nieuw van bestaandeen Blader in het dialoogvenster Nieuw van bestaande werkmap naar de computer, het netwerk of de Internet locatie met de werkmap die u wilt gebruiken.
-
Klik op de werkmap en klik vervolgens op Nieuw.
-
Klik op het tabblad Pagina-indeling, in de groep Thema's, op Thema's.
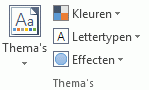
-
Als u op de werkmap een thema wilt toepassen dat voor elke nieuwe werkmap moet worden gebruikt, gaat u op een van de volgende manieren te werk:
-
Als u een vooraf gedefinieerd documentthema wilt toepassen, klikt u onder Ingebouwd op het documentthema dat u wilt gebruiken.
-
Als u een aangepast documentthema wilt toepassen, klikt u onder Aangepast op het documentthema dat u wilt gebruiken.
Opmerking: Aangepast is alleen beschikbaar als u een of meer aangepaste documentthema's hebt gemaakt. Zie Documentthema's toepassen of wijzigen voor meer informatie over het maken van aangepaste documentthema's.
-
Als u een documentthema wilt gebruiken dat niet wordt vermeld, klikt u op Thema's zoeken om op de computer of in het netwerk naar het thema te zoeken.
-
Als u wilt zoeken naar andere documentthema's op Microsoft Office Online, kiest u een van de Thema's in de categorie van Office.com van vooraf gedefinieerde Thema's.
-
-
Klik op bestanden vervolgens op Opslaan als.
-
Blader naar de map XLStart. Locatie is C:\Program Files\Microsoft Office\Office14\XLSTART
en gaat u in het vak Bestandsnaam op een van de volgende manier te werk:
-
Als u een standaardwerkmap wilt maken, typt u book.xltx.
-
Als u een standaardwerkblad wilt maken, typt u sheet.xltx.
-
-
Klik in de lijst Opslaan als type op Excel-sjabloon (*.xltx) en klik vervolgens op Opslaan.
Opmerking: u wordt mogelijk gevraagd om contact op te nemen met uw beheerder om toestemming te geven om in deze map op te slaan. Neem in dat geval contact op met uw beheerder of start het systeem opnieuw op en meld u aan als beheerder om deze taak te voltooien.
-
Klik in de lijst Opslaan als type op Excel-sjabloon (*.xltx) en klik vervolgens op Opslaan.
Opmerking: Alle sjablonen in de standaardmap XLStart worden automatisch geopend wanneer u Excel start.
Opmerking: In tegenstelling tot Word en Excel heeft PowerPoint ook opties om de achtergrondstijl aan te passen. Zie de achtergrondkleur van Dia's opmakenom een achtergrondstijl toe te voegen, in te stellen en op te maken en een afbeelding of bitmappatroon als achtergrond voor een dia te gebruiken.
-
Ga op het tabblad Ontwerpen naar de groep Thema's, klik met de rechtermuisknop op het thema dat u wilt gebruiken en klik vervolgens op Als standaardthema instellen in het snelmenu. Als u meer thema miniaturen wilt weergeven, klikt u op meer


Opmerking: Zie voor meer informatie over het maken van aangepaste Thema's, Thema's in PowerPoint gebruiken of maken.
Als u het algemene uiterlijk van uw Word 2010-document wilt wijzigen, wijzigt u het thema en de stijl set. Vervolgens kunt u de gewijzigde instellingen gebruiken als de standaardinstellingen voor alle nieuwe documenten. In Word 2010 is het uiterlijk van een stijlreeks nauw verbonden met de lettertypen en kleuren die worden gebruikt in het thema dat de themalettertypen en themakleuren kunnen worden gewijzigd op het tabblad Start in de groep stijlen wijzigen (groepstijlen ) en op het tabblad pagina-indeling in de groep Thema's , waar u ook het hele thema kunt wijzigen.
-
Klik op bestanden vervolgens op Nieuw > leeg document.
-
Ga op het tabblad Start naar de groep Stijlen, klik op Stijlen wijzigen, wijs naar Stijlreeks en klik vervolgens op de reeks snelle stijlen die u wilt gebruiken.
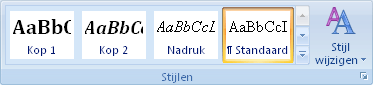
De galerie met snelle stijlen wordt aangepast aan de nieuwe reeks snelle stijlen.
-
Klik nogmaals op Stijlen wijzigen, wijs Kleuren aan en kies vervolgens de kleuren die u wilt gebruiken.
-
Klik nogmaals op Stijlen wijzigen, wijs Lettertypen aan en kies vervolgens de lettertypen die u wilt gebruiken.
-
Zie De regelafstand wijzigen in Word als u de alinea-afstand of de regelafstand wilt aanpassen voordat u het standaardthema gaat instellen.
-
Klik nogmaals op Stijlen wijzigen en klik vervolgens op Als standaard instellen.
De knoppen in de groep Thema's op het tabblad Pagina-indeling worden aangepast op basis van uw wijzigingen.
Opmerking: Aangepaste thema's zijn alleen beschikbaar als u een of meer aangepaste documentthema's hebt gemaakt. Zie Documentthema's toepassen of wijzigen voor meer informatie over het maken van aangepaste documentthema's.










