U kunt als volgt een lijn, patroon of aangepaste rand toevoegen aan een tekstvak, afbeelding en andere objecten in Word, PowerPoint of Excel voor Mac.
Opmerking: Als u de rand niet hebt toegevoegd aan de vorm, het tekstvak, de afbeelding of een ander object in Mac Office, kunt u de rand van het object niet wijzigen of verwijderen.
Probeer het overzicht 'Schetsen'
|
|
Als u Microsoft 365 voor Mac (versie 16.28 of hoger) gebruikt, kunt u vormen een casual, met de hand getekend uiterlijk geven met de schets omtrek.
-
Selecteer een bestaande shape in uw document of teken een nieuwe.
-
Selecteer de shape en selecteer op het tabblad Vormopmaak de optie Omtrek van vorm > Schetsen en selecteer vervolgens een lijnbreedte. (Hoe kleiner de puntgrootte ('pt'), hoe dunner de lijn is.)
Een rand voor een vorm of tekstvak toevoegen of verwijderen
-
Selecteer de vorm of het tekstvak waaraan u een rand wilt toevoegen, wijzigen of verwijderen.
-
Klik op Vormopmaak en klik vervolgens op de pijl naast Vormcontour.
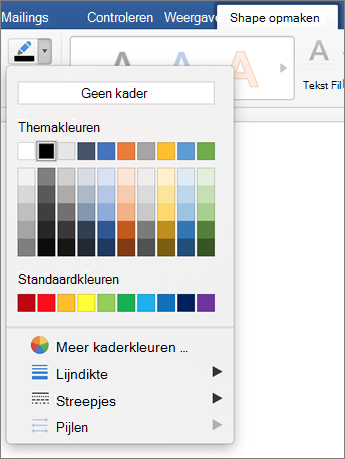
-
Voer een van de volgende bewerkingen uit:
Bewerking
Werkwijze
De kleur van de rand toevoegen of wijzigen
Klik op de gewenste kleur of meng uw eigen kleur door op Meer omtrekkleuren te klikken.
De dikte van de rand toevoegen of wijzigen
Wijs Gewicht aan en kies de gewenste lijndikte.
De stijl van de rand toevoegen of wijzigen
Wijs Streepjes aan en klik op de gewenste lijnstijl.
De rand van de vorm of het tekstvak verwijderen
Klik op Geen omtrek.
Een afbeeldingsrand toevoegen of verwijderen
-
Selecteer de afbeelding waaraan u een rand wilt toevoegen, wijzigen of verwijderen.
-
Klik op Afbeeldingsopmaak en klik vervolgens op de pijl naast Afbeeldingsrand.
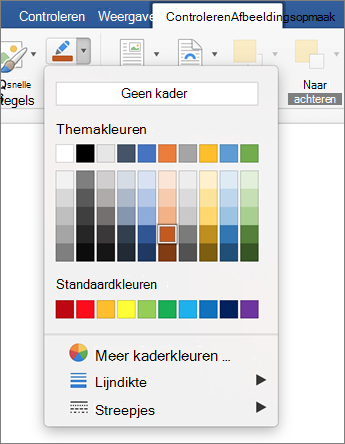
-
Voer een van de volgende bewerkingen uit:
Bewerking
Werkwijze
De kleur van de rand toevoegen of wijzigen
Klik op de gewenste kleur of meng uw eigen kleur door op Meer omtrekkleuren te klikken.
De dikte van de rand toevoegen of wijzigen
Wijs Gewicht aan en kies de gewenste lijndikte.
De stijl van de rand toevoegen of wijzigen
Wijs Streepjes aan en klik op de gewenste lijnstijl.
De rand van de afbeelding verwijderen
Klik op Geen omtrek.











