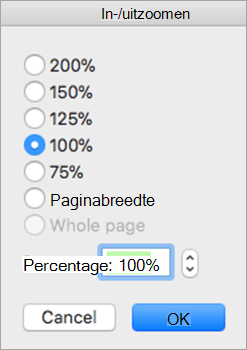In Outlook voor Mac kunt u eenvoudig een voorkeurstypegrootte en lettertype kiezen voor tekst in nieuwe berichten, antwoorden en meer.
Als Outlook is geopend op uw Mac, voert u de volgende stappen uit om de standaardinstellingen voor tekst in e-mailberichten in te stellen.
Het deelvenster Lettertypen openen
-
Open in de menubalk de outlook-vervolgkeuzelijst en selecteer Voorkeuren.
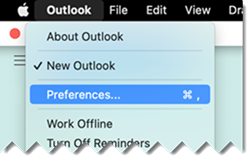
-
Selecteer in het deelvenster Outlook-voorkeuren de optie Lettertypen.
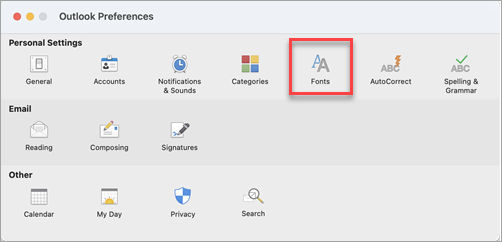
-
Noteer in het weergegeven deelvenster Lettertypen de berichttypen waarvoor u de lettertype-instellingen kunt opgeven.
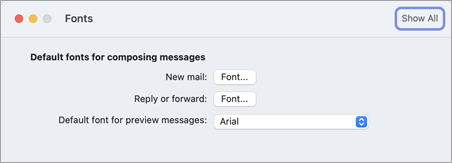
Geef uw lettertypevoorkeuren op
-
Kies het berichttype waarvoor u de lettertype-instellingen wilt wijzigen. De optie 'lettertype voor voorbeeldberichten' is een eenvoudige lijst met lettertypeselecties. Voor Nieuwe e-mail en Beantwoorden of doorsturen selecteert u de knop Lettertype... om door te gaan.
-
Gebruik het weergegeven deelvenster Lettertype om een keuze te maken uit de beschikbare standaardopties. Typische selecties zijn gewoon Lettertype en Grootte.
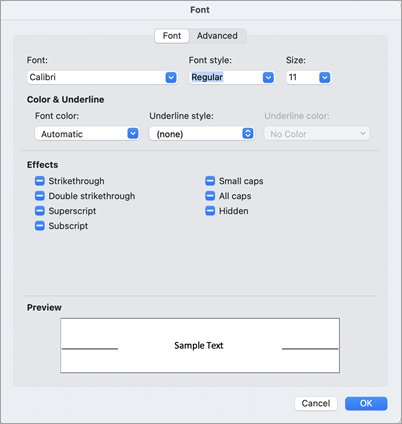
-
Selecteer optioneel Geavanceerd voor meer gedetailleerde typografische instellingen. Anders selecteert u OK om de wijzigingen toe te passen en terug te keren naar Outlook.
Als u Outlook gebruikt in klassieke versies (vanaf macOS 10.11), kunt u de grootte opgeven van de tekst die wordt weergegeven in het mappenvenster (1), (2) het berichtenlijstvenster en (3) het deelvenster e-mailinhoud:
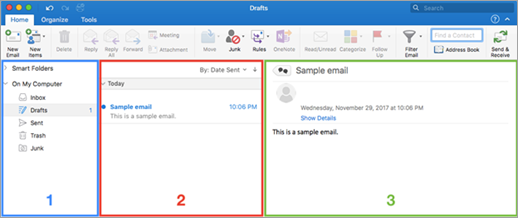
Tekengrootte voor hoofdweergave opgeven
-
Ga naar Outlook > Voorkeuren > Lettertypen.
-
Verplaats de schuifregelaar naar links of rechts.
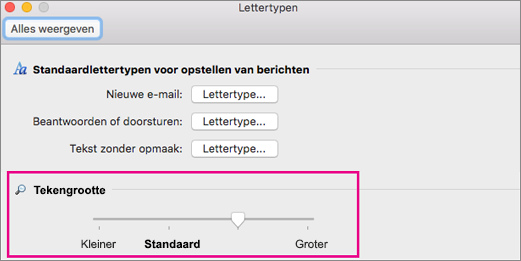
Een standaardlettertypegrootte voor berichten kiezen
U kunt het standaardlettertype voor inkomende en uitgaande berichten wijzigen:
-
Selecteer Outlook > Voorkeuren > lettertypen.
-
Selecteer in de sectie Standaardlettertypen voor het opstellen van berichten de knop Lettertype naast de compositiestijl die u wilt bewerken. Selecteer bijvoorbeeld Lettertype naast Nieuwe e-mail als u een standaardtekstgrootte wilt opgeven voor alle nieuwe berichten.
-
Geef desgewenst lettertype, stijl, grootte, kleur, onderstreping en effecten op.
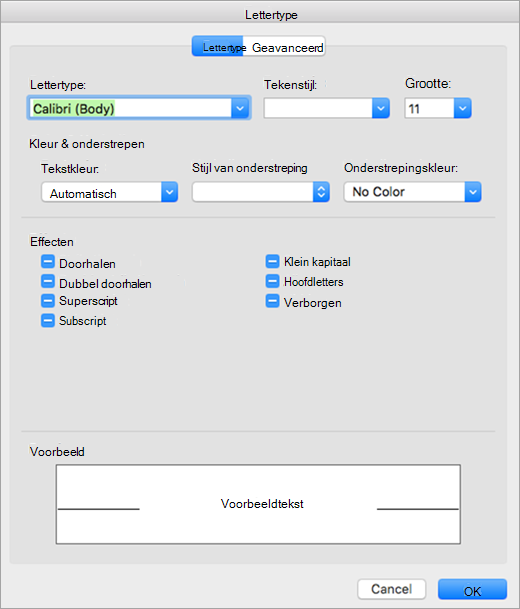
-
Gebruik het tabblad Geavanceerd om optioneel schaal, afstand en andere effecten op te geven.
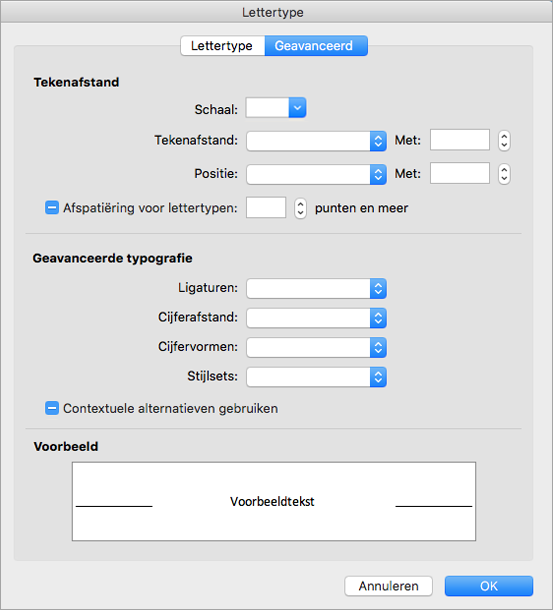
-
Selecteer OK om de wijzigingen op te slaan.
-
Herhaal deze stappen voor elke compositiestijl die u wilt wijzigen.
Tekengrootte wijzigen voor alle berichten in een map
-
Selecteer een bericht in uw Postvak IN of een andere map, zoals Verzonden of Concepten.
-
Selecteer onder Opmaakde optie Tekengrootte vergroten of Tekengrootte verkleinen.
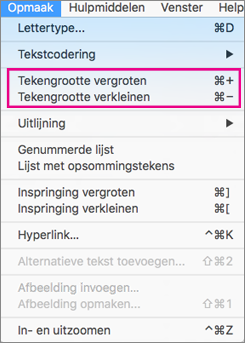
De wijzigingen worden toegepast op alle e-mail in de geselecteerde map of submap. Wanneer u weg navigeert uit de map, wordt de tekst teruggezet naar de standaardgrootte. Voor meer permanente aanpassingen kunt u de tekengrootte van de zijbalk, de berichtenlijst en het leesvenster wijzigen en de tekengrootte van binnenkomende of uitgaande berichten wijzigen.
Opmerking: Inkomende HTML-berichten kunnen verschillende lettertypen en grootten hebben die op de tekst zijn toegepast. De lettertypespecificaties zijn mogelijk niet van invloed op de opmaak van deze inkomende berichten.
Tekengrootte wijzigen in een nieuw e-mailbericht
Terwijl u een e-mailbericht opstelt, kunt u de tekst groter of kleiner maken. Nadat u het bericht hebt verzonden, wordt de standaardgrootte hersteld.
-
Plaats de cursor in de hoofdtekst van het e-mailbericht dat u opstelt.
-
Selecteer Opmaak > zoomen.
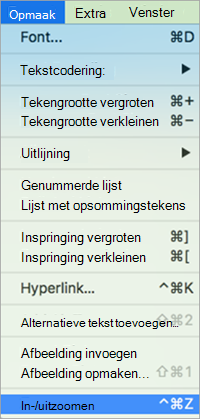
-
Selecteer een zoompercentage of voer een aangepast percentage in.