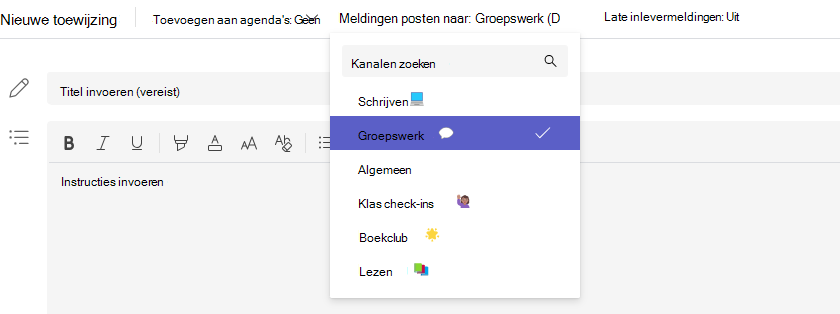Maak een opdracht in Microsoft Teams for Education en selecteer in het vervolgkeuzemenu de klassen waaraan u deze wilt toewijzen. Zo kunt u tijd besparen bij het beheren van meerdere klassen met dezelfde cursusinhoud. Zodra een opdracht is gedistribueerd, kan deze binnen een klas afzonderlijk worden bewerkt of verwijderd.
Opmerking: Opdrachten in Microsoft Teams zijn ook beschikbaar in de mobiele app van Microsoft Teams voor telefoons en tablets.
Een nieuwe opdracht maken
-
Navigeer naar een klasteam en selecteer vervolgens Opdrachten.
-
Selecteer Maken > Opdracht.
-
Als u aanvullende klassen wilt selecteren waarnaar u deze opdracht wilt distribueren, selecteert u Toewijzen aan. Standaard wordt de klas waarin u zich nu bevindt als eerste geselecteerd. Selecteer klassen om ze te kiezen.
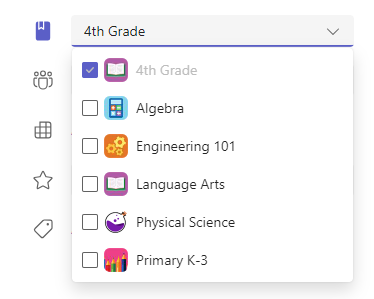
-
Zodra u klassen hebt gekozen, voltooit u de details van de opdracht. Meer informatie over toewijzingsinstellingen:
-
Titel van de opdracht (verplicht)
-
Instructies (optioneel)
-
Einddatum voor datum en tijd
-
Stel beschikbare punten in met elke gewenste denominator. Bijvoorbeeld: 100 punten of 4,0. (optioneel)
-
Laat inleveren toestaan (optioneel)
-
Resources toevoegen, zoals een document dat moet worden ingeleverd of gebruikt als referentie. (optioneel)
-
Voeg een cijferindelingtoe. (optioneel)
-
Tijdlijn van toewijzing bewerken. (optioneel)
-
Categorie toevoegen. (optioneel)
5. Selecteer Toewijzen. De leerlingen/studenten in de klassen die u hebt geselecteerd, ontvangen een melding van de nieuwe opdracht. Het kan even duren voordat opdrachten zijn gedistribueerd naar alle klassen.
Einddatums voor meerdere klassen
U hebt de mogelijkheid om vervaldatums per klas in te stellen via de tijdlijn van de opdracht.
1. Kies de koppeling naar Tijdlijn van toewijzing bewerken.
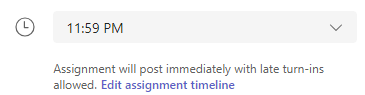
2. Schakel de wisselknop Einddatum per klasse instellen in.
U kunt nu einddatums instellen voor dezelfde opdracht in meerdere klassen.
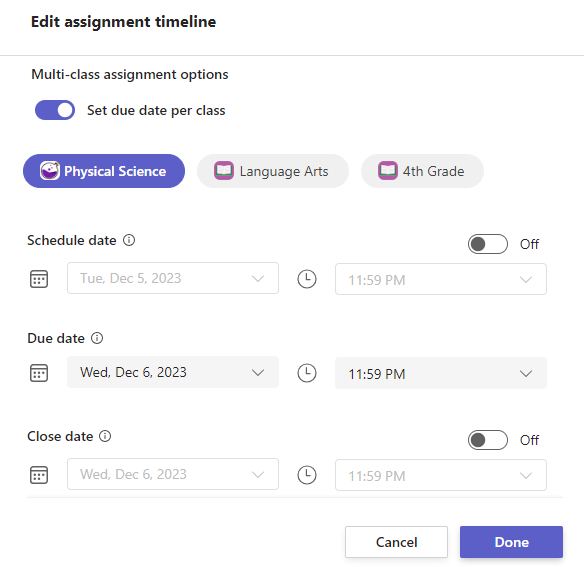
Toewijzen aan individuele leerlingen/studenten
Selecteer de vervolgkeuzelijst student onder Toewijzen aan.Standaard wordt Alle leerlingen/studenten geselecteerd. Selecteer namen van leerlingen/studenten of typ om een leerling/student te zoeken. U kunt werk alleen aan individuele leerlingen/studenten in één klas tegelijk toewijzen.
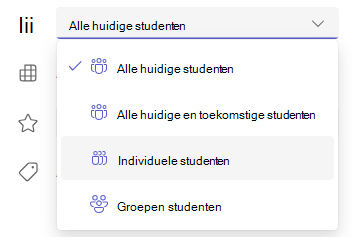
Nadat u de leerlingen/studenten hebt geselecteerd, kunt u details aan uw opdracht toevoegen.
Selecteer Toewijzen. De leerlingen/studenten die u hebt gekozen, zullen hun nieuwe opdracht ontvangen.
Kanaalondersteuning
Als u meerdere kanalen hebt ingesteld, hebt u de mogelijkheid om ook meldingen naar die kanalen te posten.
1. Navigeer omhoog naar de optie Meldingen posten naar: .
2. Kies een kanaal in de vervolgkeuzelijst. U mag slechts één kanaal selecteren.