Opmerking: De taak van dit artikel is volbracht, het wordt binnenkort teruggetrokken. We verwijderen bij ons bekende koppelingen om te voorkomen dat er problemen ontstaan in de trant van 'Pagina niet gevonden'. Als u koppelingen naar deze links hebt gemaakt, kunt u deze verwijderen. Zo zorgen we samen voor een verbonden internet.
Met de Outlook Web Access-webonderdelen kunt u geselecteerde inhoud van mappen in uw Microsoft Exchange Server 2003 naar 2007-e-mailaccount op een SharePoint-site weergeven. In dit artikel wordt uitgelegd hoe u deze webonderdelen kunt gebruiken om uw mijn site aan te passen.
Belangrijk: Deze webonderdelen zijn verbonden met de Office Outlook Web Access-server van uw organisatie, niet rechtstreeks op Microsoft Exchange-Server. Als u de Outlook Web Access-webonderdelen wilt instellen, moet u de URL voor de Outlook Web Access-server weergeven op de IT-afdeling van uw organisatie.
In dit artikel
Overzicht van de Outlook Web Access-webonderdelen
Er zijn vijf Outlook Web Access-webonderdelen. Deze kunnen worden gebruikt met Microsoft Exchange Server versie 2003 naar 2007:
-
Mijn agenda
-
Mijn contactpersonen
-
Mijn taken
-
Mijn postvak in
-
Mijn e-mailmap
De volgende webonderdelen zijn geschikt voor mijn site, omdat alleen u (of iemand die zich kan aanmelden bij uw e-mailaccount van Exchange) de informatie uit uw mappen kan zien. Als u een van deze webonderdelen op een gedeelde site plaatst, zien andere gebruikers het Outlook Web Access-aanmeldingsscherm in het webonderdeel.
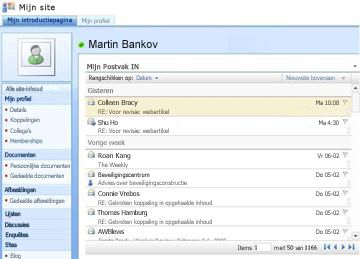
Met elk webonderdeel worden de gegevens van een map in uw e-mailaccount weergegeven, zodat u de informatie kunt kiezen die u wilt weergeven op uw site. Met de webonderdelen kunt u eenvoudig bepaalde informatie weergeven, zoals taken, zonder al uw Outlook-gegevens weer te geven. Als u de volledige functionaliteit van Outlook op uw SharePoint-site wilt hebben, kunt u een webonderdeel paginaweergave gebruiken dat is gekoppeld aan de URL voor de Outlook Web Access-server.
Met alle Outlook Web Access-webonderdelen is communicatie in twee gevallen mogelijk met uw Exchange Server e-mailaccount: wijzigingen die u in een webonderdeel aanbrengt, worden in Outlook weergegeven.
Een Outlook Web Access-webonderdeel toevoegen aan een pagina
-
Klik vanuit een pagina op het lint op het tabblad pagina en klik vervolgens op de opdracht pagina bewerken .
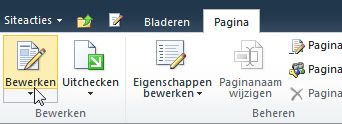
Opmerking: Als de opdracht pagina bewerken is uitgeschakeld, beschikt u mogelijk niet over de juiste machtigingen voor het bewerken van de pagina. Neem contact op met de beheerder.
-
Klik op de plaats op de pagina waar u een webonderdeel wilt toevoegen, klik op het tabblad Invoegen en klik vervolgens op Webonderdeel.
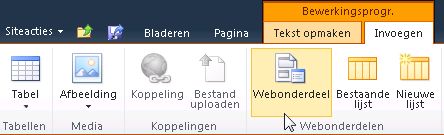
-
Klik onder Categorieënop Outlook Web app.
-
Selecteer onder webonderdelenhet Outlook Web Access-webonderdeel dat u aan de pagina wilt toevoegen en klik op toevoegen.
-
Wijs het webonderdeel op de pagina aan, klik op de pijl-omlaag en klik vervolgens op webonderdeel bewerken.
-
Typ in het gedeelte e-mail configuratie van het taakvenster de URL voor de Outlook Web Access-server in het vak adres van de e-mailserver . Bijvoorbeeld: https://mail.contoso.com
-
In Postvaktypt u uw e-mailadres, bijvoorbeeld Connie@contoso.com.
-
Configureer de overige opties voor het webonderdeel zoals u dat wilt.
-
Klik op OK om de instellingen op te slaan en het taakvenster te sluiten of klik op toepassen om uw wijzigingen te bekijken zonder het taakvenster te sluiten.
-
Wanneer u klaar bent met het bewerken van de pagina, klikt u op het tabblad pagina en klikt u op stoppen met bewerken.
Opmerking: Voor alle webonderdelen, met uitzondering van het webonderdeel Mijn contactpersonen, kunt u de weergave wijzigen terwijl u het webonderdeel gebruikt. Als u de regelweergave voor het webonderdeel Mijn contactpersonen kiest, kunt u dit niet wijzigen terwijl u het webonderdeel gebruikt.
U wordt gevraagd om u aan te melden bij Outlook Web Access.
De Outlook Web Access-webonderdelen gebruiken
Mijn postvak in en mijn e-mailmap
In de webonderdelen mijn postvak in en mijn e-mailmap kunt u het volgende doen:
-
De lijsten met berichten sorteren op een van de kolomkoppen
-
Berichten verwijderen
-
Indicatoren voor categorie en opvolging wijzigen
Als u de inhoud van een bericht wilt lezen, klikt u op het onderwerp van het bericht. U wordt gevraagd om u aan te melden bij Outlook Web Access.
Als u een bericht wilt verzenden, klikt u op de titel van het webonderdeel. U wordt gevraagd om u aan te melden bij Outlook Web Access.
Mijn contactpersonen
Tijdens het bekijken van het webonderdeel Mijn contactpersonen kunt u het volgende doen:
-
De lijst met contactpersonen sorteren op een van de kolomkoppen
-
Een contactpersoon verwijderen.
-
Indicatoren voor categorie en opvolging wijzigen
Als u een contactpersoon wilt toevoegen of bewerken, klikt u op de titel van het webonderdeel. U wordt gevraagd om u aan te melden bij Outlook Web Access.
Mijn agenda
Tijdens het bekijken van het webonderdeel kunt u het volgende doen:
-
De weergave dag, werkweek, week of maand selecteren
-
Verwijderen en afspraak
Als u een afspraak wilt weergeven of bewerken, dubbelklikt u op de afspraak. U wordt gevraagd om u aan te melden bij Outlook Web Access. Nadat u bent aangemeld, wordt het dialoogvenster afspraak geopend.
Als u een afspraak wilt toevoegen, dubbelklikt u op de datum en tijd voor de afspraak. U wordt gevraagd om u aan te melden bij Outlook Web Access. Nadat u bent aangemeld, wordt het dialoogvenster afspraak geopend.
Met de knop Nieuw op de werkbalk van de agenda kunt u een nieuwe afspraak, vergaderverzoek, e-mailbericht of contactpersoon maken. Klik op de pijl-omlaag naast de knop Nieuw en klik op het item dat u wilt maken. U wordt gevraagd om u aan te melden bij Outlook Web Access. Nadat u bent aangemeld, wordt het bijbehorende dialoogvenster geopend.
Mijn taken
Tijdens het bekijken van het webonderdeel Mijn taken kunt u het volgende doen:
-
Taken sorteren op een van de kolomkoppen
-
Een taak als voltooid markeren
-
Indicatoren voor categorie en opvolging wijzigen
-
Een taak toevoegen
Outlook Web Access gebruiken vanaf een SharePoint-site
Als u uw complete Outlook-account (alle mappen) wilt weergeven op uw SharePoint-site, kunt u het webonderdeel pagina viewer gebruiken om de Outlook Web Access-pagina weer te geven.
-
Klik vanuit een pagina op het lint op het tabblad pagina en klik vervolgens op de opdracht pagina bewerken .
Opmerking: Als de opdracht pagina bewerken is uitgeschakeld, beschikt u mogelijk niet over de juiste machtigingen voor het bewerken van de pagina. Neem contact op met de beheerder.
-
Klik op de plaats op de pagina waar u een webonderdeel wilt toevoegen, klik op het tabblad Invoegen en klik vervolgens op Webonderdeel.
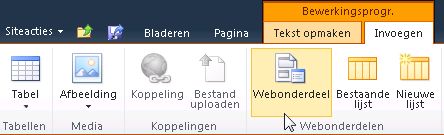
-
Klik onder Categorieënop media en inhoud.
-
Selecteer onder webonderdelenhet webonderdeel pagina viewer en klik op toevoegen.
-
Wijs het webonderdeel pagina viewer op de pagina aan, klik op de pijl-omlaag en klik vervolgens op webonderdeel bewerken.
-
Zorg dat op de pagina-viewer in het taakvenster de optie webpagina is geselecteerd. Typ in het veld koppeling de URL voor de Outlook Web Access-Server, zoals https://mail.contoso.com
-
U kunt de hoogte van het webonderdeel in het taakvenster aanpassen totdat de hoogte van de Outlook Web Access-interface op de gewenste wijze wordt weergegeven. Als u dit wilt doen, klikt u op weergave onder als het webonderdeel een vaste hoogte heeft?, klikt u op Jaen typt u het aantal pixels, bijvoorbeeld 500.
-
Klik op OK om de instellingen op te slaan en het taakvenster te sluiten of klik op toepassen om uw wijzigingen te bekijken zonder het taakvenster te sluiten.
-
Wanneer u klaar bent met het bewerken van de pagina, klikt u op het tabblad Pagina en klikt u vervolgens op Opslaan en sluiten.
Outlook Web app-webonderdelen gebruiken in SharePoint Online
Webonderdelen van Outlook Web app werken nog niet goed wanneer ze worden gebruikt met Exchange Online in Microsoft 365 bèta. U kunt echter wel het webonderdeel pagina viewer gebruiken om de Outlook Web App-gegevens in SharePoint Online weer te geven.
-
Klik vanuit een pagina op het lint op het tabblad pagina en klik vervolgens op de opdracht pagina bewerken .
Opmerking: Als de opdracht pagina bewerken is uitgeschakeld, beschikt u mogelijk niet over de juiste machtigingen voor het bewerken van de pagina. Neem in dat geval contact op met uw beheerder.
-
Klik op de plaats op de pagina waar u een webonderdeel wilt toevoegen, klik op het tabblad Invoegen en klik vervolgens op meer webonderdelen.
-
Klik onder alle categorieënop media en inhoud.
-
Klik op het webonderdeel pagina viewer en klik op toevoegen.
-
Wijs het webonderdeel pagina viewer op de pagina aan, klik op de pijl-omlaag en klik vervolgens op webonderdeel bewerken.
-
Zorg dat op de pagina-viewer in het taakvenster de optie webpagina is geselecteerd. Typ in het veld koppeling de URL voor de Outlook Web app. Houd er rekening mee dat de Outlook-URL moet bestaan uit de parameter exsvurl = 1. Zo ziet de Outlook-URL meestal het volgende: https://www.outlook.com/owa/?exsvurl=1&cmd = content&onderdeel = 1&FPATH = postvak in&realm = contoso. onmicrosoft. com , waarbij de SharePoint Online-realm ' contoso.onmicrosoft.com ' staat voor de URL die u hebt gebruikt toen u zich aanmeldde voor uw Microsoft 365-abonnement. Zie onderstaande webonderdelen van Outlook Web app gebruiken voor meer informatie over het definiëren van de Outlook-URL die u wilt invoeren in het koppelingsveld.
-
U kunt de hoogte van het webonderdeel in het taakvenster aanpassen totdat de hoogte van de Outlook Web Access-interface op de gewenste wijze wordt weergegeven. Als u dit wilt doen, klikt u op weergave onder als het webonderdeel een vaste hoogte heeft?, klikt u op Jaen typt u het aantal pixels, bijvoorbeeld 500.
-
Klik op OK om de instellingen op te slaan en het taakvenster te sluiten of klik op toepassen om uw wijzigingen te bekijken zonder het taakvenster te sluiten.
-
Wanneer u klaar bent met het bewerken van de pagina, klikt u op het tabblad Pagina en klikt u vervolgens op Opslaan en sluiten.
Zie webonderdelen van Outlook Web app gebruiken op Microsoft TechNet voor meer tips over het definiëren van een Outlook-URL, zoals parameters die u kunt toevoegen om specifieke pagina's of weergaven weer te geven.










