Outlook.com kunt u meer dan één agenda tegelijk weergeven. De agenda's kunnen een combinatie zijn van uw standaardagenda, agenda's die u hebt gemaakt en agenda's die u hebt verbonden.
Er zijn verschillende soorten agenda's die u kunt toevoegen. Zie Een agenda toevoegen in Outlook.com voor meer informatie.
Standaard is er één agendagroep met de naam Mijn agenda's. U kunt het snelmenu gebruiken om extra groepen te maken.
-
Klik in het navigatiedeelvenster van de agenda met de rechtermuisknop op Mijn agenda's en selecteer vervolgens Nieuwe agendagroep.
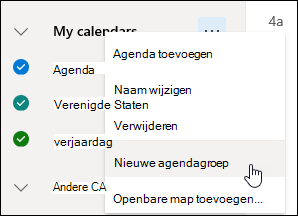
-
Typ een naam in voor de nieuwe agendagroep en druk op Enter.
Klik met de rechtermuisknop op een bestaande agendagroep om een nieuwe agenda te maken of te openen in de groep, of als u de groep wilt wijzigen of verwijderen.
Opmerking: U kunt alleen agendagroepen herbenoemen of verwijderen die u hebt gemaakt. U kunt een agenda niet van de ene naar de andere groep verplaatsen.
Toevoegen of verwijderen van agenda's uit uw agendaweergave
-
Schakel het selectievakje in naast de agenda in het navigatiedeelvenster van de agenda om een agenda aan uw agendaweergave toe te voegen of eruit te verwijderen. Als u het vinkje naast een agenda verwijdert, wordt het alleen uit de weergave verwijderd. De agenda wordt niet uit uw account verwijderd.
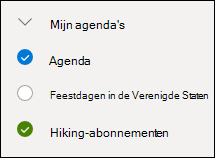
Meer opties
-
U kunt uw eigen agenda‘s wijzigen, verwijderen, delen, machtigingen bijwerken of de kleur en charm wijzigen. Selecteer de agenda en klik met de rechtermuisknop om het menu te openen.
-
Als u een agenda van iemand anders hebt toegevoegd aan uw agendaweergave, kunt u met het snelmenu de agenda herbenoemen, verwijderen of de kleur en de charm van de agenda wijzigen. Als u een agenda verwijdert die van iemand anders is, wordt deze alleen verwijderd uit uw account, niet.
-
U kunt zoveel agenda’s als u wilt aan uw account toevoegen en bekijken. Aan de kleur van elke agenda kunt u zien welk item bij welke agenda hoort.
-
In de samengevoegde weergave kunt u alle agenda's tegelijk bekijken. In de gesplitste weergave moet u wellicht horizontaal schuiven om ze allemaal te zien.
-
U vindt de weergaven dag, Week, of werkweek in de samengevoegde of gesplitste weergave. U kunt de gesplitste weergave in- of uitschakelen met de wisselknop in de weergaveselectie voor de agenda, boven in het agendavenster.
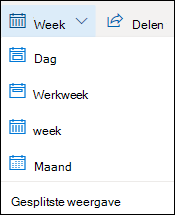
Als u meer dan één agenda hebt, kunt u kiezen in welke agenda u een gebeurtenis wilt maken door deze te selecteren in de vervolgkeuzelijst in het nieuwe gebeurtenisvenster.
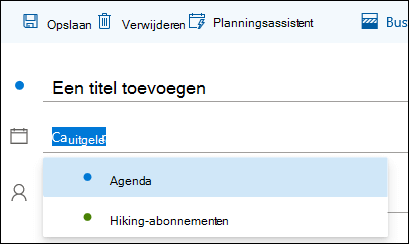
U kunt een gebeurtenis verplaatsen naar een andere agenda.
-
Klik met de rechtermuisknop op het item dat u wilt verplaatsen en selecteer bewerken.
-
Selecteer meer details onder aan de gebeurtenisbeschrijving.
-
Selecteer in het gebeurtenisvenster de naam van de agenda en kies een andere agenda in de vervolgkeuzelijst.
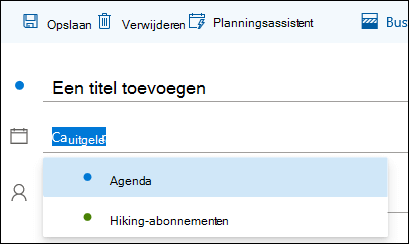
-
Selecteer Opslaan.
U kunt de volgorde van uw agenda's in een groep snel wijzigen, de volgorde van uw groepen wijzigen en agenda's van de ene groep naar de andere verplaatsen.
-
Sleep een agenda omhoog of omlaag binnen een groep om de plaats in de lijstvolgorde te wijzigen.

-
Sleep een agenda van de ene groep naar de andere.
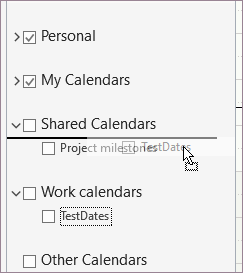
-
Sleep een agendagroep omhoog of omlaag in het deelvenster om de plaats te wijzigen.
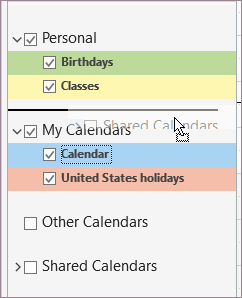
-
Klik met de rechtermuisknop op een agenda en kies omhoog of Omlaag in het snelmenu.
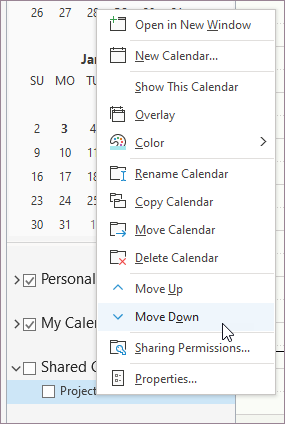
Nog steeds hulp nodig?
|
|
Als u ondersteuning wilt krijgen in Outlook.com, klikt u hier of selecteert u Help in de menubalk en voert u uw query in. Als de zelfhulp uw probleem niet oplost, schuift u omlaag naar Hebt u nog steeds hulp nodig? en selecteer Ja. Als u contact met ons wilt opnemen in Outlook.com, moet u zich aanmelden. Als u zich niet kunt aanmelden, klikt u hier. |
|
|
|
Voor andere hulp bij uw Microsoft-account en -abonnementen gaat u naar de Help voor account en facturering. |
|
|
|
Voer uw probleem hier in voor hulp en probleemoplossing bij andere Microsoft-producten. |
|
|
|
Post vragen, volg discussies en deel uw kennis in de Outlook.com-community. |











