Voor snelle toegang tot gerelateerde informatie in een ander bestand of op een webpagina kunt u een hyperlink koppeling invoegen in een werkbladcel. Het is ook mogelijk om koppelingen in te voegen in specifieke grafiekelementen.
Opmerking: Het merendeel van de schermopnamen in deze post zijn gemaakt in Excel 2016. Als u een andere versie hebt, kan de weergave mogelijk iets afwijken. Tenzij anders wordt vermeld, is de functionaliteit echter hetzelfde.
-
Klik op een werkblad in de cel waarin u een koppeling wilt invoegen.
U kunt ook een object selecteren dat u als hyperlink wilt gebruiken, zoals een afbeelding of een element in een grafiek.
-
Ga naar Koppeling > invoegen>Koppeling invoegen

U kunt ook met de rechtermuisknop op de cel of afbeelding klikken en vervolgens Koppeling selecteren in het snelmenu, of u kunt op Ctrl+K drukken.
-
-
Klik onder Koppelen aan op Nieuw document maken.
-
Typ in het vak Naam van nieuw document een naam voor het nieuwe bestand.
Tip: Om een andere locatie op te geven dan die onder Volledig pad, kunt u de nieuwe locatie vóór de naam typen in het vak Naam van nieuw document, of u kunt op Wijzigen klikken om de gewenste locatie te selecteren en vervolgens op OKklikken.
-
Klik onder Tijdstip voor bewerken op Het nieuwe document later bewerken of op Het nieuwe document nu bewerken om op te geven wanneer u het nieuwe document wilt openen en bewerken.
-
Typ in het vak Weer te geven tekst de tekst die u als koppeling wilt gebruiken.
-
Als u nuttige informatie wilt weergeven wanneer u de aanwijzer op de koppeling laat rusten, klikt u op Scherminfo, typt u de gewenste tekst in het tekstvak Scherminfo en vervolgens op OK.
-
Klik op een werkblad in de cel waarin u een koppeling wilt invoegen.
U kunt ook een object selecteren dat u als hyperlink wilt gebruiken, zoals een afbeelding of een element in een grafiek.
-
Ga naar Koppeling > invoegen> Koppeling invoegen

U kunt ook met de rechtermuisknop op de cel of het object klikken en vervolgens Koppeling selecteren in het snelmenu. U kunt ook op Ctrl+K drukken.
-
-
Selecteer onder Koppelen aande optie Bestaand bestand of webpagina.
-
Ga op een van de volgende manieren te werk:
-
Als u een bestand wilt selecteren, selecteert u Huidige map en selecteert u vervolgens het bestand waarnaar u een koppeling wilt maken.
Het is ook mogelijk om een andere map te selecteren in de lijst Zoeken in.
-
Als u een webpagina wilt selecteren, selecteert u Bekeken pagina's en selecteert u vervolgens de webpagina waarnaar u een koppeling wilt maken.
-
Als u een bestand wilt selecteren dat u onlangs hebt gebruikt, selecteert u Recente bestanden en selecteert u vervolgens het bestand waarnaar u een koppeling wilt maken.
-
Als u de naam en de locatie kent van het bestand of de webpagina waarnaar u een koppeling wilt maken, typt u deze gegevens in het vak Adres.
-
Als u een webpagina wilt zoeken, selecteert u Bladeren op het web

-
-
Als u een koppeling wilt maken naar een specifieke locatie in het bestand of op de webpagina, selecteert u Bladwijzer en dubbelklikt u vervolgens op de gewenste bladwijzer.
Opmerking: Het bestand of de webpagina waarnaar u een koppeling maakt, moet een bladwijzer bevatten.
-
Typ in het vak Weer te geven tekst de tekst die u als koppeling wilt gebruiken.
-
Als u nuttige informatie wilt weergeven wanneer u de aanwijzer op de koppeling plaatst, selecteert u Scherminfo, typt u de gewenste tekst in het tekstvak Scherminfo en selecteert u vervolgens OK.
Als u een koppeling wilt maken met een locatie in de huidige werkmap of in een andere werkmap, kunt u een naam definiëren voor de doelcellen of een celverwijzing gebruiken.
-
Als u een naam wilt gebruiken, moet u een naam opgeven voor de doelcellen in de doelwerkmap.
Een naam opgeven voor een cel of een celbereik
-
Selecteer de cel, het celbereik of de niet-aaneengesloten selecties waaraan u een naam wilt geven.
-
Klik in het vak Naam aan de linkerkant van formulebalk



-
Typ in het vak Naam de namen voor de cellen en druk op Invoeren.
Opmerking: Namen mogen geen spaties bevatten en moeten beginnen met een letter.
-
-
Klik op een werkblad van de bronwerkmap op de cel waarin u een koppeling wilt invoegen.
U kunt ook een object selecteren dat u als hyperlink wilt gebruiken, zoals een afbeelding of een element in een grafiek.
-
Ga naar Koppeling > invoegen> Koppeling invoegen

U kunt ook met de rechtermuisknop op de cel of het object klikken en vervolgens Koppeling selecteren in het snelmenu. U kunt ook op Ctrl+K drukken.
-
-
Voer onder Koppelen aan een van de volgende handelingen uit:
-
Als u een koppeling wilt maken naar een locatie in uw huidige werkmap, selecteert u In dit document plaatsen.
-
Als u een koppeling wilt maken naar een locatie in een andere werkmap, selecteert u Bestaand bestand of webpagina, zoekt en selecteert u de werkmap waarnaar u een koppeling wilt maken en selecteert u vervolgens Bladwijzer.
-
-
Ga op een van de volgende manieren te werk:
-
Klik in het vak Of selecteer een plaats in dit document onder Celverwijzing op het werkblad waarnaar u een koppeling wilt maken, typ de celverwijzing in het vak Type in de celverwijzingen selecteer ok.
-
Selecteer in de lijst onder Gedefinieerde namen de naam die de cellen vertegenwoordigt waarnaar u een koppeling wilt maken en selecteer vervolgens OK.
-
-
Typ in het vak Weer te geven tekst de tekst die u als koppeling wilt gebruiken.
-
Als u nuttige informatie wilt weergeven wanneer u de aanwijzer op de koppeling plaatst, selecteert u Scherminfo, typt u de gewenste tekst in het tekstvak Scherminfo en selecteert u vervolgens OK.
U kunt de functie HYPERLINK gebruiken om een koppeling te maken die een document opent dat is opgeslagen op een netwerkserver, een intranet, of internet. Wanneer u op de cel met de functie HYPERLINK klikt, opent Excel het bestand dat is opgeslagen op de locatie van de koppeling.
Syntaxis
HYPERLINK(koppelingslocatie;beschrijvende_naam)
Koppelingslocatie is het pad en de bestandsnaam van het document dat als tekst moet worden geopend. 'Koppelingslocatie' kan verwijzen naar een locatie in een document (zoals een specifieke cel of benoemd bereik in een Excel-werkblad of -werkmap) of naar een bladwijzer in een Microsoft Word-document. Het pad kan verwijzen naar een bestand op een hardeschijfstation, maar het kan ook een UNC-pad (Universal Naming Convention) op een server (in Microsoft Excel voor Windows) of een URL-pad (Uniform Resource Locator) op internet of een intranet zijn.
-
Koppelingslocatie kan een teksttekenreeks zijn die is ingesloten in aanhalingstekens of een cel die een koppeling bevat als teksttekenreeks.
-
Als het pad dat in koppelingslocatie is opgegeven, niet bestaat of als u niet hierheen kunt navigeren, treedt een fout op wanneer u op de cel klikt.
Beschrijvende naam is de sprongtekst of numerieke waarde die wordt weergegeven in de cel. De makkelijke_naam wordt blauw en onderstreept weergegeven. Als u geen makkelijke_naam opgeeft, wordt de koppelingslocatie als sprongtekst in de cel weergegeven.
-
Geldige argumenten voor 'beschrijvende_naam' zijn een waarde, een tekenreeks, een naam of een cel die de sprongtekst of -waarde bevat.
-
Als 'beschrijvende_naam' een foutwaarde als resultaat heeft (bijvoorbeeld #WAARDE!), wordt in de cel de fout weergegeven in plaats van de sprongtekst.
Voorbeelden
In het volgende voorbeeld wordt een werkblad geopend met de naam Budgetrapport.xlsx, dat op internet op de locatie example.microsoft.com/report is opgeslagen en waarop de tekst 'Klik hier voor rapport' wordt weergegeven:
=HYPERLINK("http://example.microsoft.com/report/budget report.xls", "Click for report")
In het volgende voorbeeld wordt een koppeling gemaakt naar cel F10 op het werkblad Jaarlijks in de werkmap Budgetrapport.xls, dat op internet op de locatie met de naam example.microsoft.com/report wordt opgeslagen. Op de cel van het werkblad met de koppeling wordt de inhoud van cel D1 als de sprongtekst weergegeven:
=HYPERLINK("[http://example.microsoft.com/report/budget report.xls]Annual!F10", D1)
In het volgende voorbeeld wordt een koppeling gemaakt naar het bereik AfdTotaal op het werkblad Eerste kwartaal in de werkmap Budgetrapport.xls, dat is opgeslagen op internet op de locatie met de naam example.microsoft.com/report. In de cel met de koppeling op het werkblad, wordt 'Klik om totaal eerste kwartaal afdeling weer te geven' als tekst weergegeven:
=HYPERLINK("[http://example.microsoft.com/report/budget report.xls]First Quarter!DeptTotal", "Click to see First Quarter Department Total")
Als u een koppeling wilt maken naar een specifieke locatie in een Microsoft Word-document, definieert u met een bladwijzer de locatie in het document waarheen u wilt gaan. In het volgende voorbeeld wordt een koppeling gemaakt naar de bladwijzer OmzetPerKwartaal in het document Jaarrapport.doc in example.microsoft.com:
=HYPERLINK("[http://example.microsoft.com/Annual Report.doc]QrtlyProfits", "Quarterly Profit Report")
In Excel voor Windows wordt in het volgende voorbeeld de inhoud van cel D5 weergegeven als de sprongtekst in de cel en wordt het bestand met de naam 1eKwartaal.xls geopend, dat is opgeslagen op de server met de naam FINANCIËN in het bestand Verklaringen. In dit voorbeeld wordt gebruikgemaakt van een UNC-pad:
=HYPERLINK("\\FINANCE\Statements\1stqtr.xls", D5)
Met het volgende voorbeeld opent u in Excel voor Windows het bestand 1eKwartaal.xlsx, dat is opgeslagen in de map financiën op station D, en geeft de numerieke waarde van cel H10 weer:
=HYPERLINK("D:\FINANCE\1stqtr.xls", H10)
In Excel voor Windows, maakt het volgende voorbeeld een koppeling naar het gebied genaamd Totalen in een andere (externe) werkmap, Mybook.xls:
=HYPERLINK("[C:\My Documents\Mybook.xls]Totals")
In Microsoft Excel voor de Macintosh wordt in het volgende voorbeeld "Klik hier" in de cel weergegeven en wordt het bestand met de naam Eerste kwartaal geopend dat is opgeslagen in een map met de naam Budgetrapporten op de harde schijf met de naam Macintosh HD:
=HYPERLINK("Macintosh HD:Budget Reports:First Quarter", "Click here")
U kunt koppelingen maken waarmee u van de ene cel naar de andere in een werkblad kunt gaan. Als het actieve werkblad bijvoorbeeld het werkblad met de naam Juni in de werkmap Budget is, maakt u met het volgende voorbeeld een koppeling naar cel E56. De tekst van de hyperlink is de waarde in cel E56.
=HYPERLINK("[Budget]June!E56", E56)
Als u naar een ander werkblad in dezelfde werkmap wilt springen, wijzigt u de naam van het werkblad in de hyperlink. Als u in het vorige voorbeeld een koppeling wilt maken naar cel E56 op het werkblad September, vervangt u het woord Juni door September.
Wanneer u op een koppeling naar een e-mailadres klikt, start uw e-mailprogramma automatisch op en maakt een e-mailbericht aan met het juiste adres in het vak Aan, op voorwaarde dat u een e-mailprogramma hebt geïnstalleerd.
-
Klik op een werkblad in de cel waarin u een koppeling wilt invoegen.
U kunt ook een object selecteren dat u als hyperlink wilt gebruiken, zoals een afbeelding of een element in een grafiek.
-
Ga naar Koppeling > invoegen>Koppeling invoegen

U kunt ook met de rechtermuisknop op de cel of het object klikken en vervolgens Koppeling selecteren in het snelmenu. U kunt ook op Ctrl+K drukken.
-
-
Selecteer onder Koppelen aande optie E-mailadres.
-
Typ het gewenste e-mailadres in het vak E-mailadres.
-
Typ in het vak Onderwerp het onderwerp van het e-mailbericht.
Opmerking: Sommige webbrowsers en e-mailprogramma's herkennen de onderwerpregel niet.
-
Typ in het vak Weer te geven tekst de tekst die u als koppeling wilt gebruiken.
-
Als u nuttige informatie wilt weergeven wanneer u de aanwijzer op de koppeling plaatst, selecteert u Scherminfo, typt u de gewenste tekst in het tekstvak Scherminfo en selecteert u vervolgens OK.
U kunt in een cel ook een koppeling naar een e-mailadres maken door het adres rechtstreeks in de cel te typen. Als u bijvoorbeeld een e-mailadres, zoals iemand@example.com typt, wordt er automatisch een koppeling gemaakt.
U kunt een of meer externe verwijzingen (ook koppelingen genoemd) vanuit een werkmap invoegen in een andere werkmap die zich op uw intranet of op internet bevindt. De werkmap mag niet zijn opgeslagen als HTML-bestand.
-
Open de bronwerkmap en selecteer een of meer cellen die u wilt kopiëren.
-
Ga naar Start > Kopiëren.
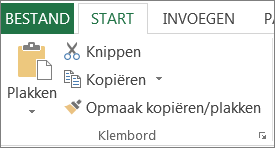
-
Schakel over naar de werkmap waarin u de informatie wilt plaatsen en klik in de cel waarin u de informatie wilt weergeven.
-
Ga naar Start > Plakken > Plakken speciaal.
-
Selecteer Koppeling plakken.
Er wordt een externe koppeling gemaakt naar de cel of naar elke cel in het bereik.
Opmerking: Misschien vindt u het handiger om een externe koppeling te maken zonder de werkmap op internet te openen. Voor elke cel in de doel-werkmap waar u de externe koppeling wilt, klikt u op de cel en typt u vervolgens een gelijkteken (=), het URL-adres en de locatie in de werkmap. Bijvoorbeeld:
='http://www.someones.homepage/[file.xls]Sheet1'!A1
='ftp.server.somewhere/file.xls'!MyNamedCell
Ga op een van de volgende manieren te werk als u een hyperlink wilt selecteren zonder de koppeling naar het doel te openen:
-
Klik op de cel met de koppeling en houd de muisknop ingedrukt totdat de muisaanwijzer verandert in een kruis

-
Gebruik de pijltoetsen om de cel met de koppeling te selecteren.
-
Als de koppeling wordt vertegenwoordigd door een afbeelding, houdt u Ctrl ingedrukt en selecteert u de afbeelding.
Een bestaande koppeling in een werkmap kunt u op verschillende manieren aanpassen. Zo kunt u het doel of de weergave van de hyperlink wijzigen of een andere tekst of graphic hiervoor opgeven.
De bestemming van een koppeling wijzigen
-
Selecteer de cel of graphic met de koppeling die u wilt wijzigen.
Tip: Als u een cel met een koppeling wilt selecteren zonder naar de bestemming van de koppeling te gaan, klikt u op de cel en houdt u de muisknop ingedrukt totdat de muisaanwijzer in een kruis

-
Ga naar Koppeling > invoegen>Koppeling invoegen.

U kunt ook met de rechtermuisknop op de cel of afbeelding klikken en vervolgens Koppeling bewerken selecteren in het snelmenu. U kunt ook op Ctrl+K drukken.
-
-
Breng in het dialoogvenster Hyperlink bewerken de gewenste wijzigingen aan.
Opmerking: Als de koppeling is gemaakt met de werkbladfunctie HYPERLINK, wijzigt u de bestemming van de hyperlink door de formule te bewerken. Selecteer de cel met de koppeling en klik vervolgens op de formulebalk om de formule te bewerken.
U kunt de weergave van alle koppelingstekst in de huidige werkmap wijzigen door de celstijl voor koppelingen aan te passen.
-
Ga naar Start > Celstijlen.
-
Ga als volgt te werk onder Gegevens en model:
-
Als u het uiterlijk wilt wijzigen van koppelingen waarop niet is geklikt om naar de bestemming te gaan, klikt u met de rechtermuisknop op Koppeling en selecteert u vervolgens Wijzigen.
-
Als u het uiterlijk wilt wijzigen van koppelingen waarop is geklikt om naar de bestemming te gaan, klikt u met de rechtermuisknop op Gevolgde koppelingen selecteert u wijzigen.
Opmerking: De celstijl Koppeling is alleen beschikbaar als de werkmap een koppeling bevat. De celstijk Gevolgde koppeling is alleen beschikbaar als de werkmap een koppeling bevat waarop is geklikt.
-
-
Selecteer opmaak in het dialoogvenster Stijl.
-
Selecteer op het tabblad Lettertype en het tabblad Opvulling de gewenste opmaakopties en selecteer vervolgens OK.
Notities:
-
De opties die u selecteert in het dialoogvenster Celeigenschappen, worden als geselecteerd weergegeven in het dialoogvenster Stijl onder Stijl bevat. Schakel de selectievakjes uit van opties die u niet wilt toepassen.
-
Wijzigingen die u aanbrengt in de celstijlen Koppeling en Gevolgde koppeling zijn van toepassing op alle koppelingen in de huidige werkmap. U kunt de weergave van afzonderlijke koppelingen niet wijzigen.
-
-
Selecteer de cel of graphic met de koppeling die u wilt wijzigen.
Tip: Als u een cel met een koppeling wilt selecteren zonder naar de bestemming van de koppeling te gaan, klikt u op de cel en houdt u de muisknop ingedrukt totdat de muisaanwijzer in een kruis

-
Voer een of meer van de volgende bewerkingen uit:
-
Als u de tekst van de koppeling wilt wijzigen, klikt u op de formulebalk en bewerkt u de tekst.
-
Als u de opmaak van een afbeelding wilt wijzigen, klikt u er met de rechtermuisknop op en selecteert u de optie die u nodig hebt om de opmaak te wijzigen.
-
Als u tekst in een graphic wilt wijzigen, dubbelklikt u op de geselecteerde graphic en brengt u de gewenste wijzigingen aan.
-
Als u een andere graphic voor een koppeling wilt gebruiken, voegt u de nieuwe graphic in en maakt u hiervan een koppeling met dezelfde bestemming. Vervolgens verwijdert u de oude graphic en koppeling.
-
-
Klik met de rechtermuisknop op de hyperlink die u wilt kopiëren of verplaatsen, en selecteer Kopiëren of Knippen in het snelmenu.
-
Klik met de rechtermuisknop op de cel waarnaar u de koppeling wilt kopiëren of verplaatsen en selecteer Plakken in het snelmenu.
Standaard hebben niet-gespecificeerde paden naar hyperlink doelbestanden betrekking op de locatie van de actieve werkmap. Gebruik de volgende procedure wanneer u een ander standaardpad wilt instellen. Telkens wanneer u een koppeling maakt naar een bestand op die locatie, hoeft u in het dialoogvenster Hyperlink invoegen alleen de bestandsnaam op te geven en niet het pad.
Volg een van de stappen, afhankelijk van de Excel-versie die u gebruikt:
-
In Excel 2016, Excel 2013, en Excel 2010:
-
Klik op het tabblad Bestand.
-
Klik op Info.
-
Klik op Eigenschappen en selecteer Geavanceerde eigenschappen.
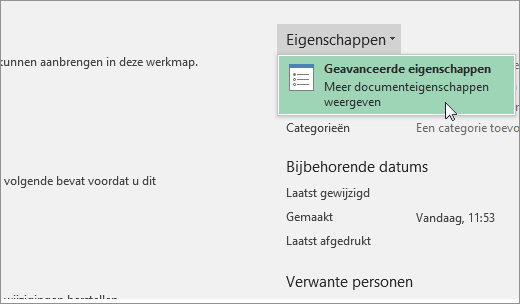
-
Typ in het invoervak Hyperlinkbasis in het tabblad Samenvatting het pad dat u wilt gebruiken.
Opmerking: U kunt het basisadres voor koppelingen negeren door in het dialoogvenster Hyperlink invoegen het volledige (absolute) adres voor de koppeling op te geven.
-
-
In Excel 2007:
-
Klik op de Microsoft Office-knop

-
Klik op Eigenschappen in het Documentinformatiescherm, en klik vervolgens op Geavanceerde Eigenschappen.
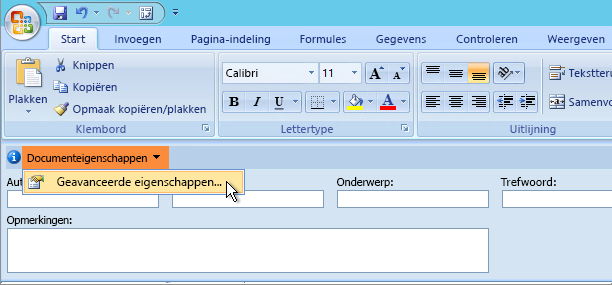
-
Klik op het tabblad Samenvatting.
-
Typ in het vak Hyperlinkbasis het pad dat u wilt gebruiken.
Opmerking: U kunt het basisadres voor koppelingen negeren door in het dialoogvenster Hyperlink invoegen het volledige (absolute) adres voor de koppeling op te geven.
-
Ga op een van de volgende manieren te werk als u een koppeling wilt verwijderen:
-
Als u een koppeling samen met de bijbehorende tekst wilt verwijderen, klikt u met de rechtermuisknop in de cel met de koppeling en klikt u vervolgens op Inhoud wissen in het snelmenu.
-
Als u een koppeling samen met de bijbehorende graphic wilt verwijderen, houdt u Ctrl ingedrukt terwijl u op de graphic klikt en drukt u op Verwijderen.
-
Klik met de rechtermuisknop op de koppeling om de koppeling uit te schakelen, en klik vervolgens op Koppeling Verwijderen in het snelmenu.
-
Ga als volgt te werk om meerdere koppelingen tegelijk uit te schakelen:
-
Typ in een lege cel het getal 1.
-
Klik met de rechtermuisknop op de cel en klik vervolgens op Kopiëren in het snelmenu.
-
Houd Ctrl ingedrukt en selecteer elke koppeling die u wilt uitschakelen.
Tip: Als u een cel met een koppeling wilt selecteren zonder naar de bestemming van de koppeling te gaan, klikt u op de cel en houdt u de muisknop ingedrukt totdat de muisaanwijzer in een kruis

-
Klik op het tabblad Start in de groep Klembord op de pijl onder Plakken en klik vervolgens op Plakken speciaal.
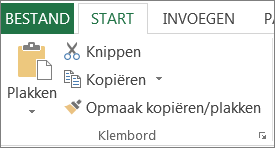
-
Selecteer Vermenigvuldigen onder Bewerking en klik vervolgens op OK.
-
Ga naar het tabblad Start en klik in de groep Stijlen op Celstijlen.
-
Selecteer Normaal onder Goed, Slecht en Neutraal.
-
Een koppeling opent een andere pagina of bestand wanneer u erop klikt. De bestemming is vaak een andere webpagina, maar kan ook een afbeelding, een e-mailadres of een programma zijn. De koppeling zelf kan uit tekst of een afbeelding bestaan.
Wanneer een sitegebruiker op de koppeling klikt, wordt de bestemming weergegeven in webbrowser, geopend of uitgevoerd, afhankelijk van het type bestemming. Met een koppeling naar een pagina wordt de pagina bijvoorbeeld weergegeven in de webbrowser en met een koppeling naar een AVI bestand wordt het bestand geopend in een mediaspeler.
Gebruik van koppelingen
U kunt met koppelingen het volgende doen:
-
Naar een bestand of webpagina op een netwerk, intranet of internet navigeren
-
Naar een nog te maken bestand of webpagina navigeren
-
Een e-mailbericht verzenden
-
Een bestandsoverdrachten start, zoals downloads of FTP-processen
Als u een tekst of afbeelding met een koppeling aanwijst, verandert de muisaanwijzer in een hand 
Informatie over URL's
Bij het maken van een koppeling wordt de bestemming gecodeerd als URL (Uniform Resource Locator), zoals bijvoorbeeld:
http://voorbeeld.microsoft.com/nieuws.htm
file://Computernaam/GedeeldeMap/Bestandsnaam.htm
Een URL bevat een protocol, zoals HTTP, FTPof BESTAND, een webserver of netwerklocatie, en een pad en bestandsnaam. In de volgende afbeelding worden de onderdelen van een URL gedefinieerd:
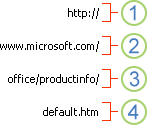
1. Gebruikt protocol (http, ftp, file)
2. Webserver of netwerklocatie
3. Pad
4. Bestandsnaam
Absolute en relatieve koppelingen
Een absolute URL bestaat uit een volledig adres, waaronder de protocol, de webserver, en het pad en de bestandsnaam.
Bij een relatieve URL ontbreken een of meer onderdelen. De ontbrekende gegevens worden opgehaald vanaf de pagina met de URL. Als bijvoorbeeld het protocol en de webserver ontbreken, worden in de webbrowser het protocol en domein van de huidige pagina gebruikt (zoals .com, .org, of .edu).
Er worden op webpagina's vaak relatieve URL's gebruikt die alleen uit een gedeeltelijk pad en een bestandsnaam bestaan. Als de bestanden naar een andere server worden verplaatst, blijven de koppelingen goed werken, op voorwaarde dat de relatieve posities van de pagina's ongewijzigd blijven. Een koppeling op Products.htm wijst bijvoorbeeld naar een pagina met de naam apple.htm in de map Eten; als beide pagina's zijn verplaatst naar een map genaamd Eten op een andere server, is de URL in de koppeling nog steeds correct.
In een Excel-werkmap zijn ongespecificeerde paden naar doelbestanden voor koppelingen standaard relatief ten opzichte van de locatie van de actieve werkmap. U kunt een ander basisadres instellen om standaard te gebruiken, zodat u elke keer dat u een koppeling maakt naar een bestand op die locatie, alleen de bestandsnaam hoeft op te geven, niet het pad, in het dialoogvenster Hyperlink invoegen.
-
Selecteer op een werkblad de cel waarin u een koppeling wilt maken.
-
Ga naar het tabblad Invoegen en selecteer Koppeling.
U kunt ook met de rechtermuisknop op de cel klikken en vervolgens op Koppeling... klikken op het snelmenu, of u kunt op Ctrl+K drukken.
-
Typ in het vak Weergavetekst de tekst die u als koppeling wilt gebruiken.
-
Onder URL:, typt u de volledige Uniform Resource Locator (URL) van de webpagina waarnaar u een koppeling wilt maken.
-
Selecteer OK.
Om een koppeling te maken naar een locatie in de huidige werkmap, kunt u een naam definiëren voor de doelcellen of een celverwijzing gebruiken.
-
Als u een naam wilt gebruiken, moet u een naam opgeven voor de doelcellen in de werkmap.
Een naam definiëren voor een cel of een celbereik
Opmerking: In de webversie van Microsoft Excel kunt u geen benoemde bereikenmaken. U kunt alleen een bestaand benoemd bereik selecteren in het besturingselement Benoemde bereiken. U kunt het bestand ook openen in de desktoptoepassing van Excel, daar een benoemd bereik maken en deze optie vervolgens openen vanuit de webversie van Excel.
-
Selecteer de cel of het celbereik waaraan u een naam wilt geven.
-
Typ in het Naamvak aan de linkerkant van het formulebalk

Opmerking: Namen mogen geen spaties bevatten en moeten beginnen met een letter.
-
-
Selecteer op het werkblad de cel waarin u een koppeling wilt maken.
-
Ga naar het tabblad Invoegen en selecteer Koppeling.
U kunt ook met de rechtermuisknop op de cel klikken en vervolgens op Koppeling... klikken op het snelmenu, of u kunt op Ctrl+K drukken.
-
Typ in het vak Weergavetekst de tekst die u als koppeling wilt gebruiken.
-
Onder Plaats in dit document:, voert u de gedefinieerde naam of celverwijzing in.
-
Selecteer OK.
Wanneer u op een koppeling naar een e-mailadres klikt, start uw e-mailprogramma automatisch op en maakt een e-mailbericht aan met het juiste adres in het vak Aan, op voorwaarde dat u een e-mailprogramma hebt geïnstalleerd.
-
Selecteer op een werkblad de cel waarin u een koppeling wilt maken.
-
Ga naar het tabblad Invoegen en selecteer Koppeling.
U kunt ook met de rechtermuisknop op de cel klikken en vervolgens op Koppeling... klikken op het snelmenu, of u kunt op Ctrl+K drukken.
-
Typ in het vak Weergavetekst de tekst die u als koppeling wilt gebruiken.
-
Typ het gewenste e-mailadres in het vak E-mailadres.
-
Selecteer OK.
U kunt in een cel ook een koppeling naar een e-mailadres maken door het adres rechtstreeks in de cel te typen. Als u bijvoorbeeld een e-mailadres, zoals iemand@example.com typt, wordt er automatisch een koppeling gemaakt.
U kunt de functie HYPERLINK gebruiken om een koppeling naar een URL te maken.
Opmerking: De Koppelingslocatie kan een teksttekenreeks zijn die is ingesloten in aanhalingstekens of een cel die een koppeling bevat als teksttekenreeks.
Ga op een van de volgende manieren te werk als u een hyperlink wilt selecteren zonder de koppeling naar het doel te openen:
-
Selecteer een cel door erop te klikken wanneer de aanwijzer een pijl is.
-
Gebruik de pijltoetsen om de cel met de koppeling te selecteren.
U kunt een bestaande koppeling in uw werkmap wijzigen door het aanpassen van doel het uiterlijk, of de tekst die hiervoor is opgegeven.
-
Selecteer de cel die de link bevat die u wilt wijzigen.
Tip: Om een hyperlink te selecteren zonder de koppeling naar de doel te activeren, gebruikt u de pijltoetsen om de cel te selecteren die de koppeling bevat.
-
Ga naar het tabblad Invoegen en selecteer Koppeling.
U kunt ook met de rechtermuisknop op de cel of graphic klikken en vervolgens op Koppeling bewerken klikken op het snelmenu, of u kunt op Ctrl+K drukken.
-
Breng in het dialoogvenster Hyperlink bewerken de gewenste wijzigingen aan.
Opmerking: Als de koppeling is gemaakt met de werkbladfunctie HYPERLINK, wijzigt u de bestemming van de hyperlink door de formule te bewerken. Selecteer de cel met de koppeling en klik vervolgens op de formulebalk om de formule te bewerken.
-
Klik met de rechtermuisknop op de hyperlink die u wilt kopiëren of verplaatsen, en selecteer Kopiëren of Knippen in het snelmenu.
-
Klik met de rechtermuisknop op de cel waarnaar u de koppeling wilt kopiëren of verplaatsen en selecteer Plakken in het snelmenu.
Ga op een van de volgende manieren te werk als u een koppeling wilt verwijderen:
-
Als u een koppeling wilt verwijderen, selecteert u de cel en drukt u op Verwijderen.
-
Als u een koppeling wilt uitschakelen (de koppeling wilt verwijderen maar de tekst wilt behouden), klikt u met de rechtermuisknop op de cel en selecteert u Hyperlink verwijderen.
Meer hulp nodig?
U kunt altijd uw vraag stellen aan een expert in de Excel Tech Community of ondersteuning vragen in de Communities.










