In de Microsoft SharePoint kunt u foto's en afbeeldingen uploaden en opslaan die op uw site kunnen worden gebruikt of met anderen kunnen worden gedeeld. Door verschillende weergaven te gebruiken, kunt u ze op verschillende manieren rangschikken en weergeven. Voor informatie over het invoegen van een afbeelding in een pagina van een SharePoint-site en het koppelen aan andere pagina's gaat u naar Een afbeelding of afbeeldingsbestand toevoegen aan een webpagina
Bijgewerkt op 25 januari 2017 op basis van feedback van klanten.
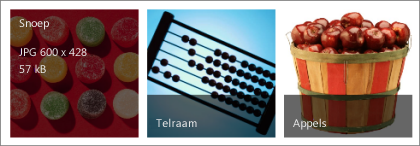
Een afbeeldingsbibliotheek maken in SharePoint
SharePoint 2016- en 2013-afbeeldingsbibliotheken zijn geoptimaliseerd voor afbeeldingen, zodat u kunt sorteren op de afbeelding of de bestandsgrootte, de naam of op het tijdstip dat er voor het laatst wijzigingen zijn aangebracht. U kunt ook kolommen voor andere gegevens toevoegen. U kunt afbeeldingen met vooraf gedefinieerde weergaven weergeven als een lijst, als miniaturen of als een diavoorstelling, of u kunt uw eigen weergave maken.
De eenvoudigste manier om afbeeldingen te uploaden is ze naar de bibliotheek te slepen. Gebruik voor meerdere bestanden en mappen in plaats daarvan Uploaden met Windows Verkenner.
-
Navigeer naar de site waar u de afbeeldingsbibliotheek wilt maken.
-
Klik op Instellingen

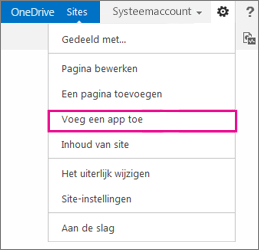
Opmerking: Het uiterlijk en de navigatie van een SharePoint-site kunnen aanzienlijk zijn gewijzigd. Neem contact op met de beheerder als u een optie niet kunt vinden, zoals een opdracht, knop of koppeling.
-
Typ op de pagina Uw apps Afbeelding in het zoekvak of zoek het pictogram Afbeeldingsbibliotheek en klik hierop.
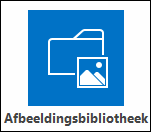
-
Klik in het dialoogvenster Nieuw op Geavanceerde opties.
-
Typ in het vak Naam een naam voor de bibliotheek. De bibliotheeknaam is vereist.
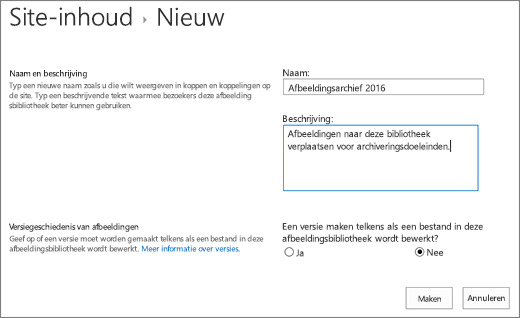
De naam wordt boven aan de bibliotheekpagina weergegeven, maakt onderdeel uit van het adres van de bibliotheekpagina en wordt weergegeven in de navigatie-elementen die gebruikers die bibliotheek helpen vinden en openen.
-
U kunt desgewenst een Beschrijving van de bibliotheek toevoegen of Versiebeheer voor de bibliotheek inschakelen. Zie Versiebeheer toevoegen voor meer informatie over versiebeheer.
-
Klik op Maken. De naam van de afbeeldingsbibliotheek wordt weergegeven onder Recent in het venster Snel starten.
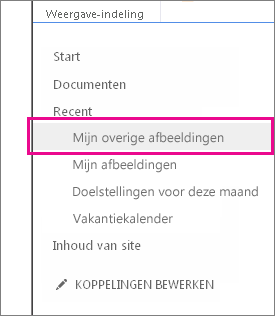
Opmerking: Als u geen optie voor een Afbeeldingsbibliotheek ziet als u op Een app toevoegen klikt, neemt u contact op met de beheerder.
Afbeeldingen uploaden naar SharePoint 2016 of 2013
U kunt een of meer afbeeldingen op verschillende manieren uploaden: door ze te slepen, nieuwe bestanden te uploaden of toe te voegen, of via Openen in Verkenner. Dit gaat als volgt:
Afbeeldingen slepen
-
Ga naar de site die de afbeeldingsbibliotheek bevat waar u afbeeldingen wilt uploaden.
-
Klik op de titel van de bibliotheek of klik op Site-inhoud en klik op de bibliotheektitel.
Opmerking: Het uiterlijk en de navigatie van een SharePoint-site kunnen aanzienlijk zijn gewijzigd. Neem contact op met de beheerder als u een optie niet kunt vinden, zoals een opdracht, knop of koppeling.
-
Open Verkenner op het bureaublad en ga naar de afbeeldingen die u wilt uploaden. Plaats ze zodanig op het scherm dat u afbeeldingen van Verkenner naar SharePoint kunt slepen.

Opmerking: Als u Windows 8 of nieuwer gebruikt, dan kunt u SharePoint aan de ene kant van het scherm plaatsen en Verkenner aan de andere, zodat u de bestanden makkelijk kunt slepen. Klik hiertoe op SharePoint, houd de Windows-toets ingedrukt en druk vervolgens op de pijl-links of pijl-rechts. Herhaal dit voor de Verkenner-vensters, maar gebruik de andere pijltoets. Hierdoor wordt elk venster aan de zijkant van het scherm vastgezet.
-
Selecteer de te uploaden afbeeldingsbestanden in Verkenner, klik erop en sleep ze naar de SharePoint-bibliotheek.
Opmerking: Slepen en neerzetten werkt niet in de Edge-browser van Windows 10, maar wel in Internet Explorer 11. Als u Edge wilt gebruiken, kunt u een van de andere hier beschreven uploadmethoden gebruiken.
Een of meer afbeeldingen uploaden naar SharePoint 2016 of 2013
-
Ga naar de site die de afbeeldingsbibliotheek bevat waar u afbeeldingen wilt uploaden.
-
Klik op de titel van de bibliotheek of klik op Site-inhoud en klik op de bibliotheektitel.
Opmerking: Het uiterlijk en de navigatie van een SharePoint-site kunnen aanzienlijk zijn gewijzigd. Neem contact op met de beheerder als u een optie niet kunt vinden, zoals een opdracht, knop of koppeling.
-
Klik boven aan de afbeeldingsbibliotheek op + Nieuw, + Nieuw document of Uploaden.
-
Als u bestanden met dezelfde naam uploadt, kunt u eventueel een bestaand bestand automatisch laten overschrijven met dezelfde naam. Schakel het selectievakje Bestaande bestanden overschrijven in (of uit) u wilt overschrijven (of niet). De standaardbewerking bestaat uit het overschrijven van bestanden met dezelfde naam. Als u het selectievakje uitschakelt, krijgt u de keus het bestand te overschrijven als u een duplicaat uploadt.
-
Blader in het dialoogvenster Een afbeelding toevoegen in de mappen op uw computer en selecteer het afbeeldingsbestand. Als u een SharePoint of SharePoint Server 2016 en meerdere bestanden wilt uploaden, houdt u de Ctrl ingedrukt en klikt u op elk bestand.
-
Klik op Openen en klik vervolgens op OK.
Bestanden uploaden met Windows Bestandenverkenner
-
Ga naar de site die de afbeeldingsbibliotheek bevat waarvoor u afbeeldingen wilt selecteren en klik op de titel van de afbeeldingsbibliotheek.
-
Klik op het tabblad Bibliotheek en vervolgens op Openen met Verkenner.
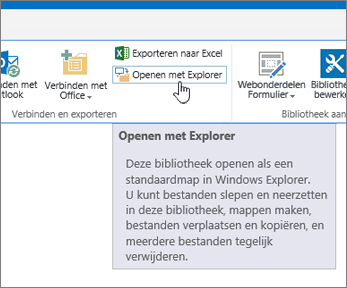
-
Zoek en selecteer de bestanden die u wilt uploaden in een apart venster van Bestandenverkenner en sleep ze naar het venster van de afbeeldingsbibliotheek. Op deze manier kunt u een of meer bestanden of mappen kopiëren.
-
Als het bestand al bestaat, wordt mogelijk een dialoogvenster weergegeven waarin u het bestand kunt overschrijven of het bestand kunt overslaan. .
-
Kies Verkenner en vernieuw de weergave van de afbeeldingsbibliotheek om de nieuwe bestanden te zien.
-
Ga naar de site met de afbeeldingsbibliotheek met de foto's die u wilt selecteren.
-
Klik op de titel van de bibliotheek op de pagina of op de werkbalk Snel starten om de bibliotheek te openen, of klik op Site-inhoud en klik vervolgens op de titel van de bibliotheek.
Opmerking: Het uiterlijk en de navigatie van een SharePoint-site kunnen aanzienlijk zijn gewijzigd. Neem contact op met de beheerder als u een optie niet kunt vinden, zoals een opdracht, knop of koppeling.
-
Ga op een van de volgende manieren te werk:
Eén afbeelding selecteren
-
Klik op het tabblad Bibliotheek in de groep Weergaven beheren onder Huidige weergave op de pijl-omlaag en selecteer Alle afbeeldingen.
-
Klik rechts naast een item zodat dit wordt gemarkeerd en een selectievakje wordt weergegeven.
Meerdere afbeeldingen selecteren
-
Klik bij Alle afbeeldingen links van meerdere items zodat deze worden gemarkeerd en naast elk item een selectievakje wordt weergegeven.
-
Wijs in de weergave Miniaturen de linkerbenedenhoek van elk item aan en schakel het selectievakje in dat wordt weergegeven. De miniatuur moet nu gemarkeerd zijn.
-
-
Ga naar de site die de afbeeldingsbibliotheek bevat waar u afbeeldingen wilt weergeven.
-
Klik op de titel van de bibliotheek op de pagina of op de werkbalk Snel starten om de bibliotheek te openen, of klik op Site-inhoud en klik vervolgens op de titel van de bibliotheek.
Opmerking: Het uiterlijk en de navigatie van een SharePoint-site kunnen aanzienlijk zijn gewijzigd. Neem contact op met de beheerder als u een optie niet kunt vinden, zoals een opdracht, knop of koppeling.
-
Ga op een van de volgende manieren te werk:
-
Als u afbeeldingsdetails in een tabel wilt weergeven, klikt u op Bibliotheek, klikt u op het lint op de pijl-omlaag onder Huidige weergave en vervolgens op Alle afbeeldingen.
-
Als u kleine versies van de afbeeldingen wilt weergeven, klikt u op Bibliotheek,klikt u op de pijl-omlaag onder Huidige weergave op het lint en klikt u vervolgens op Miniaturen.
-
Als u afbeeldingen wilt weergeven in een diavoorstellingsindeling waarin u door een reeks grote versies van de foto's kunt klikken, klikt u op Bibliotheek,klikt u op de pijl-omlaag onder de huidige weergave en klikt u vervolgens op Dia's. Ga naar een andere afbeelding door op de pijl-links of de pijl-rechts linksboven in de afbeelding te klikken.
Als u een soortgelijke, automatische diavoorstelling wilt maken op een pagina, voegt u het webonderdeel Diavoorstelling van afbeeldingsbibliotheek in, waarmee u de duur van de afbeeldingsweergave bepaalt, bepaalt of afbeeldingen willekeurig of in volgorde worden weergegeven en bepaalt hoe sommige afbeeldingseigenschappen worden weergegeven. Zie Een webonderdeel aan een pagina toevoegen, bewerken, minimaliseren of van een pagina verwijderen voor meer informatie over webonderdelen.
U kunt de weergave van afbeeldingen op twee andere manieren wijzigen: klik op de drie puntjes naast Een bestand zoeken en klik vervolgens op Deze weergave wijzigen. Of klik op Miniaturen,Alle afbeeldingenof Dia's.
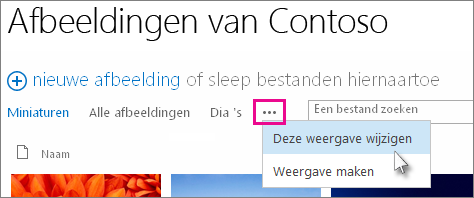
Zie Een weergave van een lijst of bibliotheek maken, wijzigen of verwijderen voor meer informatie over weergaven.
-
Als u slechts één afbeelding wilt bekijken, klikt u op de bestandsnaam of op de miniatuur. Hierdoor wordt de afbeelding weergegeven met de details van het bestand.
-
-
Ga naar de site die de afbeeldingsbibliotheek bevat waar u de eigenschappen van afbeeldingen wilt weergeven en bewerken.
-
Klik op de balk Snel starten op de naam van de bibliotheek of klik op Site-inhoud en klik op de bibliotheektitel.
Opmerking: Het uiterlijk en de navigatie van een SharePoint-site kunnen aanzienlijk zijn gewijzigd. Neem contact op met de beheerder als u een optie niet kunt vinden, zoals een opdracht, knop of koppeling.
-
Als u het dialoogvenster Eigenschappen van een afbeelding wilt weergeven, doet u het volgende:
-
Klik in de weergave Miniatuur op de miniatuur. Als u de afbeeldingseigenschappen wilt weergeven, klikt u op het tabblad Weergave op het lint op Item bewerken.
-
Klik in de weergave Alle afbeeldingen op de puntjes ... naast het afbeeldingsbestand waarvoor u de eigenschappen wilt bewerken. Klik opnieuw op de puntjes ... in het bijschrift dat verschijnt, en klik vervolgens op Eigenschappen, Eigenschappen weergeven of Eigenschappen bewerken.
-
-
U kunt de volgende parameters van uw afbeelding bewerken:
-
Wijzig de Naam van het bestand. Dit is de naam van het bestand zoals het in de bibliotheek is opgeslagen.
-
Wijzig de Titel (of het bijschrift) van de afbeelding. Dit is handig als meerdere afbeeldingen in de bibliotheek dezelfde naam hebben en u er onderscheid tussen wilt maken. Als er een titel is, wordt deze weergegeven in de miniatuur en niet in de bestandsnaam.
-
Afbeelding gemaakt op toevoegen of wijzigen. Bijvoorbeeld als u afbeeldingen chronologisch wilt rangschikken of bijhouden. Meestal is dit al ingevuld met de datum van het bestand (meestal de datum waarop deze is gemaakt).
-
Voer een beschrijving van de afbeelding in. U kunt dit gebruiken als u meer informatie over de afbeelding wilt verstrekken aan andere gebruikers.
-
Voer een of meer trefwoorden in. Zo kunt u makkelijker naar afbeeldingen zoeken of aangepaste weergaven maken.
Opmerking: Er zijn mogelijk meer eigenschappen die u kunt weergeven en bewerken, afhankelijk van de manier waarop uw afbeeldingsbibliotheek is ingesteld.
-
-
Klik op Opslaan.
Als u afbeeldingen wilt bewerken, kunt u het best Openen met Verkenner gebruiken en vervolgens de afbeeldingsbestanden openen in de editor van uw keuze. Op deze manier kunt u elke editor gebruiken die u wilt, zoals Windows Paint of Windows Photo Gallery,apps die u kunt downloaden in de Microsoft Storeof een hulpprogramma van derden zoals Gimp,PhotoShopof PaintShop Pro.
Afbeeldingen met een externe editor bewerken
-
Klik op de balk Snel starten op de naam van de bibliotheek of klik op Site-inhoud en klik vervolgens op de bibliotheektitel.
Opmerking: Het uiterlijk en de navigatie van een SharePoint-site kunnen aanzienlijk zijn gewijzigd. Neem contact op met de beheerder als u een optie niet kunt vinden, zoals een opdracht, knop of koppeling.
-
Klik op het tabblad Bibliotheek en vervolgens op Openen met Verkenner.
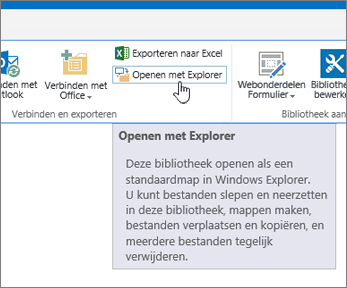
-
Klik in het Verkenner-venster met de rechtermuisknop op het bestand dat u wilt bewerken, klik op Openen met... en kies vervolgens de foto-editor die u wilt gebruiken (de editor moet op de computer worden geïnstalleerd).
-
Bewerk het bestand en sla het daarna op.
-
Als u alle bestanden hebt bewerkt, sluit u Windows Verkenner, gaat u terug naar de SharePoint-afbeeldingsbibliotheek en vernieuwt u deze. De wijzigingen moeten nu zichtbaar zijn.
-
Navigeer naar de site die de afbeeldingsbibliotheek bevat waarvoor u afbeeldingen wilt downloaden.
-
Klik op de balk Snel starten op de naam van de bibliotheek of klik op Site-inhoud en klik vervolgens op de bibliotheektitel.
Opmerking: Het uiterlijk en de navigatie van een SharePoint-site kunnen aanzienlijk zijn gewijzigd. Neem contact op met de beheerder als u een optie niet kunt vinden, zoals een opdracht, knop of koppeling.
-
Selecteer een afbeelding.
-
Klik op de puntjes (…) naast de afbeelding.
Opmerking: Schakel in de weergave Miniatuur over naar Alle afbeeldingen om de puntjes te zien.
-
Klik op de puntjes (…) in het bijschrift dat wordt weergegeven en klik vervolgens op Downloaden of Een kopie downloaden.
-
Het bestand wordt naar de map Downloads gedownload. In Internet Explorer krijgt u de optie het bestand of de map te openen zodra het downloaden is voltooid.
Meerdere bestanden en mappen downloaden met behulp van Windows Bestandenverkenner
-
Ga naar de site die de afbeeldingsbibliotheek bevat waarvoor u afbeeldingen wilt selecteren en klik op de titel van de afbeeldingsbibliotheek.
-
Klik op het tabblad Bibliotheek en vervolgens op Openen met Verkenner.
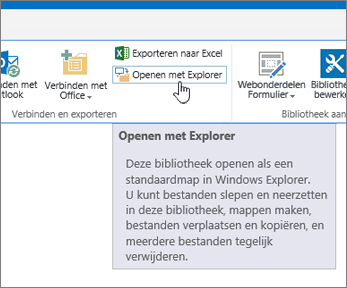
-
Open een apart venster van Bestandenverkenner waarnaar u de bestanden wilt kopiëren.
-
Zoek en selecteer de afbeeldingsbestanden die u wilt downloaden en sleep ze van het venster van de afbeeldingsbibliotheek naar een apart venster van Bestandenverkenner. Op deze manier kunt u een of meer bestanden of mappen kopiëren.
-
Als een bestand of map al bestaat, wordt mogelijk een dialoogvenster weergegeven waarmee u het bestand kunt overschrijven of dit kunt overslaan.
-
Navigeer naar de site die de afbeeldingsbibliotheek bevat waarvoor u afbeeldingen wilt downloaden.
-
Klik op de balk Snel starten op de naam van de bibliotheek of klik op Site-inhoud en klik vervolgens op de bibliotheektitel.
Opmerking: Het uiterlijk en de navigatie van een SharePoint-site kunnen aanzienlijk zijn gewijzigd. Neem contact op met de beheerder als u een optie niet kunt vinden, zoals een opdracht, knop of koppeling.
-
Selecteer een of meer afbeeldingen.
-
Klik bij Alle afbeeldingen links van meerdere items zodat deze worden gemarkeerd en naast elk item een selectievakje wordt weergegeven.
-
Wijs in de weergave Miniaturen de linkerbenedenhoek van elk item aan en schakel het selectievakje in dat wordt weergegeven. De miniatuur moet nu gemarkeerd zijn.
-
-
Klik in Groep beheren op het tabblad Bestanden van het lint op Document verwijderen of druk op de Delete-toets.
Een bibliotheek toevoegen aan de werkbalk Snel starten en een beschrijving toevoegen
Als u eenvoudig toegang tot de nieuwe afbeeldingsbibliotheek wilt, volgt u deze stappen.
-
Ga naar de afbeeldingsbibliotheek die u wilt weergeven in het menu.
-
Klik op het lint op Bibliotheek en klik vervolgens op Bibliotheekinstellingen.
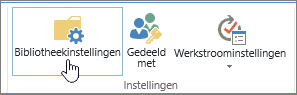
-
Klik op Lijstnaam, beschrijving en navigatie op de pagina Instellingen.
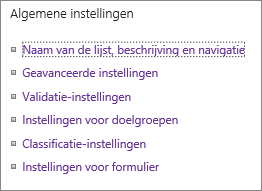
-
Hier kunt u de Naam wijzigen, een Beschrijving typen of de bibliotheek toevoegen aan de werkbalk Snel starten. De werkbalk Snel starten is het navigatieonderdeel aan de linkerkant van de SharePoint-pagina.
Versiebeheer toevoegen aan uw afbeeldingsbibliotheek
U kunt met versiebeheer versies van uw afbeeldingen bewaren als u ze uitcheckt en bewerkt. Dit is vooral handig als er meerdere personen aan de afbeeldingen werken. U kunt versiebeheer toevoegen wanneer u de bibliotheek maakt of op een later tijdstip. Dit doet u als volgt:
-
Ga naar de afbeeldingsbibliotheek waarvoor u versiebeheer wilt inschakelen.
-
Klik op het lint op Bibliotheek en klik vervolgens op Bibliotheekinstellingen.
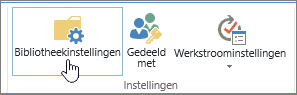
-
Klik op de pagina Instellingen op Instellingen voor versies.
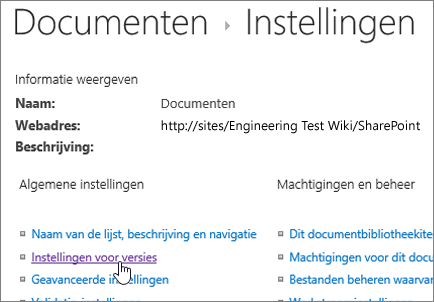
-
Op de pagina voor versiebeheer kunt u het volgende opgeven:
-
Of er goedkeuring van inhoud wordt vereist voor verzonden afbeeldingen.
-
Of er primaire, secundaire of geen versies worden bewaard.
-
Het aantal primaire en secundaire versies dat wordt bewaard.
-
Wie de afbeeldingen kan bekijken en bewerken.
-
Wanneer de afbeeldingen moeten worden uitgecheckt om te worden bewerkt.
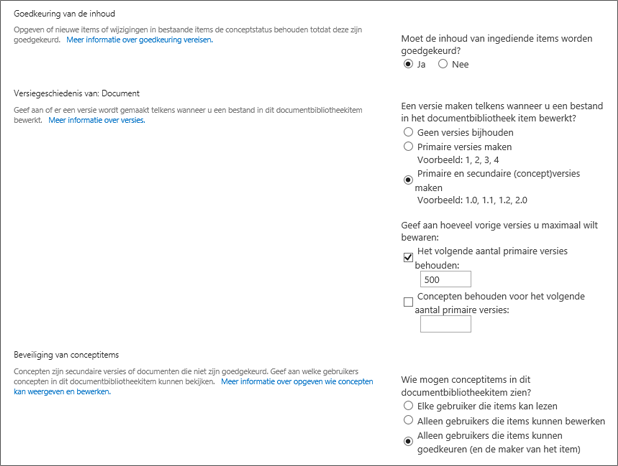
-
-
Klik op OK om de bewerking te voltooien.
Een afbeeldingsbibliotheek maken in SharePoint 2010
-
Navigeer naar de site waar u de afbeeldingsbibliotheek wilt maken.
-
Klik op Siteacties en selecteer vervolgens Alle site-inhoud weergeven.
Opmerking: Het uiterlijk en de navigatie van een SharePoint-site kunnen aanzienlijk zijn gewijzigd. Neem contact op met de beheerder als u een optie niet kunt vinden, zoals een opdracht, knop of koppeling.
-
Klik op de pagina Alle site-inhoud op Maken en typ Afbeelding in het zoekvak of zoek Afbeeldingsbibliotheek en klik hierop.
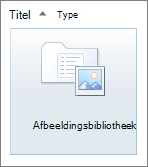
-
Klik op Meer opties in het dialoogvenster Afbeeldingsbibliotheek.
-
Typ in het vak Naam een naam voor de bibliotheek. De bibliotheeknaam is vereist.
De naam wordt boven aan de bibliotheekpagina weergegeven, maakt onderdeel uit van het adres van de bibliotheekpagina en wordt weergegeven in de navigatie-elementen die gebruikers die bibliotheek helpen vinden en openen.
-
Klik eventueel op Meer opties in het dialoogvenster Afbeeldingsbibliotheek.
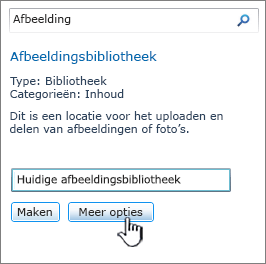
Van hieruit kunt u een beschrijving toevoegen, een koppeling in het paneel Snel starten plaatsen of versiebeheer voor de bibliotheek inschakelen.
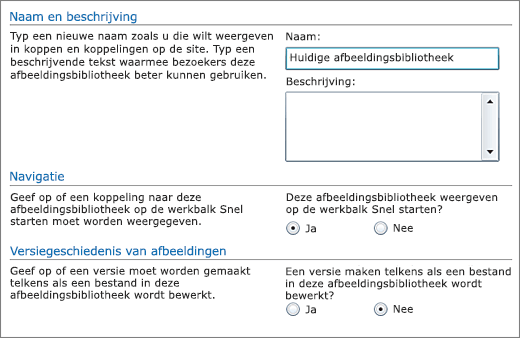
-
Klik op Maken. De naam van de afbeeldingsbibliotheek wordt weergegeven onder Recent op de werkbalk Snel starten.
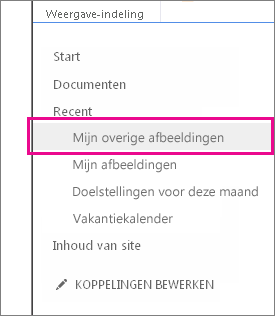
Opmerking: Als u geen optie voor een afbeeldingsbibliotheek ziet als u op Een app toevoegen klikt, neem dan contact op met de beheerder.
Een afbeeldingsbibliotheek maken in SharePoint 2007
Het maken van een afbeeldingsbibliotheek is het overwegen waard wanneer uw team veel illustraties, zoals logo's en huisstijlelementen, steeds opnieuw gebruikt of als u foto's van teamgebeurtenissen of productlanceringen wilt opslaan.
-
Klik op Alle site-inhoud weergeven en klik vervolgens op de pagina Alle site-inhoud op Maken.
Tip: In de meeste gevallen kunt u in plaats daarvan het menu Siteacties

-
Klik onder Bibliotheken op Afbeeldingsbibliotheek.
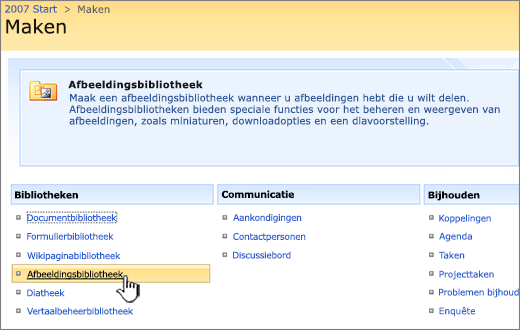
-
Typ in het vak Naam een naam voor de bibliotheek. De bibliotheeknaam is vereist.
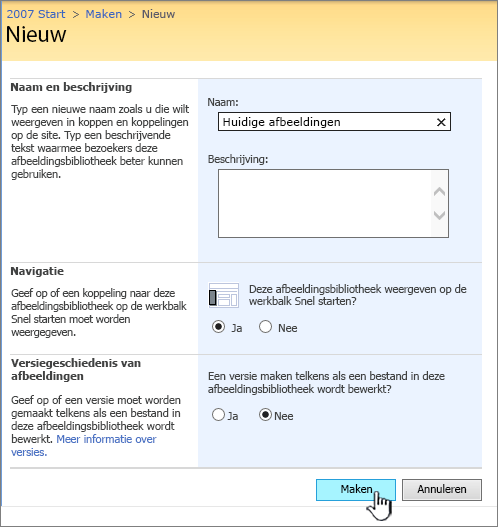
De naam wordt boven aan de diatheekpagina weergegeven, maakt onderdeel uit van het adres van de diatheekpagina en wordt weergegeven in de navigatie-elementen waarmee gebruikers de diatheek kunnen vinden en openen.
Typ in het vak Beschrijving een beschrijving van het doel van de bibliotheek. De beschrijving is optioneel.
De beschrijving wordt weergegeven boven aan de bibliotheekpagina, onder de naam van de bibliotheek. Als u wilt instellen dat de bibliotheek inhoud kan ontvangen via e-mail, kunt u het e-mailadres van de bibliotheek toevoegen aan de beschrijving, zodat personen dit gemakkelijk kunnen terugvinden.
-
Als u een koppeling naar deze bibliotheek wilt toevoegen aan de werkbalk Snel starten, moet Ja zijn geselecteerd in de sectie Navigatie.
-
Als een sectie Binnenkomende e-mail wordt weergegeven, heeft de beheerder uw site ingeschakeld voor het ontvangen van inhoud per e-mail. Als u wilt dat mensen bestanden aan de bibliotheek kunnen toevoegen door deze als bijlage bij e-mailberichten te verzenden, klikt u op Ja. Voer vervolgens in het vak E-mailadres het eerste deel in van het adres dat moet worden gebruikt voor de bibliotheek.
-
Als er telkens wanneer een bestand in de bibliotheek wordt ingecheckt een versie moet worden gemaakt, klikt u in de sectie Versiegeschiedenis van afbeeldingen op Ja.
-
Klik op Maken.
Met een afbeeldingsbibliotheek kunt u een verzameling digitale foto's of afbeeldingen delen. Hoewel foto's in andere typen SharePoint-bibliotheken kunnen worden opgeslagen, hebben afbeeldingsbibliotheken verschillende voordelen. In een afbeeldingsbibliotheek kunt u afbeeldingen weergeven in een diavoorstelling, afbeeldingen met een specifieke grootte en indeling downloaden naar uw computer, en uw afbeeldingen bewerken. U kunt ook vanaf een andere locatie op uw site gemakkelijk een koppeling maken naar foto's in uw afbeeldingsbibliotheek, bijvoorbeeld vanaf een (wiki)pagina of vanuit een webblog.
Het maken van een afbeeldingsbibliotheek is het overwegen waard wanneer uw team veel illustraties, zoals logo's en huisstijlelementen, steeds opnieuw gebruikt of als u foto's van teamgebeurtenissen of productlanceringen wilt opslaan.
Hoe kan het beter?
Was dit artikel nuttig? Zo niet, dan kunt u onderaan deze pagina laten weten of er iets verwarrend is of ontbreekt. Geef op hoe u hier terecht bent gekomen en wat uw versie van SharePoint, het besturingssysteem en de door u gebruikte browser is. Wij gebruiken uw feedback om de feiten te controleren, informatie toe te voegen en dit artikel bij te werken.










