Opmerking: We willen u graag zo snel mogelijk de meest recente Help-inhoud in uw eigen taal bieden. Deze pagina is automatisch vertaald en kan grammaticale fouten of onnauwkeurigheden bevatten. Wij hopen dat deze inhoud nuttig voor u is. Kunt u ons onder aan deze pagina laten weten of de informatie nuttig voor u was? Hier is het Engelstalige artikel ter referentie.
Belangrijk: De diatheek SharePoint is alleen beschikbaar in SharePoint 2010. Zie stopgezette en gewijzigde functionaliteit in Microsoft SharePoint 2013voor meer informatie.
Een diatheek is een speciaal type bibliotheek dat u kunt gebruiken als centrale locatie voor het delen en opnieuw gebruiken van dia's van Microsoft Office PowerPoint 2007 of hoger. Als u lid bent van een werkgroep of projectteam dat vaak PowerPoint-presentaties maakt, zult u de diatheek erg handig vinden.
In plaats van veel tijd te besteden aan het zoeken naar dia's of bestandsservers, kunt u snel PowerPoint-presentaties samenstellen voor vergaderingen, verkooppresentaties en marketingcampagnes, zelfs op het allerlaatste moment.
Opmerking: Als u een diatheek wilt gebruiken, moet PowerPoint 2007 of hoger op uw computer zijn geïnstalleerd. Diatheken ondersteunen alleen .pptx-bestanden die meerdere dia's bevatten of .ppt-bestanden met slechts één dia. U kunt ook dia's publiceren, dia's aan uw presentatie toevoegen en wijzigingen aan dia's bekijken direct vanuit PowerPoint. Zie het Help-systeem van PowerPoint voor meer informatie over het gebruik van diatheken vanuit PowerPoint.
Wat wilt u doen?
Meer informatie over diatheken
Diatheken kunnen helpen bij het delen, opslaan en beheren van dia's van PowerPoint 2007 of hoger. Zodra er een diatheek is gemaakt, kunt u er PowerPoint-dia's aan toevoegen en die dia's opnieuw gebruiken om een PowerPoint-presentatie te maken, direct vanuit de diatheek. U kunt diatheken alleen op bepaalde typen sites maken, zoals een Teamsite of een Documentwerkruimtesite.
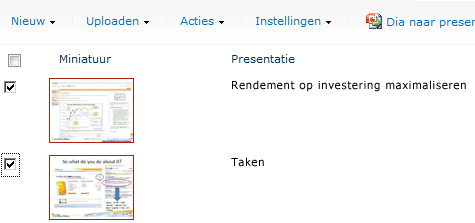
Dia's publiceren U kunt de pubish afzonderlijke dia's of een hele presentatie-bestand naar een bibliotheek. Wanneer u een hele presentatie naar een diatheek publiceren, worden de dia's automatisch gescheiden af van de presentatie in afzonderlijke bestanden in de bibliotheek. De diatheek behoudt een koppeling naar de presentatie, zodat u kunt een melding ontvangen wanneer dia's wijzigen. Elke dia dus beschikbaar zijn voor u of iemand anders onafhankelijk wijzigen van de oorspronkelijke presentatie.
Dia's bewerken U kunt de dia's in de diatheek gemakkelijk bewerken, zonder dat u de site hoeft te verlaten. Wanneer u een dia bewerkt in een diatheek, wordt de dia geopend in PowerPoint. Wanneer u een dia bewerkt en uw wijzigingen opslaat vanuit PowerPoint, wordt de bewerkte dia opgeslagen in de diatheek. Als een dia in uw presentatie in de diatheek is gewijzigd en u de presentatie opent in PowerPoint, wordt u de mogelijkheid geboden de nieuwe versie van de dia te vergelijken met uw huidige versie of de presentatie automatisch bij te werken.
Dia's bekijken Nadat de dia's aan de diatheek zijn toegevoegd, wordt in de standaardweergave een miniatuur weergegeven met de eigenschappen voor elke dia. Dankzij lijstkolommen, die een miniatuur van de dia, de naam van de presentatie waartoe de dia behoort en een beschrijving van de dia kunnen bevatten, kunt u dia's gemakkelijk terugvinden, kunt u kolommen filteren en sorteren en verschillende weergaven van de diatheek bekijken. Met enige planning en door aangepaste kolommen toe te voegen, kunt u zelfs presentaties maken op basis van specifieke weergaven. U kunt ook profiteren van de standaardfuncties van de meeste diatheken. U kunt bijvoorbeeld versies bijhouden en herstellen, dia's in- en uitchecken, goedkeuring vereisen en workflows maken om u te helpen de overgang tussen concept en uiteindelijke dia te beheren.
Een diatheek maken
Opmerking: Voor het maken van een diatheek moet u tenminste gemachtigd zijn als ontwerper.
-
Ga naar de site waarop u de diatheek wilt maken.
-
Klik op Siteacties


Opmerking: Het uiterlijk en de navigatie van een SharePoint-site kunnen aanzienlijk zijn gewijzigd. Neem contact op met de beheerder als u een optie, zoals een opdracht, knop of koppeling, niet kunt vinden.
-
Klik onder Bibliotheken op Diatheek.
Opmerking: Diatheken kunnen alleen op bepaalde sites worden gemaakt, zoals een team site en de documentwerkruimte. Als u geen Diatheek onder Bibliotheken ziet weergegeven, ondersteunt het type site waarop u op dat moment werkt geen diatheken.
-
Typ in het vak Naam een naam voor de bibliotheek. De bibliotheeknaam is vereist.
De naam wordt boven aan de bibliotheekpagina weergegeven, wordt onderdeel van het adres voor de bibliotheekpagina en wordt weergegeven in de navigatie-elementen die gebruikers een bibliotheek helpen vinden en openen.
-
Typ in het vak Beschrijving een beschrijving van het doel van de bibliotheek. De beschrijving is optioneel.
-
Klik op Maken.
Opmerking: Voorkomen dat mappen in een diatheek maken als u dat inhoud van deze site weet wordt geïmplementeerd in een andere farm of siteverzameling door inhoudsdistributie. Sites met diatheken met mappen kunnen niet worden geïmporteerd of geëxporteerd.
Dia's publiceren
-
Ga naar de site die de diatheek bevat waarvoor u dia's wilt publiceren.
-
Klik op de naam van de diatheek op de werkbalk Snel starten of klik op Siteacties, Alle site-inhoud weergeven en vervolgens in de sectie Bibliotheken op de naam van de diatheek.
Opmerking: Het uiterlijk van en het pad naar een SharePoint-site kunnen aanzienlijk zijn gewijzigd. Neem contact op met de beheerder als u een optie, zoals een opdracht, knop of koppeling, niet kunt vinden.
-
Klik op Uploaden en klik vervolgens op Dia's publiceren.
Als PowerPoint 2007 of hoger op de computer is geïnstalleerd, wordt het programma geopend en wordt het dialoogvenster Bladeren weergegeven.
-
Zoek en selecteer de PowerPoint-presentatie die de gewenste dia's bevat die u aan de diatheek wilt toevoegen en klik vervolgens op Openen.
-
Schakel in het dialoogvenster Dia's publiceren de selectievakjes in naast de dia's die u wilt publiceren naar de diatheek.
-
Als u alle dia's wilt selecteren, klikt u op Alles selecteren.
-
Klik op Publiceren.
Nadat u de dia's naar de diatheek hebt gepubliceerd, moet u mogelijk naar uw browser overschakelen en vervolgens de webpagina van de diatheek vernieuwen om de zojuist toegevoegde dia's te kunnen zien.
Een dia bewerken
-
Ga naar de site die de diatheek bevat waarvoor u dia's wilt bewerken.
-
Klik op de naam van de diatheek op de balk Snel starten, of klik op Siteacties, klik op Alle site-inhoud weergeven en klik in de Afbeeldingsbibliotheken op de naam van de diatheek.
Opmerking: Het uiterlijk van en het pad naar een SharePoint-site kunnen aanzienlijk zijn gewijzigd. Neem contact op met de beheerder als u een optie, zoals een opdracht, knop of koppeling, niet kunt vinden.
-
Selecteer de dia die u wilt bewerken.
-
Beweeg de cursor over de naam, klik op de pijl van de vervolgkeuzelijst om het menu Bewerken weer te geven en klik vervolgens op Bewerken in Microsoft PowerPoint.
Belangrijk: Als u het menu bewerken vinden kunt, zorg er dan voor dat de huidige weergave is de kolom naam (gekoppeld aan een document met menu Bewerken) die wordt weergegeven.
-
Bewerk de dia zo nodig in PowerPoint 2007 of hoger en klik vervolgens op Opslaan.
Eigenschappen van dia's bekijken en bewerken
-
Ga naar de site met de diatheek waarvan u de eigenschappen van dia's wilt bekijken en bewerken.
-
Klik op de naam van de diatheek op de werkbalk Snelstarten of klik op Siteacties, Klik opAlle Site-inhoud weergevenen klik vervolgens in de sectie bibliotheken op de naam van de diatheek.
Opmerking: Het uiterlijk van en het pad naar een SharePoint-site kunnen aanzienlijk zijn gewijzigd. Neem contact op met de beheerder als u een optie, zoals een opdracht, knop of koppeling, niet kunt vinden.
-
Als u het dialoogvenster met de eigenschappen van de dia wilt weergeven, beweegt u de cursor over de naam, klikt u op de pijl van de vervolgkeuzelijst om het menu Bewerken weer te geven en kiest u de opdracht Eigenschappen weergeven of Eigenschappen bewerken.
Belangrijk: Als u het menu bewerken vinden kunt, zorg er dan voor dat de huidige weergave is de kolom naam (gekoppeld aan een document met menu Bewerken) die wordt weergegeven.
-
Breng wijzigingen aan in de dia-eigenschappen Naam, Presentatie en Beschrijving.
Er zijn mogelijk meer eigenschappen die u kunt weergeven en bewerken, afhankelijk van de manier waarop uw diatheek is ingesteld.
-
Klik op Opslaan.
Een presentatie maken
-
Ga naar de site die de diatheek bevat waarvoor u een presentatie wilt maken.
-
Klik op de naam van de diatheek op de werkbalk Snel starten of klik op Siteacties, Alle site-inhoud weergeven en vervolgens in de sectie Afbeeldingsbibliotheken op de naam van de diatheek.
Opmerking: Het uiterlijk van en het pad naar een SharePoint-site kunnen aanzienlijk zijn gewijzigd. Neem contact op met de beheerder als u een optie, zoals een opdracht, knop of koppeling, niet kunt vinden.
-
Schakel de selectievakjes in naast de dia's die u wilt publiceren naar een PowerPoint-presentatie.
-
Klik op Dia kopiëren naar presentatie.
Als PowerPoint 2007 of hoger op de computer is geïnstalleerd, wordt het programma geopend en wordt het dialoogvenster Dia's kopiëren naar PowerPoint weergegeven.
-
Selecteer Kopiëren naar een nieuwe presentatie of selecteer, als u een of meer presentaties hebt geopend in PowerPoint, Kopiëren naar een open presentatie en selecteer vervolgens de presentatie waarin u dia's wilt invoegen.
-
Voer een van de volgende handelingen uit:
-
Als u het thema van de dia wilt behouden en een nieuw diamodel wilt toevoegen aan de presentatie, schakelt u Bronopmaak behouden in.
-
Als u het thema van de dia wilt negeren en het huidige thema en diamodel van de presentatie wilt gebruiken, schakelt u Bronopmaak behouden uit.
-
-
Schakel het selectievakje Laten weten wanneer deze dia wordt gewijzigd in als u op de hoogte wilt worden gebracht als iemand een dia wijzigt die u aan uw presentatie hebt toegevoegd vanuit een diatheek.
-
Klik op OK.
Dia's verwijderen
-
Ga naar de site die de diatheek bevat waaruit u dia's wilt verwijderen.
-
Klik op de naam van de diatheek op de werkbalk Snel starten of klik op Siteacties, Alle site-inhoud weergeven en vervolgens in de sectie Bibliotheken op de naam van de diatheek.
Opmerking: Het uiterlijk van en het pad naar een SharePoint-site kunnen aanzienlijk zijn gewijzigd. Neem contact op met de beheerder als u een optie, zoals een opdracht, knop of koppeling, niet kunt vinden.
-
Selecteer een of meer dia's.
-
Klik op het menu Acties en klik op Verwijderen.










