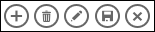|
Belangrijk Access Services 2010 en Access Services 2013 worden verwijderd uit de volgende release van SharePoint. U wordt aangeraden geen nieuwe web-apps te maken en uw bestaande apps te migreren naar een ander platform, zoals Microsoft Power-apps. U kunt Access-gegevens delen met Dataverse. Dit is een clouddatabase waarop u Power Platform-apps, automatiseringswerkstromen, virtuele agents en meer kunt ontwikkelen voor web, telefoon of tablet. Raadpleeg Aan de slag: Access-gegevens migreren naar Dataverse voor meer informatie. |
Wanneer u een Microsoft Access-app maakt of gebruikt, gebruikt u de actieknoppen op de actiebalk om verschillende taken uit te voeren, zoals het toevoegen, wijzigen of verwijderen van records. Actieknoppen zijn enigszins hetzelfde als de besturingselementen in een weergave. Sommige actieknoppen zijn vooraf gedefinieerd en kunnen niet worden gewijzigd, maar u kunt aangepaste actieknoppen aan de actiebalk toevoegen die aan uw app-behoeften voldoen. Elke weergave in een Access-app bevat specifieke vooraf gedefinieerde actieknoppen op de actiebalk die vanuit die weergave kunnen worden uitgevoerd. In dit artikel krijgt u een overzicht van de vooraf gedefinieerde actieknoppen en wordt uitgelegd hoe u aangepaste actieknoppen kunt toevoegen aan een weergave. Als de actiebalk is verborgen door de ontwikkelaar van de app, zijn de actieknoppen niet zichtbaar. Als de recordbron van de weergave is ingesteld als alleen-lezen, zijn de actieknoppen ook niet beschikbaar, omdat u alleen de gegevens kunt bekijken.
Zie Een Access-app maken voor meer informatie.
Dit artikel is niet van toepassing op Access-bureaubladdatabases. Zie Een Access-formulier maken voor informatie over formulieren en navigatie in bureaubladdatabases.
Wat wilt u doen?
Overzicht
Welk type actieknop op de actiebalk wordt weergegeven, is afhankelijk van de weergave die u gebruikt. Met de vooraf gedefinieerde acties worden automatisch specifieke taken uitgevoerd. Als u de muisaanwijzer op een actieknop houdt, wordt de functie ervan weergegeven. In de volgende afbeelding ziet u een voorbeeld van acties op een actiebalk, evenals de functies ervan.
|
Acties: |
|
|||||
|
Functionaliteit: |
Toevoegen Verwijderen Bewerken Opslaan Annuleren |
|||||
Acties zoals Toevoegen, Verwijderen en Opslaan zijn vooraf gedefinieerd in Access en kunnen worden uitgevoerd in de context waarin ze worden weergegeven. Als u een vooraf gedefinieerde actie uit een weergave verwijdert, kunt u deze niet opnieuw toevoegen. Vooraf gedefinieerde acties kunnen niet worden gewijzigd vanuit een van de weergavetypen. U kunt aangepaste acties toevoegen aan de meeste weergaven, we zien verder in dit artikel hoe u dat doet. In de volgende sectie bekijken we hoe u de vooraf gedefinieerde acties kunt gebruiken.
Gegevensbladweergaven bevatten ook de actieknop Downloaden.
Weergaven en acties
De actiebalk van een weergave bevat specifieke vooraf gedefinieerde actieknoppen op basis van de taken die u in deze weergave kunt uitvoeren. In de onderstaande tabel ziet u welke actieknoppen beschikbaar zijn voor verschillende weergaven en wanneer ze zijn ingeschakeld.
Lijst : in deze weergave worden de meeste acties weergegeven. In de lijstweergave kunt u de actieknoppen Toevoegen, Verwijderen, Bewerken, Opslaan en Annuleren kiezen.
|
Voorwaarde |
Beschikbare acties |
|
Bij het toevoegen van de eerste record |
Opslaan en Annuleren |
|
Bij het toevoegen van records aan bestaande records |
Opslaan en Annuleren |
|
Bij het lezen van gegevens die kunnen worden bijgewerkt |
Toevoegen, Verwijderen en Bewerken |
|
Bij het lezen van gegevens die niet kunnen worden bijgewerkt |
Geen |
|
Als een record is geopend voor bewerken, maar u nog geen wijzigingen hebt aangebracht |
Annuleren |
|
Bij het bewerken van een record als er niet-opgeslagen wijzigingen zijn |
Opslaan en Annuleren |
Gegevensbladweergave : in deze weergave zijn de actieknoppen Toevoegen, Verwijderen en Downloaden beschikbaar. Toevoegen en Verwijderen zijn altijd beschikbaar, behalve als u gegevens invoert in een nieuwe record. De actieknop Downloaden is altijd beschikbaar in een gegevensbladweergave.
Overzichtsweergave : in deze weergave is geen enkele actieknop beschikbaar.
Lege weergave : er worden alleen actieknoppen weergegeven op de actiebalk als de eigenschap Recordbron is ingesteld. De actieknoppen die beschikbaar zijn in een lege weergave worden overgenomen uit de lijstweergave.
Opmerking: Vooraf gedefinieerde actieknoppen zijn niet beschikbaar voor een weergave als de weergave als een pop-up is geopend via een overzichtsweergave. De reden hiervoor is dat de gegevens in de weergave dan niet kunnen worden bijgewerkt.
Vooraf gedefinieerde acties
Access-apps bieden zes vooraf gedefinieerde actieknoppen die op de actiebalk worden weergegeven op basis van het weergavetype dat u selecteert. Het aantal vooraf gedefinieerde acties dat wordt weergegeven, is afhankelijk van het weergavetype. Hoewel u geen vooraf gedefinieerde actieknoppen kunt bewerken, kunt u wel de volgorde wijzigen waarin ze worden weergegeven op de actiebalk of de hele actiebalk verbergen in een weergave.
Opmerking: Het verbergen van de actiebalk wordt niet aanbevolen, tenzij u alternatieve navigatieopties aanbiedt voor de app.
De volgende tabel bevat de vooraf gedefinieerde actieknoppen, de functionaliteit ervan en de bijbehorende sneltoetsen:
|
Knop |
Actie |
Sneltoets |
|
|
Nieuwe record toevoegen |
N of Alt+N |
|
|
Record verwijderen |
Verwijderen |
|
|
Record bewerken |
E of Alt+E |
|
|
Record opslaan |
Ctrl + S |
|
|
Wijzigingen annuleren |
Esc |
|
|
Downloaden |
Opmerking: Als u een nieuwe lege weergave maakt in een Access-app, worden de vooraf gedefinieerde actieknoppen pas weergegeven nadat u een recordbron voor de weergave hebt gedefinieerd.
Vooraf gedefinieerde acties gebruiken
Een record toevoegen
De actieknop Toevoegen is beschikbaar in de lijstweergave en de gegevensbladweergave als de recordbron van de weergave kan worden bijgewerkt. De actieknop Toevoegen is ook beschikbaar in een lege weergave als er een recordbron is gedefinieerd voor de weergave en deze kan worden bijgewerkt. Gebruik de actieknop Toevoegen om een nieuwe record aan een tabel toe te voegen. Voer in een geopende Acces-app de volgende stappen uit om de actie te gebruiken:
-
Ga naar de lijstweergave. (U kunt ook records toevoegen vanuit de gegevensbladweergave en een lege weergave.)
-
Klik op de eigenschapknop en klik op Openen in browser.
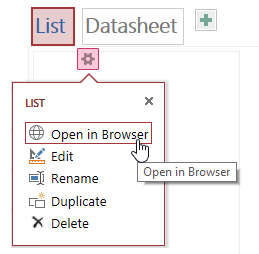
-
Als de lijstweergave is geopend in uw webbrowser, klikt u op Toevoegen

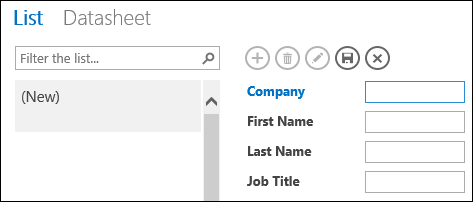
Opmerking: Op dit moment zijn alleen de acties Opslaan en Annuleren beschikbaar.
-
Voeg de gegevens voor de nieuwe record toe en klik op Opslaan

Herhaal stappen 3 en 4 als u meer records wilt toevoegen.
Een record verwijderen
De actieknop Verwijderen is beschikbaar in de lijstweergave, een lege weergave en de gegevensbladweergave als de recordbron van de weergave kan worden bijgewerkt.
-
Als u een record wilt verwijderen, opent u de tabel in de gegevensbladweergave, een lege weergave of de lijstweergave.
-
Selecteer de record en klik op de actie Verwijderen

-
Als u wordt gevraagd om te bevestigen dat u wilt verwijderen, selecteert u een van de volgende opties:
-
Als u de record toch niet wilt verwijderen, klikt u op Nee.
-
Klik op Ja om de record te verwijderen.
-
Als u een record verwijdert, is deze niet meer zichtbaar in de weergave en ziet u de volgende wijzigingen:
-
De record direct na de verwijderde record is gemarkeerd.
-
Als u de laatste record in een tabel hebt verwijderd, is de voorgaande record gemarkeerd.
-
De resterende records in een tabel worden weergegeven. Als dit de enige resterende record is, wordt overgeschakeld naar de weergave zonder records.
Een record bewerken
De actieknop Bewerken 
-
Als u een bestaande record wilt bewerken, opent u de tabel in de weergave Lijst in uw browser en klikt u op de actieknop Bewerken.
-
Breng de gewenste wijzigingen aan en klik op de actieknop Opslaan.
Zodra u begint met het wijzigen van gegevens in een veld, worden de acties Annuleren en Opslaan actief.
Een record opslaan
De actieknop Opslaan komt beschikbaar zodra u gegevens voor een record hebt gewijzigd in de lijstweergave of een lege weergave. Zodra u in een Access-app op de actieknop Opslaan klikt, worden de gewijzigde gegevens naar de server verzonden. Als er sprake is van conflicterende gegevens, wordt in Access een foutbericht weergegeven.
Opmerking: De actieknop Opslaan is niet beschikbaar als de record in de leesmodus wordt weergegeven of als recordbron van de weergave niet kan worden bijgewerkt.
Opmerking: Gegevensbladweergaven bevatten geen actieknop Opslaan omdat wijzigingen automatisch worden opgeslagen als u naar een andere record gaat.
Wijzigingen van een record annuleren
U kunt alle wijzigingen van gegevens annuleren in de lijstweergave of een lege weergave als de wijzigingen nog niet zijn opgeslagen en als de recordbron van de weergave kan worden bijgewerkt.
Wijzigingen van een record annuleren direct nadat u deze hebt aangebracht:
-
Klik op de actieknop Annuleren. In de recent bewerkte velden worden weer de waarden weergegeven die in de database zijn opgeslagen.
De actieknoppen Opslaan en Annuleren worden actief zodra u de actie Annuleren hebt uitgevoerd en de velden worden gewijzigd in alleen-lezenmodus.
Downloaden
U kunt records in een gegevensbladweergave in een Access-app downloaden naar Excel.
Records downloaden naar Excel:
-
Klik op de weergave Gegevensblad terwijl de app wordt weergegeven in uw webbrowser.
-
Klik op de actieknop Downloaden

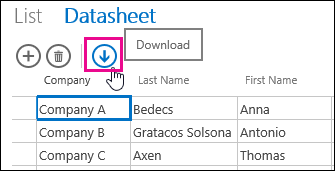
-
Klik op Openen om de Excel-spreadsheet te openen, klik op Opslaan om de spreadsheet op te slaan in een map of klik op Annuleren om het downloaden van de records naar Excel te annuleren.
-
In Excel worden de records uit de gegevensbladweergave weergegeven.
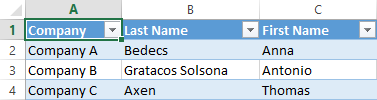
Tip: Als u de filteropties in de gegevensbladweergave gebruikt om alleen bepaalde records weer te geven voordat u op de actieknop Downloaden klikt, worden in Access nog steeds alle records uit de recordbron van de weergave gedownload naar Excel. Als u een kleiner aantal records wilt downloaden, kunt u met de macroactie OpenPopup vanuit een andere weergave een gegevensbladweergave openen en vervolgens met de Where-component filteren op een subset van de records. Als u in dit geval op de actieknop Downloaden klikt in de gegevensbladweergave, wordt de subset van de records gedownload naar Excel.
Opmerking: De actieknop Downloaden kunt u niet verwijderen uit gegevensbladweergaven. Als u deze actieknop niet wilt weergeven, moet u de actiebalk verbergen voor de gegevensbladweergave.
Acties verplaatsen en verbergen
In elke weergave staan de actieknoppen in een vooraf bepaalde volgorde. Als u de positie wilt wijzigen van een actieknop, sleept u de knop naar een nieuwe positie op de actiebalk. De werking van de actieknoppen blijft ongewijzigd wanneer u de volgorde aanpast. De tabvolgorde wordt automatisch aangepast aan de nieuwe volgorde.
Als u een actieknop verwijdert uit een weergave, kunt u de actieknop later niet meer terugzetten. Als u een verwijderde actieknop wilt herstellen, moet u een nieuwe weergave maken.
U kunt actieknoppen verbergen met gebruikersinterfacemacro's. Gebruik de macroactie EigenschapSet, selecteer Zichtbaar in het vak Eigenschap en typ Ja of Nee in het vak Waarde. Voer in het vak Naam van besturingselement de naam van de actieknop in. Als u de naam van een aangepaste actie wilt vinden, opent u de weergave in de ontwerpmodus in Access, klikt u op de aangepaste actie en klikt u vervolgens op de knop Gegevens eigenschap. De naam van de aangepaste actie wordt weergegeven in het vak Naam van besturingselement.
|
Actie |
Naam van actieknop |
|
Nieuwe record toevoegen |
addActionBarButton |
|
Record verwijderen |
deleteActionBarButton |
|
Record bewerken |
editActionBarButton |
|
Save record |
saveActionBarButton |
|
Wijzigingen annuleren |
cancelActionBarButton |
Opmerking: In gegevensbladweergaven kunt u de actieknop Downloaden niet verwijderen, naar een andere weergavepositie verplaatsen of verbergen met gebruikersinterfacemacro's. De naam van de actieknop Downloaden wordt niet zichtbaar.
Leer hoe u een weergave aanpast met een gebruikersinterfacemacro.
De actiebalk weergeven en verbergen
Als u beschikt over machtigingen voor het wijzigen van het ontwerp van een Access-app, kunt u ervoor kiezen om de actiebalk te verbergen voor een bepaalde weergave. In dat geval zijn alle vooraf gedefinieerde en aangepaste actieknoppen niet beschikbaar wanneer u de weergave in uw browser opent.
Voer in een geopende Acces-app de volgende stappen uit om de actiebalk weer te geven of te verbergen:
-
Klik op de weergave wilt wijzigen. U kunt kiezen tussen de lijstweergave, een lege weergave of de gegevensbladweergave.
-
Klik op de eigenschapknop en klik vervolgens op Bewerken om de weergave te openen in de bewerkingsmodus, zodat u wijzigingen kunt aanbrengen.
-
Klik op de eigenschapknop Opmaak voor de weergave.
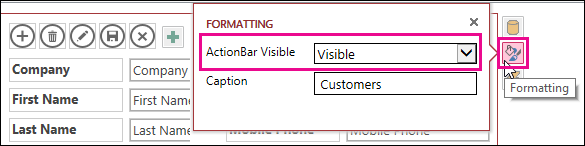
Als u de knop niet ziet, klikt u op een lege ruimte in het raster (dus niet op een besturingselement).
-
Als u de actiebalk wilt weergeven, selecteert u Zichtbaar voor de eigenschap Actiebalk zichtbaar. Als u de actiebalk wilt verbergen, selecteert u Verborgen voor de eigenschap Actiebalk zichtbaar.
-
Sla de wijziging op.
Aangepaste acties maken en gebruiken
Als u machtigingen hebt om het ontwerp van een Access-app te wijzigen, kunt u nieuwe acties aan de actiebalk toevoegen en deze met behulp van macro's aanpassen zodat deze worden uitgevoerd wanneer erop wordt geklikt. U kunt ook bestaande macroacties wijzigen vanuit de ontwerpfunctie voor Access-apps.
U kunt maximaal zeven aangepaste acties toevoegen aan een weergave. Zodra de maximumlimiet is bereikt, wordt dit gemeld in een bericht. Als u dit bericht ziet, kunt u bestaande aangepaste acties verwijderen en meer acties toevoegen.
Anders dan bij vooraf gedefinieerde acties, kunt u aangepaste acties maken en wijzigen. Ook kunt u zelf het pictogram voor een aangepaste actie selecteren en de positie ervan op de actiebalk instellen.
-
Als u een aangepaste actie op een andere positie wilt weergeven, klikt u op de aangepaste actieknop en sleept u deze naar een andere positie op de actiebalk. De tabvolgorde wordt automatisch aan deze nieuw volgorde aangepast.
Een aangepaste actie toevoegen
-
Open de Access-app, klik in het navigatiedeelvenster met de rechtermuisknop op de weergave waaraan u de actie wilt toevoegen en klik op Openen.
Tip: Als het navigatiedeelvenster niet zichtbaar is, gaat u naar het tabblad Start en klikt u op Navigatiedeelvenster.
-
Klik op de knop Aangepaste actie toevoegen.
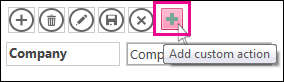
-
Klik op de aangepaste actie om deze te selecteren en klik vervolgens op de knop Gegevenseigenschappen.
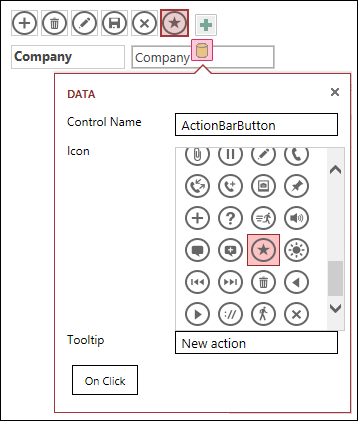
-
Wijzig de volgende eigenschappen om de actie aan te passen:
-
Naam besturingselement: typ een naam voor de actie.
-
Pictogram: klik op de pijl naast het standaardpictogram en kies een pictogram in de galerie. Kies een pictogram dat nog niet op de actiebalk voorkomt zodat er geen dubbele pictogrammen worden weergegeven.
-
Knopinfo: typ desgewenst een korte beschrijving van de actie. Het toevoegen van knopinfo is optioneel, maar anderen kunnen het handig vinden om een beschrijving te zien van de actie die wordt uitgevoerd wanneer op de knop wordt geklikt.
-
-
Klik op Bij klikken en voeg een macroactie voor de knop toe.
-
Klik met de rechtermuisknop op het macrotabblad en sluit het.
Leer hoe u een weergave aanpast met een gebruikersinterfacemacro.
Een aangepaste actie bewerken
-
Klik op de actie om deze te selecteren.
-
Klik op de eigenschapknop Gegevens en breng de wijzigingen aan.
Een aangepaste actie verwijderen
-
Selecteer de actie en druk op Delete op het toetsenbord.
Het is ook mogelijk om meerdere aangepaste acties tegelijk te selecteren en te verwijderen. Als u een actie verwijdert, wordt het pictogram van de actiebalk verwijderd, maar niet uit de galerie met pictogrammen.
Verwijderen van een aangepaste actie ongedaan maken
-
Klik op de knop Ongedaan maken

Een aangepaste actieknop op de actiebalk verplaatsen
-
Klik op de actieknop, houd de muisknop ingedrukt en sleep de actieknop naar een nieuwe positie op de actiebalk.
Volgende stappen
-
Informatie over het toevoegen van aangepaste acties aan de actiebalk.
-
Leer hoe u een weergave aanpast met een gebruikersinterfacemacro.