Maak een opdracht in Microsoft Teams for Education en wijs deze toe aan een individuele leerling/student of kleine groepen leerlingen/studenten in een klas. Groepen kunnen één exemplaar van de opdracht inleveren en kunnen afzonderlijk of samen worden beoordeeld.
Een nieuwe opdracht maken
-
Navigeer naar het gewenste klasteam en selecteer Opdrachten.
-
Selecteer Maken > Opdracht.
Een groepsopdracht maken
Selecteer de vervolgkeuzelijst leerlingen/studenten onder Toewijzen aan. Standaard wordt Alle studenten geselecteerd. Selecteer Groepen leerlingen/studenten.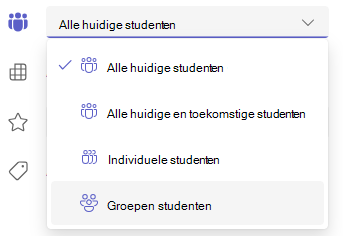
Kies of u groepen Handmatig of Willekeurig wilt maken.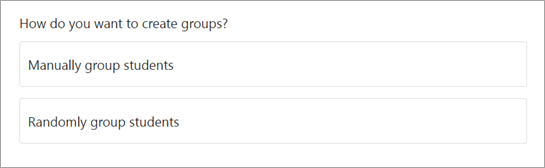
Als u leerlingen/studenten willekeurig wilt groeperen:
-
Voer het aantal groepen in en selecteer vervolgens Groepen maken.
-
Controleer de groepen die u hebt gemaakt.
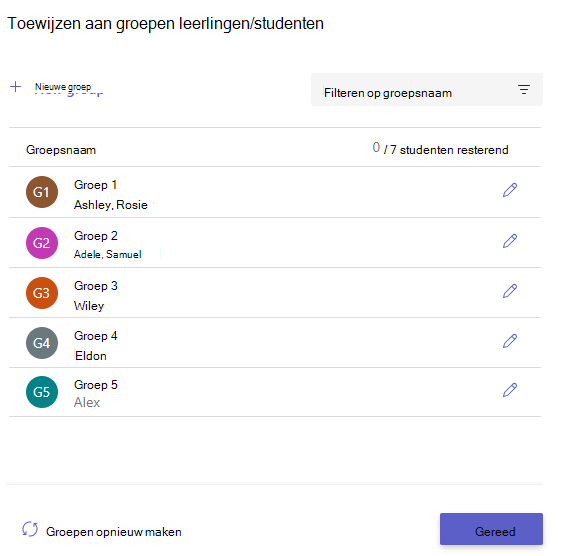

Selecteer Groepen opnieuw maken om opnieuw te beginnen.
Selecteer + Nieuwe groep om een andere groep toe te voegen. U moet eerst leerlingen/studenten uit bestaande groepen verwijderen om een nieuwe groep te maken en leden toe te voegen. -
Wanneer alles er goed uitziet, selecteert u Gereed.
Als u besluit dat u meer bewerkingen nodig hebt, selecteert u Groepen leerlingen/studenten opnieuw. -
Voeg details toe aan uw opdracht en selecteer vervolgens Toewijzen. Houd er rekening mee dat wanneer een opdracht is gedistribueerd naar leerlingen/studenten dat u geen groepen meer kunt bewerken.
Tip: U kunt een voorbeeld bekijken van hoe uw opdracht eruitziet voor leerlingen/studenten door de opdracht te openen via Meer opties

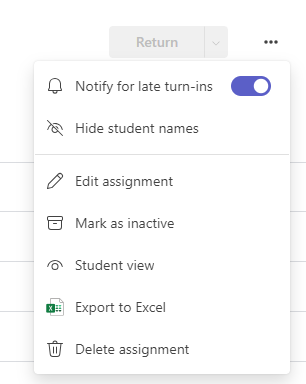
Als u leerlingen/studenten handmatig wilt groeperen:
-
Selecteer Groepen maken.
-
Bewerk, indien gewenst, de standaard groepsnaam.
-
Typ in het vak Zoeken om namen van leerlingen/studenten op te halen of schuif door de lijst. Schakel de selectievakjes in naast de leerlingen/studenten die u aan deze groep wilt toevoegen.
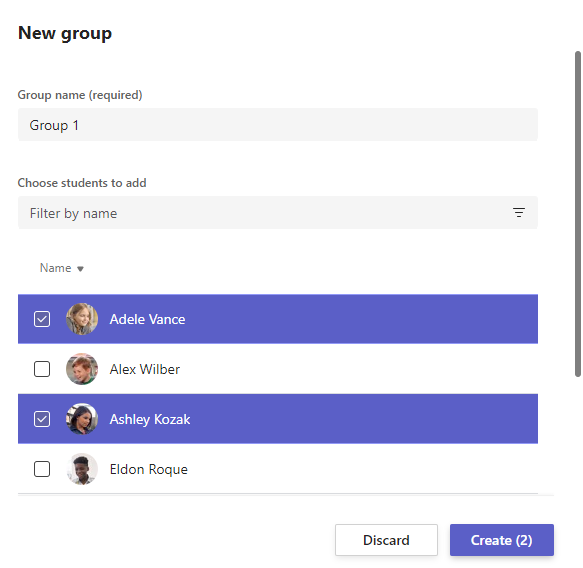
-
Selecteer Maken.
-
Wanneer u klaar bent, selecteert u + Nieuwe groep en herhaalt u stap 2 en 3 totdat alle leerlingen/studenten zijn toegewezen aan een groep.
-
Controleer de groepen die u hebt gemaakt.
Selecteer
Selecteer Groepen opnieuw maken om opnieuw te beginnen. -
Wanneer alles er goed uitziet, selecteert u Gereed.
Als u besluit dat u meer bewerkingen nodig hebt, selecteert u Groepen leerlingen/studenten opnieuw. -
Voeg details toe aan uw opdracht en selecteer vervolgens Toewijzen. Houd er rekening mee dat wanneer een opdracht is gedistribueerd naar leerlingen/studenten dat u geen groepen meer kunt bewerken.
Tip: U kunt een voorbeeld bekijken van hoe uw opdracht eruitziet voor leerlingen/studenten door de opdracht te openen via Meer opties

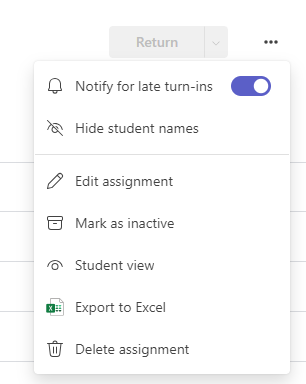
Toewijzen aan individuele leerlingen/studenten
Selecteer de vervolgkeuzelijst leerlingen/studenten onder Toewijzen aan. Standaard wordt Alle studenten geselecteerd. Selecteer namen van leerlingen/studenten of typ om een leerling/student te zoeken.
Opmerking: U kunt werk alleen aan individuele leerlingen/studenten in één klas tegelijk toewijzen.
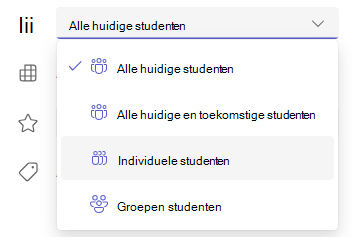
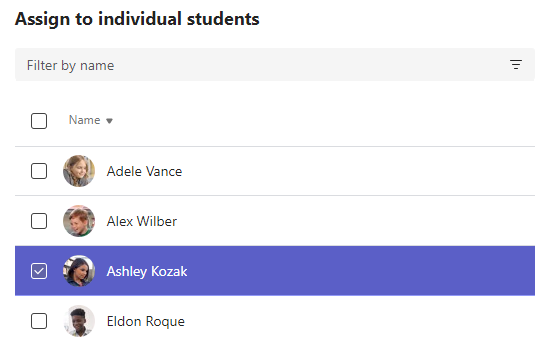
-
Nadat u de leerlingen/studenten hebt geselecteerd, kunt u details aan uw opdracht toevoegen.
-
Selecteer Toewijzen. De leerlingen/studenten die u hebt gekozen, zullen hun nieuwe opdracht ontvangen.










