Opmerking: We willen u graag zo snel mogelijk de meest recente Help-inhoud in uw eigen taal bieden. Deze pagina is automatisch vertaald en kan grammaticale fouten of onnauwkeurigheden bevatten. Wij hopen dat deze inhoud nuttig voor u is. Kunt u ons onder aan deze pagina laten weten of de informatie nuttig voor u was? Hier is het Engelstalige artikel ter referentie.
Door verschillende weergaven in uw formulier te maken kunt u uw gebruikers verschillende manieren bieden om naar gegevens te kijken, afhankelijk van het type formulier dat u wilt maken of het type gebruiker waaraan u het formulier presenteert. Met meerdere weergaven kunt u bijvoorbeeld:
-
Een lang, complex formulier zoals een lange enquête splitsen in meerdere pagina's waarop gebruikers met de knoppen Volgende en Vorige kunnen navigeren.
-
Verschillende versies van een formulier voor verschillende personen weergeven op basis van hun rol in uw organisatie, zoals weergaven voor verzekeringnemer, agent en schade-expert bij de verwerking van verzekeringsclaims.
-
Een printervriendelijke weergave van uw formulier maken.
Alle weergaven in hetzelfde InfoPath-formulier delen dezelfde gegevens. Als een formulier twee weergaven heeft en een van de weergaven een tekstvak voor een e-mailadres bevat, kunt u het tekstvak daarom naar de tweede weergave kopiëren. Wanneer een gebruiker het e-mailadres in de ene weergave typt, wordt dit e-mailadres automatisch weergegeven in de andere weergave.
In dit artikel
Inleiding tot weergaven
De gebruikerservaring
Standaard kunnen gebruikers van uw formulier schakelen tussen weergaven door de gewenste weergave te selecteren in de groep Weergaven/Paginaweergaven op het lint. De naam van elke weergave wordt vermeld en de actieve weergave wordt gemarkeerd. Alle weergaven worden vermeld, met uitzondering van de weergaven waarvoor het selectievakje Weergeven in het menu Beeld bij het invullen van het formulier is uitgeschakeld in het dialoogvenster Eigenschappen weergeven.
Als geen van de weergaven, en het selectievakje weergeven in het menu Beeld hebt bij het invullen van dit formulier is geselecteerd, de groep Weergaven van de pagina op het tabblad Start , worden niet weergegeven. Dit is handig in scenario's waarin u niet dat gebruikers wilt moeten kunnen voor toegang tot weergaven behalve het gedeelte dat u van plan bent om aan te vullen. Stel, een formulier dat wordt gebruikt voor het verzamelen van feedback over sollicitanten drie gebruikersfuncties gekoppeld hebt, één voor personeelswerving, één voor interviewers en één voor de afdelingsmanager. U kunt een iets andere weergave van het formulier ontwerpen voor elke gebruikersrol.
Opmerking: De mogelijkheid om weergaven voor gebruikers te verbergen is geen beveiligingsfunctie. Gebruikers kunnen nog altijd de gegevens zien als zij weten hoe zij toegang tot de XML-gegevens zelf kunnen krijgen.
U kunt voorkomen dat interviewers overschakelen naar de weergave voor personeelszaken of de afdelingsmanager door tijdens het ontwerp van de weergaven voor personeelszaken en de afdelingsmanager, het dialoogvenster Eigenschappen weergeven te openen en het selectievakje Weergeven in het menu Beeld bij het invullen van het formulier uit te schakelen.
Opmerking: Opties voor formulier kan de mogelijkheid om te schakelen tussen weergaven worden uitgeschakeld voor gebruikers die Vul het formulier in een webbrowser. Klik op het tabblad bestand , klik op Info, klikt u op Opties voor formulieren klikt u vervolgens in de sectie Webbrowsers , schakel het selectievakje weergaven .
Als u de manier waarop tussen weergaven wordt geschakeld, wilt aanpassen, voegt u knoppen voor het schakelen tussen weergaven toe, zoals verderop in dit artikel wordt uitgelegd.
Overwegingen bij het ontwerp
Wanneer u een nieuwe weergave ontwerpt, moet u meestal de volgende taken uitvoeren:
-
De weergave plannen.
Plan de verschillende weergaven en de manier waarop deze samenwerken, en besteed aandacht aan punten zoals:
-
Welke weergave moet verschijnen wanneer het formulier de eerste keer wordt geopend?
-
Hebben gebruikers meerdere weergaven nodig? Hoe verplaatsen zij zich tussen de weergaven?
-
Moeten er weergaven zijn met het kenmerk alleen-lezen?
-
Zullen gebruikers weergaven van InfoPath-formulieren afdrukken?
-
De weergave vullen.
Wanneer u een nieuwe weergave toevoegt aan een formulier, begint u met de pagina-indelingssjabloon. Vervolgens kunt u indelingstabellen toevoegen op het tabblad Invoegen op het lint om uw formulier te structureren en besturingselementen toevoegen op het tabblad Start in de groep Besturingselementen.
Aan de nieuwe weergave kunt u ook besturingselementen toevoegen die hetzelfde veld delen als de besturingselementen die worden gebruikt op andere weergaven door het gewenste veld vanuit het taakvenster Velden te slepen.
-
De navigatie-ervaring aanpassen.
Hoe kunnen gebruikers door het formulier navigeren? Weet de gebruiker hoe de standaardopdrachten voor het schakelen tussen weergaven werken? Zijn de standaardopdrachten voldoende, of wilt u dat gebruikers tussen weergaven kunnen schakelen door op een knop te klikken die rechtstreeks op het formulier wordt weergegeven? Als de gebruiker op een knop klikt, gebruikt u dan een gebruikersinterface met tabbladen of de knoppen Volgende en Vorige? Wilt u dat gebruikers bij afdrukweergaven alle weergaven tegelijk kunnen afdrukken of alleen de actieve weergave?
De groep Weergaven op het tabblad Paginaontwerp
Op het tabblad Paginaontwerp van het lint in de groep Weergaven kunt u weergaven toevoegen of verwijderen, of tussen verschillende weergaven schakelen. Als u de instellingen en het gedrag van een bepaalde weergave wilt wijzigen, klikt u op de knop Eigenschappen om het dialoogvenster Eigenschappen weergeven te openen.
U kunt ook een afdrukweergave maken en deze koppelen aan een bestaande weergave door eerst de afdrukweergave te maken die wordt weergegeven wanneer u het formulier wilt afdrukken, en deze vervolgens toe te wijzen aan een bestaande weergave via het dialoogvenster Eigenschappen weergeven. U kunt ook aangepaste afdrukopties opgeven voor de afdrukweergave op de tabbladen Afdrukinstellingen en Pagina-instelling van het dialoogvenster Eigenschappen weergeven, zoals kopteksten, voetteksten en paginamarges.
Een weergave toevoegen
Gebruik de volgende procedure om extra weergaven toe te voegen aan een formulier.
-
Klik op het tabblad Paginaontwerp en klik vervolgens in de groep Weergaven op Nieuwe weergave.
-
Typ een naam voor de weergave en klik op OK.
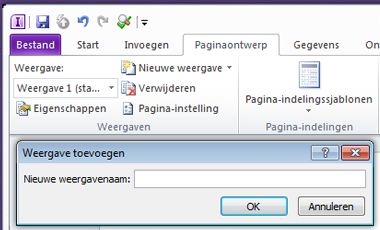
-
Als u het dialoogvenster Eigenschappen weergeven wilt openen, klikt u op het tabblad Paginaontwerp en klikt u in de groep Weergaven op Eigenschappen.
-
Wijzig de instellingen voor de weergave in het dialoogvenster Eigenschappen weergeven of geef de gewenste instellingen op en klik vervolgens op OK.
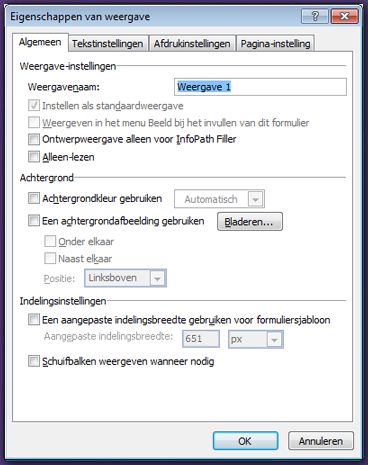
-
Ontwerp de weergave in de werkruimte door het toevoegen van indelingstabellen en besturingselementen.
Als u baseren het ontwerp van een nieuwe weergave van een bestaande weergave wilt, opent u de bestaande weergave, druk op CTRL + A alles in de weergave selecteren en drukt u op CTRL + C om de selectie naar het Klembord kopiëren. Selecteer de nieuwe weergave in de lijst weergave in de groep weergaven op het tabblad Paginaontwerp , de vooraf gevulde inhoud in de weergave verwijderen en druk op CTRL + V om de selectie plakken in de nieuwe weergave.
Een weergave verwijderen
Nadat u een weergave hebt verwijderd, kunt u deze niet meer terughalen of herstellen. Als u de standaardweergave verwijdert in een formulier dat slechts over één weergave beschikt, wordt in InfoPath automatisch een nieuwe standaardweergave gemaakt. Als u de standaardweergave verwijdert in een formulier met meerdere weergaven, wordt de status van standaardweergave in InfoPath toegewezen aan de volgende weergave in de lijst met weergaven op het tabblad Paginaontwerp (in de groep Weergaven in de lijst Weergave).
-
Selecteer de weergave die u wilt verwijderen op het tabblad Paginaontwerp in de groep Weergaven in de lijst Weergave.
-
Klik op het tabblad Paginaontwerp In de groep Weergaven op Verwijderen.
-
Wanneer u wordt gevraagd of u de weergave wilt verwijderen, klikt u op Ja.
De standaardweergave wijzigen
Elk formulier beschikt over een standaardweergave. Gebruikers zien deze weergave wanneer zij een formulier openen dat is gebaseerd op uw formulier. Wanneer u aangepaste weergaven maakt voor een formulier, kunt u kiezen welke weergave de standaardweergave wordt voor uw gebruikers.
-
Selecteer de weergave die u als standaardweergave wilt instellen op het tabblad Paginaontwerp in de groep Weergaven in de lijst Weergave.
-
Klik op het tabblad Paginaontwerp in de groep Weergaven op Eigenschappen.
-
Schakel het selectievakje Instellen als standaardweergave in en klik op OK.
Als een formulier slechts één weergave heeft, wordt deze automatisch aangewezen als de standaardweergave.
De naam van een weergave wijzigen
-
Selecteer de weergave waarvan u de naam wilt wijzigen op het tabblad Paginaontwerp in de groep Weergaven in de lijst Weergave.
-
Klik op het tabblad Paginaontwerp in de groep Weergaven op Eigenschappen.
-
Typ in het dialoogvenster Eigenschappen weergeven de nieuwe naam voor het tabblad in het tekstvakvoor de weergavenaam en klik op OK.
Opmerking: Als u de naam wilt wijzigen van een weergave die is gekoppeld aan een aangepaste code, werkt de code mogelijk niet naar behoren. Als u dit probleem wilt oplossen, moet u alle verwijzingen naar de oude naam van de weergave in de code zoeken en deze bijwerken met de nieuwe naam van de weergave.
Een knop voor het schakelen tussen weergaven toevoegen
Weergaven worden in het ontwerp vaak aan regels gekoppeld. Met regels kunt u bepaalde taken automatiseren in reactie op gebeurtenissen of acties die zijn geïnitieerd door de persoon die het formulier invult. U kunt bijvoorbeeld een knop toevoegen aan uw formulier en een regel maken waarmee tussen weergaven wordt geschakeld wanneer op de knop wordt geklikt en nadat u de knop aan uw formulier hebt toegevoegd, de regel koppelen aan de knop zodat tussen weergaven wordt geschakeld wanneer een gebruiker op de knop klikt.
Specifieke taken in een claimformulier maken u een Overzicht weergeven -knop die een overzichtsweergave van de claimgegevens aanklikken wordt geopend. Gebruikers kunnen in de overzichtsweergave, klik vervolgens op een knop Details weergeven om terug te keren naar de meer gedetailleerde weergave. Ook als u een lang formulier hebt, kan u dit opsplitsen in meerdere weergaven en volgende toevoegen en een back-knoppen en tabbladen navigatie naar gebruikers toestaan zich te navigeren door het formulier.
-
Voeg een knop in elke weergave in.
Voor het uitvoeren van de volgende procedure hebt u een formulier met twee bestaande weergaven nodig.
-
Selecteer de weergave waaraan u een knop wilt toevoegen op het tabblad Paginaontwerp in de groep Weergaven in de lijst Weergave.
-
Zet de cursor in het formulier op de plaats waar u de knop wilt invoegen.
-
Klik op het tabblad Start in de groep Besturingselementen op Knop.
-
Klik onder Hulpmiddelen voor besturingselementen op het tabblad Eigenschappen op het lint.
-
Typ in het vak Label een naam voor de knop en klik vervolgens op OK.
-
Maak een regel waarmee tussen weergaven wordt geschakeld.
-
Selecteer de knop.
-
Klik onder Hulpmiddelen voor besturingselementen op het tabblad Eigenschappen in de groep Regels op Regel toevoegen.
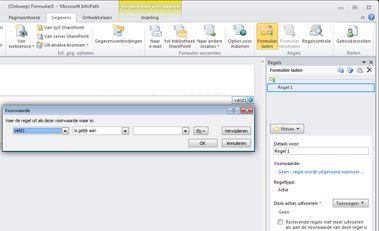
-
Selecteer Wanneer op deze knop wordt geklikt en selecteer vervolgens Schakelen naar een andere weergave in de lijst Acties.
-
Selecteer in het tekstvak Weergave de weergave die u wilt weergeven wanneer op de knop wordt geklikt en klik op OK.
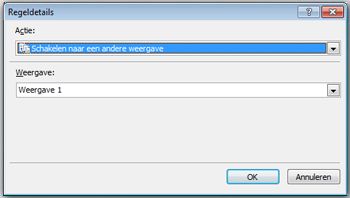
-
-
Herhaal stap 1 en 2 om extra knoppen en de bijbehorende regels voor elke weergave te maken.
-
Nadat u knoppen hebt toegevoegd aan de weergaven en de benodigde regels hebt gemaakt, is het raadzaam het formulier te testen om te controleren of dit correct werkt.
-
Klik op het tabblad Start in de groep Formulier op Voorbeeld.
-
Klik op de knoppen om te controleren dat u op de gewenste manier tussen de weergaven kunt schakelen.
De weergave waarin u voor het laatst hebt gewerkt, is de weergave die in het voorbeeldvenster wordt weergegeven, tenzij u een regel hebt gemaakt waarmee wordt overgeschakeld naar een andere weergave op basis van de gebruikersrol tijdens het laden van het formulier.
Opmerking: In alleen-lezen weergaven zijn knoppen niet beschikbaar. Voor navigatie in alleen-lezen weergaven, zoals de weergave weergeven in een SharePoint-lijstformulier, gebruikt u een Afbeeldingsknop en schakel het selectievakje verbergen formaatgreep in de alleen-lezen weergaven van het eigenschappenvenster van het besturingselement op het tabblad Eigenschappen van het lint.
Een weergave openen met een regel voor formulier laden
Wanneer een gebruiker een formulier opent, kan de weergave specifiek zijn aangepast aan de gebruiker of aan andere criteria. Als u bijvoorbeeld een formulier ontwerpt dat gebruikersrollen en meerdere weergaven bevat, kan het nuttig zijn om een weergave te openen die gebaseerd is op de rol die aan een gebruiker is toegewezen. U kunt bijvoorbeeld een regel gebruiken om een weergave te openen wanneer een gebruiker die aan een specifieke gebruikersrol is gekoppeld, een formulier opent dat op uw formulier is gebaseerd.
Gebruikersrollen kunnen alleen worden gebruikt in formulieren voor de InfoPath filler. Als u wilt schakelen tussen weergaven op basis van een groepslidmaatschap voor web ingeschakeld formulieren, houd rekening met het maken van een regel Formulier laden die gebruikmaakt van de methode getUserMemberships van de Web gebruikersprofielservice om te bepalen van de gebruiker lidmaatschappen.
Voor deze procedure gaan we ervanuit dat u een gebruikersrol in uw formulier hebt gedefinieerd. Als u niet ten minste een gebruikersrol in uw formulier hebt, voegt u een gebruikersrol toe op het tabblad Gegevens voordat u met deze procedure begint.
-
Klik op het tabblad Gegevens in de groep Regels op Formulier laden.
-
Klik op Nieuw, klik op Actie en geef in het tekstvak Details voor de naam op voor de regel.
-
Als u wilt dat een weergave in het formulier wordt geladen op basis van een gebruikersrol, klikt u op de koppeling onder het onderdeel Voorwaarde. Klik in de eerste lijst op De huidige rol van de gebruiker en selecteer vervolgens de gebruikersrol.
U kunt andere opties selecteren, afhankelijk van de voorwaarden die u wilt toepassen om het formulier te laden.
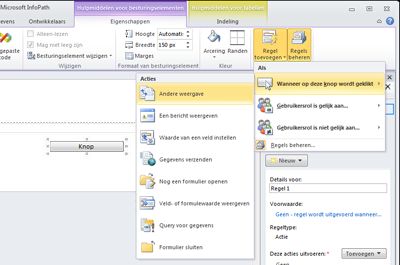
-
Klik op OK.
-
Klik op de knop Toevoegen en selecteer Schakelen naar een andere weergave.
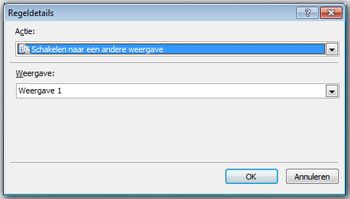
-
Klik in de lijst Weergaven op de gewenste weergaven en klik op OK.










