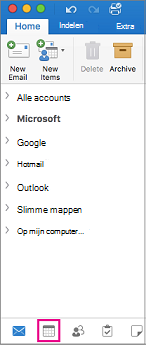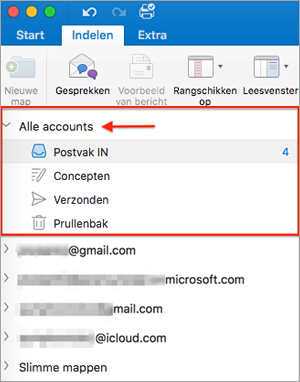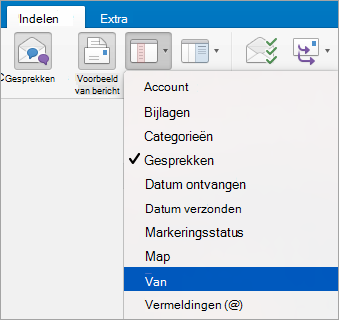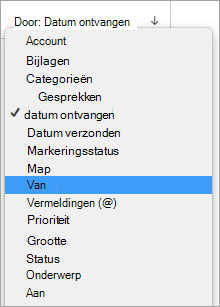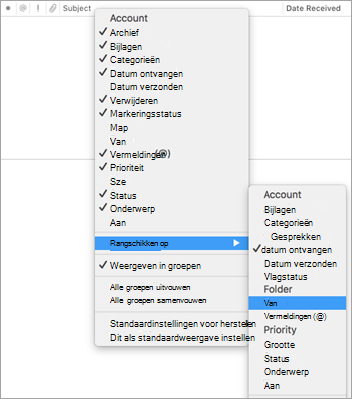De meeste aanpassingsopties zijn beschikbaar op de menubalk en het lint van Outlook. Als u de menubalk niet ziet, bevindt u zich waarschijnlijk in de modus Volledig scherm. Plaats de muisaanwijzer boven aan het scherm om de menubalk zichtbaar te maken of klik op de groene knop linksboven om de modus Volledig scherm te verlaten.
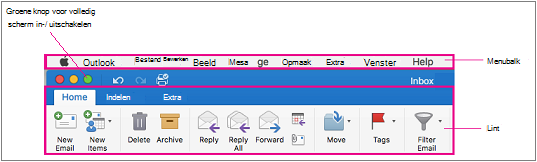
|
Handeling... |
Doe dit... |
|
Berichten van meerdere accounts weergeven |
Selecteer Alle accounts in de linkerbovenhoek en klik vervolgens op Postvak IN.
|
|
Het lint weergeven of verbergen |
Selecteer >lint weergeven. |
|
De zijbalk (mappenvenster) weergeven of verbergen |
Selecteer >zijbalk weergeven. |
|
Mappen weergeven of verbergen |
|
|
Het leesvenster verplaatsen of verbergen |
Als u de grootte van het leesvenster wilt wijzigen, plaatst u de aanwijzer op de rand tussen het leesvenster en de berichtenlijst en sleept u de rand naar rechts of links. |
|
De sorteervolgorde in de berichtenlijst wijzigen |
Selecteer Organiseren > Rangschikken op en selecteer vervolgens een optie. |
|
Kolommen kiezen voor de berichtenlijst De beschikbare kolommen variëren, afhankelijk van het type items in de lijst. |
Kolommen werken het beste wanneer het leesvenster is verborgen of onder de lijst met items is geplaatst. Selecteer daarom Organiseren > Leesvenster > Onder of Uit. Selecteer >kolommen weergeven en klik vervolgens op een kolomnaam. Kolommen in de huidige weergave worden aangeduid met een vinkje.
|
|
E-mail ordenen op afzender |
Of uw berichten nu rechts of onderaan worden weergegeven, u kunt e-mailberichten ordenen op afzender door op het menu Schikken op het tabblad Organiseren te klikken en Van te selecteren.
Als het leesvenster is ingesteld op het weergeven van berichten aan de rechterkant, klikt u bovenaan de berichtenlijst op het menu Op en selecteert u van.
Als het leesvenster is ingesteld om berichten onderaan weer te geven, klikt u met de rechtermuisknop of Ctrl en klikt u ergens in de berichtkolomkop en selecteert u Rangschikken op > van.
|
|
E-mail filteren op ongelezen, bijlagen of datum verzonden |
Selecteer Start > Filter en selecteer vervolgens een optie. |
Veelgestelde vragen
Hoe kan ik de tekengrootte van de mappenlijst en e-maillijst wijzigen?
Zie De tekengrootte in Outlook voor Mac wijzigen voor instructies.
Hoe kan ik de grootte van de knoppen wijzigen?
U kunt de grootte van knoppen op dit moment niet wijzigen.
Hoe kan ik knoppen toevoegen aan het lint?
Het is niet mogelijk om knoppen op het lint toe te voegen of te verwijderen in Outlook voor Mac. Als u deze functie wilt aanvragen, gaat u naar het suggestievak van Outlook.
Hoe kan ik het uiterlijk van ongelezen berichten wijzigen?
Ongelezen berichten worden gemarkeerd met een blauwe stip en hebben een blauwe tijd en datum wanneer het leesvenster rechts van de lijst met items wordt geplaatst. Ze hebben een vet type wanneer het leesvenster is verborgen of onder de lijst met items wordt geplaatst. Als u een gelezen bericht als ongelezen wilt markeren:
-
Selecteer het bericht.
-
Houd de Control-toets ingedrukt terwijl u op de muisknop klikt.
-
Selecteer Markeren als Ongelezen.
Agenda weergeven in het leesvenster
Het is niet mogelijk om de agenda weer te geven in het leesvenster. Selecteer het agendapictogram onder aan de pagina om de agenda weer te geven.