Als u een voor een wilt opslaan, kunt u het verleden snel opslaan. Nu is automatisch opslaan, wat slechts enkele seconden bewaard, zodat uw gebruikers dat niet hoeven te doen.
Automatisch opslaan is ingeschakeld als een bestand wordt opgeslagen op OneDrive, OneDrive voor werk of school of SharePoint in Microsoft 365. De wijzigingen van de gebruikers worden automatisch opgeslagen in de Cloud wanneer ze werken. En als andere personen aan hetzelfde bestand werken, kunnen ze met automatisch opslaan wijzigingen in enkele seconden zien. Zonder automatisch opslaan ingeschakeld, kunnen gebruikers die tegelijkertijd samenwerken aan hetzelfde document, elkaar niet in realtime zien en zullen ze de beschikbare updates weergeven wanneer er wijzigingen worden aangebracht door anderen.
Met automatisch opslaan worden ook enkele wijzigingen doorgevoerd in de manier waarop gebruikers werken met Microsoft 365, in dit artikel worden enkele van de problematische scenario's beschreven en wordt uitgelegd hoe u de instellingen voor automatisch opslaan kunt configureren. U wordt geadviseerd om aan uw gebruikers te communiceren deze wijzigingen die van invloed zijn op de werking van Office.
Opmerking: Met automatisch opslaan heeft geen invloed op de systeemprestaties. Er is echter een betere netwerkverbinding omdat wijzigingen worden geüpload wanneer ze worden gemaakt in plaats van allemaal tegelijk wanneer gebruikers wijzigingen aanbrengen, wat van invloed kan zijn op personen met een beperkte bandbreedte of een hoog kosten gebruik, zoals op een mobiele hotspot.
Werkstromen wijzigen
Automatisch opslaan is handig in de meeste gevallen, maar er zijn een paar gevallen waarin uw gebruikers kunnen wijzigen hoe ze normaal werken en we willen u daarom helpen. Voor elk scenario hebben we een overzicht gegeven van wat het scenario is, wat kan er mis zijn en een aanbeveling voor het oplossen van het probleem.
-
Beginnen met een bestaand bestand, bewerken en vervolgens een kopie opslaan als een nieuw bestand -iedereen die begint met een vorig bestand (bijvoorbeeld inkomstenrapport van het laatste kwartaal), wordt bewerkt en vervolgens een kopie opslaan om dit kwartaal te laten beginnen wordt de wijzigingen in beide bestanden opgeslagen als automatisch opslaan is ingeschakeld. We raden u aan om een kopie op te slaan voordat u wijzigingen aanbrengt en zelfs een herinnering toe te voegen aan het product als dit gebeurt. Als een gebruiker onopzettelijk wijzigingen aanbrengt, moet ze het oorspronkelijke document herstellen met de functie versiegeschiedenis .
-
Het uitvoeren van een hypothetische of ' wat als'-wijzigingen in een bestand -iedereen die een bestand opent en een hypothetische analyse uitvoert (zoals de invloed van de invloed van de marktwijzigingen in het budget), en de wens om het bestand te sluiten zonder op te slaan, hebben per ongeluk alle wijzigingen in het bestand opgeslagen terwijl automatisch opslaan is ingeschakeld. U wordt aangeraden automatisch opslaan uit te schakelen tijdens het uitvoeren van de hypothetische analyse en deze weer in te schakelen wanneer de gebruiker zich opnieuw wil opslaan.
-
Dashboards en bestanden met sorteren/filters weergeven in Excel -iedereen die een dashboard sorteert of filtert terwijl automatisch opslaan is ingeschakeld, is van invloed op de weergave van alle andere personen in het bestand. Als een bestand bedoeld is als een dashboard of voor meerdere personen met sorteren en filters, wordt u aangeraden om de alleen-lezen aanbevolen eigenschap voor dat bestand in te stellen met behulp van bestand >gegevens > werkmap beveiligen > altijd alleen-lezen openen, zodat kijkers van het dashboard de wijzigingen niet opslaan, tenzij ze ze expliciet kiezen om het bestand te bewerken.
-
Voltooide of gepubliceerde bestanden : iedereen die per ongeluk een voltooid, gepubliceerd bestand met automatisch opslaan aan bewerkt, slaat hun wijzigingen in het bestand op. Als een bestand is voltooid, wordt u aangeraden de eigenschap alleen-lezen aanbevolen te maken of te markeren als definitief voor het bestand, dus onbedoeld bewerken van kijkers en lezers van het bestand wordt niet opgeslagen.
Instellingen voor automatisch opslaan configureren in Office
U kunt automatisch opslaan op de volgende manieren configureren:
-
De eigenaar van een bestand kan instellen dat het bestand alleen-lezen moet worden geopend om onbedoeld bewerken te voorkomen. U kunt dit doen door het bestand in te stellen dat u wilt openen in de modus alleen-lezen aanbevolen (bestand > informatie >beveiliging van documenten/ werkmappen/ presentatie >altijd openen in alleen-lezen) of door het bestand te delen zonder dat anderen het kunnen bewerken (bestand > delen > personen met de koppeling kunnen bewerken en het selectievakje Bewerken toestaan ).
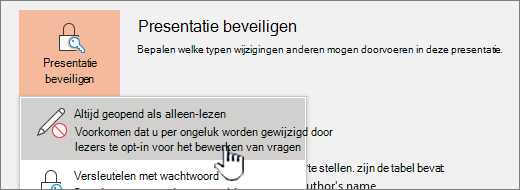
-
Gebruikers kunnen automatisch opslaan uitschakelen voor een bestand terwijl dit is geopend door te klikken op de wisselknop automatisch opslaan . Hiermee schakelt u automatisch opslaan in voor het huidige document voor die gebruiker. De volgende keer dat de gebruiker het document opent, is automatisch opslaan uitgeschakeld. Als iemand een ander document opent, wordt automatisch opslaan niet beïnvloed door de optie in het andere document.
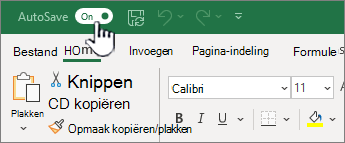
-
Gebruikers kunnen automatisch opslaan instellen op standaard uitgeschakeld voor alle bestanden die zijn geopend in de specifieke toepassing (Word, ExcelPowerPoint ) op dat apparaat.
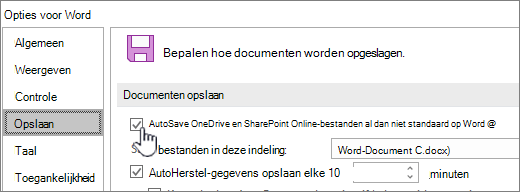
Opmerking: De gebruiker kan automatisch opslaan opnieuw instellen voor afzonderlijke bestanden met de wisselknop automatisch opslaan hierboven beschreven.
-
U, de beheerder, kan automatisch opslaan instellen op standaardinstellingen voor alle bestanden die zijn geopend in de specifieke toepassing (WordExcelPowerPoint ) met behulp van Groepsbeleid.
Opmerking: De gebruiker kan automatisch opslaan instellen op standaardwaarden in de toepassing of voor afzonderlijke bestanden met behulp van de hierboven beschreven instellingen.
Groepsbeleidsinstellingen voor automatisch opslaan
We vervangen de groepsbeleidsinstelling niet automatisch opslaan inExcel-PowerPoint /Word-Groepsbeleid met de nieuwe ' automatisch opslaan in Excel /PowerPoint /Word ' instelling voor Groepsbeleid.
Als u Groepsbeleid in uw organisatie gebruikt, kunt u een beleidsinstelling gebruiken om standaard automatisch opslaan in te schakelen. Er zijn aparte beleidsinstellingen voor Excel,PowerPoint enWord.
De beleidsinstelling voor Word heeft bijvoorbeeld de naam ' automatisch opslaan standaard uitschakelen in Word ' en kan worden gevonden onder het pad naar het beleid Microsoft Office 2016 \ automatisch opslaan.
Als u deze beleidsinstellingen wilt gebruiken, moet u ervoor zorgen dat u de meest recente beheersjabloonbestanden (ADMX/ADML) hebt gedownload van het Microsoft Download centrum.
Werken met lokale bestanden
Automatisch opslaan is niet beschikbaar wanneer u werkt met lokale bestanden. Het oude gedrag van automatisch herstellen is nog steeds beschikbaar om periodiek kopieën van gewijzigde bestanden op te slaan, zodat het verlies van gegevens kan worden voorkomen wanneer een onverwacht scenario oploopt.
We raden u echter aan IT-beheerders te stimuleren gebruikers hun bestanden te laten opslaan op OneDrive, OneDrive voor werk of school of SharePoint in Microsoft 365 om automatisch opslaan in te schakelen en geen verlies van gegevens te voorkomen. U kunt de aanneming van OneDrive, OneDrive voor werk of school of SharePoint in Microsoft 365 door gebruikers opleiding te stimuleren en ook door bekende map verplaatsen te implementeren, zodat de belangrijkste mappen automatisch worden gesynchroniseerd met de Cloud. Hiermee kunnen ze overal toegang krijgen tot bestanden, en geen zorgen over het verlies van belangrijke gegevens.
Zie ook
Voorkomen dat de definitieve versie van een bestand wordt gewijzigd
Eerdere versies van Office-bestanden weergeven
Uw bestanden beveiligen als u vastloopt met AutoHerstel
Laatst bijgewerkt: 4 juni 2019










