Als u wilt bepalen hoe afbeeldingen worden gecomprimeerd, kunt u het dialoogvenster Afbeeldingen comprimeren in Publisher gebruiken.
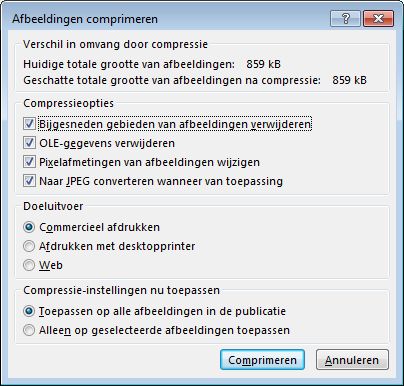
Notities:
-
GIF-bestanden kunnen niet veel verder worden gecomprimeerd.
-
Een object dat met de opdracht Object in het menu Invoegen is ingevoegd, kan niet worden gecomprimeerd. Dit komt omdat het object niet als afbeelding, maar als object is ingevoegd.
Verschil in omvang door compressie
Huidige totale grootte van afbeeldingen De huidige totale grootte van alle afbeeldingen in de publicatie.
Geschatte totale grootte van afbeeldingen na compressie De geschatte totale grootte van alle afbeeldingen in de publicatie na compressie. (Deze waarde is afhankelijk van de andere opties die u selecteert.)
Compressieopties
Bijgesneden gebieden van afbeeldingen verwijderen Schakel dit selectievakje in als u de pixelgegevens wilt verwijderen die normaal voor de bijgesneden gebieden van afbeeldingen worden opgeslagen. (De gegevens die bij de bijgesneden gebieden horen, zijn niet zichtbaar en worden niet gebruikt.)
OLE-gegevens verwijderen Schakel dit selectievakje in als u de niet-gecomprimeerde 24-bits bitmap wilt verwijderen die deel uitmaakt van de OLE-stroom van een afbeelding. De kleine afbeelding die kan worden weergegeven en die deel uitmaakt van de OLE-stroom, wordt verwijderd, maar het uiterlijk van de afbeelding zelf blijft ongewijzigd. (Als u de OLE-gegevens van een afbeelding hebt verwijderd, kunt u deze afbeelding niet openen met de app waarmee de afbeelding is gemaakt.)
Pixelafmetingen van afbeeldingen wijzigen Schakel dit selectievakje in als u een afbeelding waarvan het formaat is gewijzigd, kleiner wilt maken door de overtollige gegevens van het oorspronkelijke formaat van de afbeelding te verwijderen. (Als de pixelafmetingen van een afbeelding zijn gewijzigd en de afbeelding vervolgens wordt uitgerekt zodat de nieuwe pixelafmetingen worden overschreden, neemt de kwaliteit van de afbeelding af.)
Naar JPEG converteren wanneer van toepassing Schakel dit selectievakje in als u de afbeelding naar een JPEG-bestand wilt converteren.
Notities:
-
Het compressieniveau hangt af van de aard van de afbeelding (is het een foto, hoeveel ruis bevat het histogram van de afbeelding, enzovoort). Het compressieniveau van PNG-bestanden kan niet worden gewijzigd.
-
Afbeeldingen van 100 kB of minder worden niet gecomprimeerd.
Doeluitvoer
Commercieel afdrukken Klik op deze optie als u de afbeeldingen tot 300 ppi (pixels per inch) wilt comprimeren. Er wordt geen JPEG-compressie uitgevoerd.
Afdrukken met bureaubladprinter Klik op deze optie als u de afbeeldingen tot 220 ppi en een kwaliteit van 95 JPEG wilt comprimeren.
Web Klik op deze optie als u de afbeeldingen tot 96 ppi en een kwaliteit van 75 JPEG wilt comprimeren.
Compressie-instellingen nu toepassen
Toepassen op alle afbeeldingen in de publicatie Klik op deze optie als u de compressie-instellingen op alle afbeeldingen in uw publicatie wilt toepassen.
Alleen op geselecteerde afbeeldingen toepassen Klik op deze optie als u de compressie-instellingen alleen op de geselecteerde afbeelding(en) wilt toepassen.










