Opmerking: De taak van dit artikel is volbracht, het wordt binnenkort teruggetrokken. We verwijderen bij ons bekende koppelingen om te voorkomen dat er problemen ontstaan in de trant van 'Pagina niet gevonden'. Als u koppelingen naar deze links hebt gemaakt, kunt u deze verwijderen. Zo zorgen we samen voor een verbonden internet.
Mappen die worden gesynchroniseerd met de synchronisatie-app van OneDrive voor werk of school en SharePoint-bibliotheken zien eruit als normale mappen op uw computer, maar de inhoud is gerelateerd aan hun versie van SharePoint.
Opmerking: Dit artikel geldt alleen voor de vorige OneDrive voor werk of schoolsynchronisatie-app (groove.exe). In de meeste gevallen raden we u aan de nieuwe synchronisatie-app voor OneDrive (onedrive.exe) te gebruiken. Welke OneDrive-app?
Afhankelijk van uw machtigingen in SharePoint kunt u bestanden lokaal toevoegen, verwijderen of een andere naam geven, en deze actie wordt weerspiegeld in de SharePoint-bibliotheek of vice versa. Alle activiteiten met betrekking tot het bestand worden gesynchroniseerd, zodat de lokale map een weerspiegeling is van de SharePoint-map. Hier volgt een aantal veelvoorkomende activiteiten voor het beheer van bestanden en mappen die u met een gesynchroniseerde map kunt uitvoeren, en de resultaten die u ervan kunt verwachten.
Zie Bestanden uploaden naar een bibliotheek voor meer opties voor het kopiëren en verplaatsen van bestanden en mappen.
Wanneer u een bestand of map toevoegt aan een gesynchroniseerde map, wordt het bestand of de map bij een volgende synchronisatie automatisch geüpload naar SharePoint. Het is mogelijk dat het bestand of de map om een van de volgende redenen niet kan worden geüpload:
-
U bent niet gemachtigd om bestanden of mappen toe te voegen aan de SharePoint-bibliotheek.
-
Het bestandstype is geblokkeerd in de SharePoint-bibliotheek.
-
De naam van het bestand of de map bevat ongeldige tekens.
Wanneer een bestand niet kan worden geüpload, wordt een foutsymbool aan het pictogram toegevoegd:

Aanbevelingen
Voor meer informatie over de reden waarom u een bestand of map niet kunt uploaden, opent u het menu OneDrive voor werk of school in het systeemvak van Windows en klikt u op Synchronisatieproblemen weergeven.
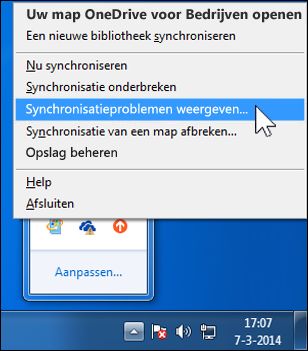
Het kan geen kwaad om het bestand of de map in de gesynchroniseerde map te laten staan, zelfs als u het probleem waardoor het uploaden is mislukt, niet hebt kunnen oplossen. Maar misschien wilt u het item liever verplaatsen naar een andere locatie op uw computer.
Zie Synchronisatieproblemen in OneDrive voor Bedrijven oplossen voor extra tips over het oplossen van synchronisatieproblemen.
Wanneer u een bestand in een gesynchroniseerde map bewerkt, worden de wijzigingen onmiddellijk naar SharePoint geüpload als u online bent. Als u het bestand bewerkt terwijl u offline bent, worden de updates naar SharePoint geüpload zodra u online gaat. Het bestand kan niet worden geüpload als u niet bent gemachtigd om bestanden in de SharePoint-bibliotheek te bewerken.
Wanneer een bestand niet kan worden geüpload, wordt een foutsymbool aan het pictogram toegevoegd:

Aanbevelingen
Voor meer informatie over de reden waarom u een bestand of map niet kunt uploaden, opent u het menu OneDrive voor werk of school in het systeemvak van Windows en klikt u op Synchronisatieproblemen weergeven.
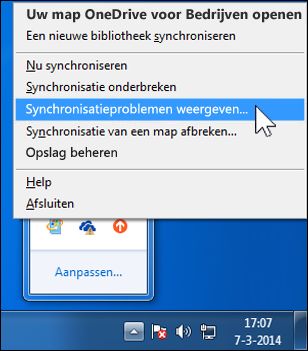
Soms is het belangrijk om synchronisatieproblemen met bewerkte bestanden op te lossen. Als het bestand door een andere gebruiker is bijgewerkt, worden deze updates pas naar uw gesynchroniseerde map gedownload wanneer u de wijzigingen annuleert die u in het bestand in de gesynchroniseerde map hebt aangebracht. Als u bijvoorbeeld de wijzigingen in uw versie van het bestand wilt behouden, kopieert u het bestand naar een andere locatie op uw computer en annuleert u daarna de wijzigingen die u in de gesynchroniseerde map hebt aangebracht.
Als u een bestand of map in een gesynchroniseerde map verwijdert, wordt deze actie geüpload naar SharePoint. Als u bijvoorbeeld een hele map in de gesynchroniseerde map verwijdert en u bent gemachtigd om items uit de SharePoint-bibliotheek te verwijderen, wordt die map ook in SharePoint verwijderd.
U kunt bestanden of mappen in een gesynchroniseerde map alleen verwijderen als u bent gemachtigd om bestanden of mappen in de betreffende SharePoint-bibliotheek te verwijderen. Als u een bestand of map in de gesynchroniseerde map verwijdert terwijl u daartoe niet bent gemachtigd, wordt het bestand of de map lokaal verwijderd maar worden deze bij de volgende synchronisatie opnieuw naar de gesynchroniseerde map gedownload.
Het lokale verwijderde bestand of de lokale map kan worden hersteld in de Prullenbak van Windows. Een bestand dat op de SharePoint-server is verwijderd, bevindt zich in de Prullenbak van SharePoint.
Als u een eerder verwijderd bestand of map wilt terugzetten, kunt u het terugzetten naar de lokaal gesynchroniseerde map vanuit de Prullenbak van Windows.
Als u het bestand of de map niet kunt herstellen uit de Prullenbak van Windows (misschien hebt u het verwijderd nadat u het bestand of de map hebt verwijderd), kunt u het bestand of de map mogelijk terugzetten vanuit de Prullenbak van SharePoint.
Een gesynchroniseerde map verwijderen
Als een gesynchroniseerde map lokaal wordt verwijderd, wordt er geen inhoud van de SharePoint-server verwijderd. Met deze actie wordt slechts de synchronisatierelatie tussen de map en de SharePoint-bibliotheek verbroken. U kunt ook de synchronisatie van een map stoppen in plaats van de map verwijderen. Zo blijven beide mappen behouden, maar worden ze niet meer gesynchroniseerd.










