In draaitabellen kunt u samenvattingsfuncties gebruiken in waardevelden, om waarden te combineren uit de onderliggende brongegevens. Als samenvattingsfuncties en aangepaste berekeningen niet de resultaten opleveren die u zoekt, kunt u zelf formules maken in berekende velden en berekende items. U kunt bijvoorbeeld een berekend veld toevoegen met de formule voor de verkoopcommissie, die voor elke regio verschillend kan zijn. In de draaitabel wordt de commissie vervolgens automatisch opgenomen in de subtotalen en eindtotalen.
Een andere manier om te berekenen is het gebruik van Maateenheden in Power Pivot, die u maakt met behulp van een DAX-formule (Data Analysis Expressions). Zie Een meting maken in Power Pivot voor meer informatie.
Draaitabellen bieden manieren voor het berekenen van gegevens. Informatie over de beschikbare berekeningsmethoden, hoe berekeningen worden beïnvloed door de soorten brongegevens, en het gebruiken van formules in draaitabellen en draaigrafieken.
Als u waarden wilt berekenen in een draaitabel, kunt u een of alle van de volgende berekeningsmethoden gebruiken:
-
Samenvattingsfuncties in waardevelden De gegevens in het waardengebied zijn een samenvatting van de onderliggende brongegevens in de draaitabel. De volgende brongegevens:
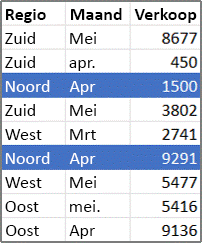
-
Leveren de volgende draaitabellen en draaigrafieken op. Als u een draaigrafiek maakt met de gegevens in een draaitabel, geven de waarden in de draaigrafiek de berekeningen in het gekoppeld draaitabelrapport weer.
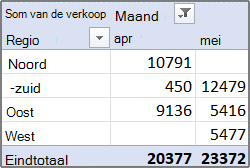
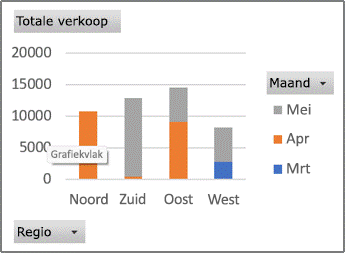
-
In de draaitabel levert het kolomveld Maand de items Maart en April. Het rijveld Regio levert de items Noord, Zuid, Oost en West. De waarde op het snijpunt van de kolom April en de rij Noord is de totale verkoopopbrengst van de records in de brongegevens die een Maand-waarde April en een Regio-waarde Noord hebben.
-
In een draaigrafiek kan het veld Regio een categorieveld zijn met de categorieën Noord, Zuid, Oost en West. Het veld Maand kan een reeksveld zijn dat de items Maart, April en Mei weergeeft als een reeks in de legenda. Een waardenveld genaamd Totale verkoop kan de gegevensmarkeringen bevatten die de totale opbrengst per maand en per regio weergeven. Een gegevensmarkering kan bijvoorbeeld op basis van de positie op de verticale as (waarde) de totale verkoop weergeven voor de maand april in de regio Noord.
-
Voor het berekenen van de waardevelden zijn de volgende samenvattingsfuncties beschikbaar voor alle soorten brongegevens, met uitzondering van Online Analytical Processing-brongegevens (OLAP).
Functie
Samenvatting van
Som
De som van de waarden. Dit is de standaardfunctie voor numerieke gegevens.
Aantal
Het aantal gegevenswaarden. De samenvattingsfunctie Aantal werkt op dezelfde manier als de functie AANTALARG. Aantal is de standaardfunctie voor gegevens die geen getal zijn.
Gemiddelde
Het gemiddelde van de waarden.
Max
De grootste waarde.
Min
De kleinste waarde.
Product
Het product van de waarden.
Aantal nrs
Het aantal gegevenswaarden die een getal zijn. De samenvattingsfunctie Aantal nrs werkt op dezelfde manier als de functie AANTAL.
StDev
De geschatte standaarddeviatie van een populatie, waarbij de steekproef een subset van de gehele populatie omvat.
Stdevp
De standaarddeviatie van een populatie, waarbij de populatie wordt gevormd door alle samen te vatten gegevens.
Var
De geschatte variantie van een populatie, waarbij de steekproef een subset van de gehele populatie omvat.
Varp
De variantie van een populatie, waarbij de populatie wordt gevormd door alle samen te vatten gegevens.
-
Aangepaste berekeningen Een aangepaste berekening geeft waarden weer die zijn gebaseerd op andere items of cellen in het gegevensgebied. U kunt bijvoorbeeld waarden weergeven in het gegevensveld Totale verkoop als een percentage van de verkoop in maart, of als een voorlopig totaal van de items in het veld Maand.
De volgende functies zijn beschikbaar voor aangepaste berekeningen in waardevelden.
Functie
Resultaat
Geen berekening
Geeft de waarde weer die is ingevoerd in het veld.
% van eindtotaal
Geeft de waarden weer als een percentage van het eindtotaal van alle gegevens of gegevenspunten in het rapport.
% van kolomtotaal
Geeft alle waarden in elke kolom of reeks weer als een percentage van het totaal voor de kolom of reeks.
% van rijtotaal
Geeft de waarde in elke rij of categorie weer als een percentage van het totaal voor de rij of categorie.
% van
Geeft waarden weer als een percentage van de waarde van het basisonderdeel in het basisveld.
% van totaal van bovenliggende rij
Berekent waarden als volgt:
(waarde van het item) / (waarde van het bovenliggende item in rijen)
% van totaal van bovenliggende kolom
Berekent waarden als volgt:
(waarde van het item) / (waarde van het bovenliggende item in kolommen)
% van bovenliggend totaal
Berekent waarden als volgt:
(waarde van het item) / (waarde van het bovenliggende item van het geselecteerde basisveld)
Verschil met
Geeft waarden weer als het verschil met de waarde van het basisonderdeel in het basisveld.
% verschil met
Geeft waarden weer als het percentageverschil met de waarde van het basisonderdeel in het basisveld.
Voorlopig totaal in
Geeft de waarde voor opeenvolgende items in het basisveld weer als een voorlopig totaal.
% voorlopig totaal in
Berekent de waarde voor opeenvolgende items in het gekozen basisveld die worden weergegeven als een voorlopig totaal als een percentage.
Positie van klein naar groot
Geeft de rang van geselecteerde waarden in een bepaald veld weer, waarbij het kleinste item in het veld als 1 wordt vermeld en elke grotere waarde een hogere rangwaarde krijgt.
Positie van groot naar klein
Geeft de rang van geselecteerde waarden in een bepaald veld weer, waarbij het grootste item in het veld als 1 wordt vermeld en elke kleinere waarde een hogere rangwaarde krijgt.
Index
Berekent waarden als volgt:
((waarde in cel) x (eindtotaal van eindtotalen)) / ((totaal van rijen) x (totaal van kolommen))
-
Formules Als samenvattingsfuncties en aangepaste berekeningen niet de resultaten opleveren die u zoekt, kunt u zelf formules maken in berekende velden en berekende items. U kunt bijvoorbeeld een berekend veld toevoegen met de formule voor de verkoopcommissie, die voor elke regio verschillend kan zijn. In het rapport is de commissie vervolgens automatisch opgenomen in de subtotalen en eindtotalen.
De berekeningen en opties die beschikbaar zijn in een rapport, zijn afhankelijk van of de brongegevens afkomstig zijn uit een OLAP-database of een niet-OLAP-database.
-
Berekeningen op basis van OLAP-brongegevens Voor draaitabellen die zijn gemaakt op basis van OLAP-kubussen, worden de samenvattingswaarden vooraf berekend op de OLAP-server voordat Excel de resultaten weergeeft. De manier waarop deze vooraf berekende waarden worden berekend in de draaitabel kunt u niet wijzigen. U kunt bijvoorbeeld niet de samenvattingsfunctie wijzigen die wordt gebruikt voor het berekenen van gegevensvelden of subtotalen, en u kunt geen berekende velden of items toevoegen.
Als de OLAP-server berekende velden levert, ook wel berekende leden genoemd, worden deze velden weergegeven in de lijst met velden van de draaitabel. Ook worden berekende velden en berekende items weergegeven die zijn gemaakt met macro’s geschreven in Visual Basic for Applications (VBA) en die zijn opgeslagen in uw werkmap. U kunt deze velden of items echter niet wijzigen. Als u meer typen berekeningen nodig hebt, neemt u contact op met de beheerder van de OLAP-database.
Voor OLAP-brongegevens kunt u de waarden van verborgen items opnemen of uitsluiten bij het berekenen van subtotalen en eindtotalen.
-
Berekeningen op basis van niet-OLAP-brongegevens In draaitabellen die zijn gebaseerd op andere typen externe gegevens of werkbladgegevens, gebruikt Excel de samenvattingsfunctie Som voor het berekenen van de waardevelden die numerieke gegevens bevatten, en de samenvattingsfunctie Aantal voor het berekenen van gegevensvelden die tekst bevatten. Voor het verder analyseren en aanpassen van uw gegevens kunt u ook kiezen uit andere samenvattingsfuncties, bijvoorbeeld Gemiddelde, Max of Min. Daarnaast kunt u uw eigen formules maken met elementen uit het rapport of andere werkbladgegevens, door een berekend veld of berekend item te maken in een veld.
U kunt alleen formules maken in rapporten die zijn gebaseerd op niet-OLAP-brongegevens. U kunt geen formules gebruiken in rapporten die zijn gebaseerd op een OLAP-database. Wanneer u formules gebruikt in draaitabellen, moet u zich bewust zijn van de volgende regels voor formulesyntaxis en het gedrag van formules:
-
Elementen van draaitabelformule In formules die u maakt voor berekende velden, en berekende items kunt u operatoren en expressies gebruiken zoals in andere werkbladformules. U kunt constanten gebruiken en verwijzen naar gegevens in het rapport, maar u kunt geen celverwijzingen of gedefinieerde namen gebruiken. U kunt geen werkbladfuncties gebruiken die celverwijzingen of gedefinieerde namen vereisen als argumenten, en u kunt ook geen matrixfuncties gebruiken.
-
Veld- en itemnamen Excel gebruikt veld- en itemnamen om die elementen van een rapporten te identificeren in formules. In het volgende voorbeeld maken de gegevens in bereik C3:C9 gebruik van de veldnaam Zuivel. Een berekend item in het veld Type, dat een schatting maakt van de verkoop op basis van de zuivelverkoop, kan een formule gebruiken zoals =Zuivel * 115%.
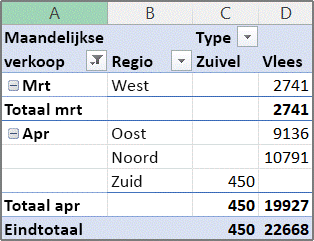
Opmerking: In een draaigrafiek worden de veldnamen weergegeven in de lijst met velden van de draaitabel, en worden de items weergegeven in elke vervolgkeuzelijst. Dit zijn niet dezelfde namen als in de tips voor grafieken, die de namen van reeksen en gegevenspunten weergeven.
-
Formules worden toegepast op totalen, niet op afzonderlijke records Formules voor berekende velden worden toegepast op de som van de onderliggende gegevens van de velden in de formule. Bijvoorbeeld: de formule voor het berekende veld =Verkoop * 1,2 vermenigvuldigt de som van de verkoop voor elk type en elke regio met 1,2. Wat de formule niet doet, is elke afzonderlijke verkoop vermenigvuldigen met 1,2 en vervolgens de vermenigvuldigde bedragen optellen.
Formules voor berekende items worden toegepast op afzonderlijke records. Bijvoorbeeld: de formule voor het berekende item =Zuivel *115% vermenigvuldigt elke afzonderlijke verkoop van Zuivel met 115%, waarna de vermenigvuldigde bedragen worden samengevat in het gebied Waarden.
-
Spaties, getallen en symbolen in namen In een naam die meer dan één veld bevat, kunnen de velden elke volgorde hebben. In het bovenstaande voorbeeld kunnen de cellen C6:D6 zowel ‘April Noord’ zijn als ‘Noord April’. Gebruik enkele aanhalingstekens om namen die uit meer dan een woord bestaan of die getallen of symbolen bevatten.
-
Totalen Formules kunnen niet verwijzen naar totalen, zoals Totaal maart, Totaal april of Eindtotaal in het voorbeeld.
-
Veldnamen in itemverwijzingen U kunt veldnamen opnemen in itemverwijzingen. De naam van het item moet tussen rechte haken staan, bijvoorbeeld Regio[Noord]. U kunt deze notatie gebruiken om te voorkomen dat #NAAM?- fouten optreden wanneer twee items in twee verschillende velden in een rapport dezelfde naam hebben. Als een rapport bijvoorbeeld een item met de naam Vlees in het veld Type bevat en een ander item met dezelfde naam in het veld Categorie, kunt u #NAAM?- fouten voorkomen door de verwijzingen te noteren als Type[Vlees] en Categorie[Vlees].
-
Verwijzen naar items op positie U kunt naar een item verwijzen op de positie in het rapport, zoals dat op dat moment is gesorteerd en opgeslagen. Type[1] is Zuivel en Type[2] is Schaal- en schelpdieren. Het item waarnaar op deze manier wordt verwezen kan veranderen wanneer de positie van items wordt gewijzigd of wanneer andere items worden weergegeven of verborgen. Verborgen items worden niet meegeteld in deze index.
U kunt relatieve posities gebruiken om naar items te verwijzen. De posities worden bepaald ten opzichte van het berekende item dat de formule bevat. Als Zuid de huidige regio is, is Regio[-1]Noord; als Noord de huidige regio is, is Regio[+1]Zuid. Een berekend item kan bijvoorbeeld de formule =Regio[-1] * 3% gebruiken. Als de positie die u opgeeft vóór het eerste item of na het laatste item in het veld ligt, geeft de formule als resultaat een #VERW!- fout.
Als u formules wilt gebruiken in een draaigrafiek, maakt u de formules in de gekoppelde draaitabel, omdat u daarin de afzonderlijke waarden kunt zien waaruit uw gegevens bestaan. De resultaten worden vervolgens grafisch weergegeven in de draaigrafiek.
In de volgende draaigrafiek worden bijvoorbeeld de verkopen van elke verkoper per regio weergegeven:
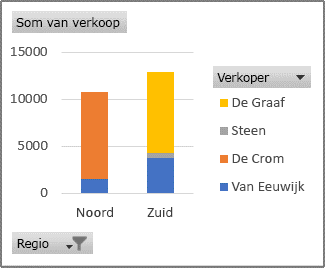
Als u wilt zien wat de verkoopcijfers zijn bij een stijging van 10 procent, kunt u een berekend veld maken in de gekoppelde draaitabel met een formule zoals =Verkoop * 110%.
Het resultaat wordt direct weergegeven in de draaigrafiek, zoals hieronder wordt weergegeven:
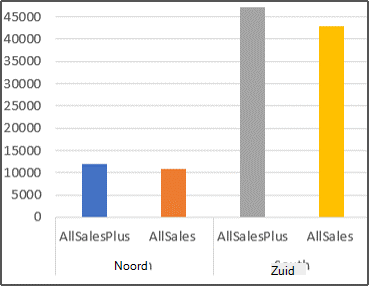
Als u aparte gegevensmarkeringen wilt zien voor verkopen in regio Noord minus de transportkosten van 8 procent, kunt u een berekend item maken in het veld Regio met een formule zoals =Noord - (Noord *8%).
Het resultaat daarvan is de volgende grafiek:
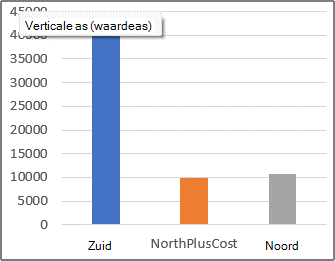
Een berekend item dat wordt gemaakt in het veld Verkoper wordt echter in de legenda weergegeven als een reeks, en in de grafiek als een gegevenspunt in elke categorie.
Belangrijk: U kunt geen formules maken in een draaitabel die is verbonden met een OLAP-gegevensbron (Online Analytical Processing).
Beslis voordat u begint of u een berekend veld of berekend item in een veld wilt. Gebruik een berekend veld als u gegevens uit een ander veld in uw formule wilt gebruiken. Gebruik een berekend item als u wilt dat uw formule gegevens gebruikt uit een of meer specifieke items in een veld.
Voor berekende items kunt u verschillende formules opgeven per cel. Bijvoorbeeld: als een berekend item genaamd OrangeCounty een formule =Sinaasappels * ,25 heeft voor alle maanden, kunt u de formule wijzigen in =Sinaasappels *,5 voor juni, juli en augustus.
Als u meerdere berekende items of formules hebt, kunt u de volgorde van de berekening aanpassen.
Een berekend veld toevoegen
-
Klik op de draaitabel.
Hierdoor worden de hulpmiddelen voor draaitabellen weergegeven, waarbij de tabbladen Analyseren en Ontwerpen beschikbaar komen.
-
Klik op het tabblad Analyseren in de groep Berekeningen op Velden, items en sets, en klik vervolgens op Berekend veld.
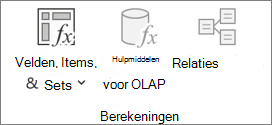
-
Voer in het vak Naam een naam voor het veld in.
-
Voer in het vak Formule een formule voor het veld in.
Als u de gegevens uit een ander veld in de formule wilt gebruiken, klikt u op het betreffende veld in het vak Velden, en klikt u vervolgens op Veld invoegen. Bijvoorbeeld: als u een commissie van 15% wilt berekenen voor elke waarde in het veld Verkoop, geeft u =Verkoop * 15% op.
-
Klik op Toevoegen.
Een berekend item toevoegen aan een veld
-
Klik op de draaitabel.
Hierdoor worden de hulpmiddelen voor draaitabellen weergegeven, waarbij de tabbladen Analyseren en Ontwerpen beschikbaar komen.
-
Als items in het veld gegroepeerd zijn, klikt u op het tabblad Analyseren in de groep Groeperen op Groep opheffen.
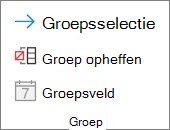
-
Klik in het veld waaraan u het berekende item wilt toevoegen.
-
Klik op het tabblad Analyseren in de groep Berekeningen op Velden, items en sets, en klik vervolgens op Berekend item.
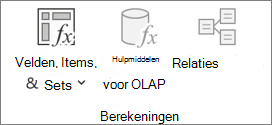
-
Typ in het vak Naam een naam voor het berekende item.
-
Voer in het vak Formule een formule voor het item in.
Als u gegevens van een item in de formule wilt gebruiken, klikt u op het betreffende item in de lijst Items, en klikt u vervolgens op Item invoegen (het item moet zich in hetzelfde veld bevinden als het berekende item).
-
Klik op Toevoegen.
Voor berekende items kunt u verschillende formules opgeven per cel
-
Klik op de cel waarvoor u de formule wilt wijzigen.
Als u de formule voor meerdere cellen wilt wijzigen, houdt u Ctrl ingedrukt en klikt u op de overige cellen.
-
Typ de wijzigen in de formule in de formulebalk.
De volgorde van de berekening aanpassen voor meerdere berekende items of formules
-
Klik op de draaitabel.
Hierdoor worden de hulpmiddelen voor draaitabellen weergegeven, waarbij de tabbladen Analyseren en Ontwerpen beschikbaar komen.
-
Klik op het tabblad Analyseren in de groep Berekeningen op Velden, items en sets, en klik vervolgens op Volgorde oplossen.
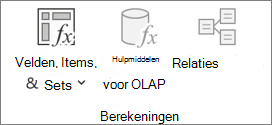
-
Klik op een formule en klik vervolgens op Omhoog of Omlaag.
-
Ga door totdat de formules in de volgorde staan waarin u wilt dat ze worden berekend.
U kunt een lijst weergegeven met alle formules die worden gebruikt in de huidige draaitabel.
-
Klik op de draaitabel.
Hierdoor worden de hulpmiddelen voor draaitabellen weergegeven, waarbij de tabbladen Analyseren en Ontwerpen beschikbaar komen.
-
Klik op het tabblad Analyseren in de groep Berekeningen op Velden, items en sets, en klik vervolgens op Formules weergeven.
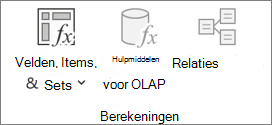
Voordat u een formule gaat bewerken, moet u bepalen of de formule zich in een berekend veld of een berekend item bevindt. Als de formule zich in een berekend item bevindt, moet u ook bepalen of dit de enige formule is voor het berekende item.
Voor berekende items kunt u afzonderlijke formules bewerken voor specifieke cellen van een berekend item. Bijvoorbeeld: als een berekend item genaamd SinaasappelBerek een formule =Sinaasappels * ,25 heeft voor alle maanden, kunt u de formule wijzigen in =Sinaasappels *,5 voor juni, juli en augustus.
Bepalen of een formule zich in een berekend veld of berekend item bevindt
-
Klik op de draaitabel.
Hierdoor worden de hulpmiddelen voor draaitabellen weergegeven, waarbij de tabbladen Analyseren en Ontwerpen beschikbaar komen.
-
Klik op het tabblad Analyseren in de groep Berekeningen op Velden, items en sets, en klik vervolgens op Formules weergeven.
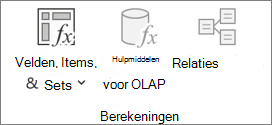
-
Zoek in de lijst met formules de formule die u wilt wijzigen onder Berekend veld of Berekend item.
Als er meerdere formules zijn voor een berekend item, heeft de standaardformule die is ingevoerd toen het item werd gemaakt, de naam van het berekende item in kolom B. Voor de overige formules voor een berekend item bevat kolom B zowel de naam van het berekende item als de naam van de overlappende items.Bijvoorbeeld: u hebt een standaardformule voor een berekend item genaamd MijnItem, en een andere formule voor dit item dat wordt geïdentificeerd als MijnItem Januari Verkoop. In de draaitabel vindt u deze formule in de cel Verkoop in rij MijnItem en kolom Januari.
-
Ga verder met een van de volgende bewerkingsmethoden.
Een formule voor een berekend veld bewerken
-
Klik op de draaitabel.
Hierdoor worden de hulpmiddelen voor draaitabellen weergegeven, waarbij de tabbladen Analyseren en Ontwerpen beschikbaar komen.
-
Klik op het tabblad Analyseren in de groep Berekeningen op Velden, items en sets, en klik vervolgens op Berekend veld.
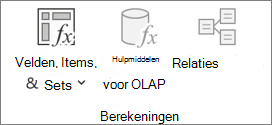
-
Selecteer in het vak Naam het berekende veld waarvoor u de formule wilt wijzigen.
-
Bewerk de formule in het vak Formule.
-
Klik op Wijzigen.
Een enkele formule voor een berekend item wijzigen
-
Klik in het veld dat het berekende item bevat.
-
Klik op het tabblad Analyseren in de groep Berekeningen op Velden, items en sets, en klik vervolgens op Berekend item.
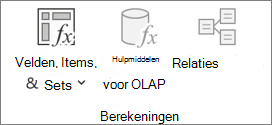
-
Selecteer het berekende item in het vak Naam.
-
Bewerk de formule in het vak Formule.
-
Klik op Wijzigen.
Een afzonderlijke formule voor een specifieke cel of berekend item bewerken
-
Klik op de cel waarvoor u de formule wilt wijzigen.
Als u de formule voor meerdere cellen wilt wijzigen, houdt u Ctrl ingedrukt en klikt u op de overige cellen.
-
Typ de wijzigen in de formule in de formulebalk.
Tip: Als u meerdere berekende items of formules hebt, kunt u de volgorde van de berekening aanpassen. Zie De volgorde van de berekening aanpassen voor meerdere berekende items of formules voor meer informatie.
Opmerking: Het verwijderen van een draaitabelformule is definitief. Als u een formule niet definitief wilt verwijderen, kunt u het veld of item verbergen door het uit de draaitabel te slepen.
-
Bepaal of een formule zich in een berekend veld of berekend item bevindt.
Berekende velden worden weergegeven in de lijst met draaitabelvelden. Berekende items worden weergegeven als items in andere velden.
-
Ga op een van de volgende manieren te werk:
-
Als u een berekend veld wilt verwijderen, klikt u ergens in de draaitabel.
-
Als u een berekend item wilt verwijderen, klikt u in de draaitabel op het veld met het item dat u wilt verwijderen.
Hierdoor worden de hulpmiddelen voor draaitabellen weergegeven, waarbij de tabbladen Analyseren en Ontwerpen beschikbaar komen.
-
-
Klik op het tabblad Analyseren in de groep Berekeningen op Velden, items en sets, en klik vervolgens op Berekend veld of Berekend item.
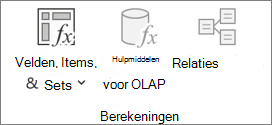
-
Selecteer in het vak Naam het veld of item dat u wilt verwijderen.
-
Klik op Verwijderen.
Als u waarden in een draaitabel wilt samenvatten in Excel voor het web, kunt u samenvattingsfuncties, zoals Som, Aantal en Gemiddelde, gebruiken. De functie Sum wordt standaard gebruikt voor numerieke waarden in waardevelden. U kunt een draaitabel weergeven en bewerken op basis van een OLAP-gegevensbron, maar u kunt er geen maken in de webversie van Excel.
Hier leest u hoe u een andere samenvattingsfunctie kiest:
-
Klik op een willekeurige plaats in de draaitabel en selecteer vervolgens Draaitabel > Lijst met velden. U kunt ook met de rechtermuisknop op de draaitabel klikken en vervolgens Lijst met velden weergeven selecteren.
-
Klik in de lijst Draaitabelvelden, onder Waarden, op de pijl naast het waardeveld.
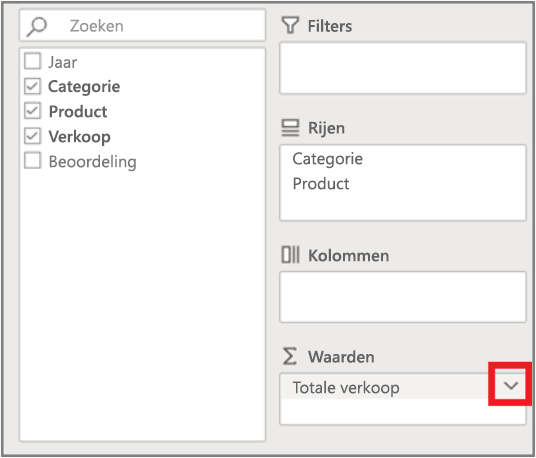
-
Klik op Waardeveldinstellingen.
-
Kies de gewenste samenvattingsfunctie en klik op OK.
Opmerking: Samenvattingsfuncties zijn niet beschikbaar in draaitabellen die zijn gebaseerd op OLAP-brongegevens (Online Analytical Processing).
Gebruik deze samenvattingsfunctie
Om dit te berekenen
Som
De som van de waarden. De functie wordt standaard gebruikt voor waardevelden met numerieke waarden.
Aantal
Het aantal niet-lege waarden. De samenvattingsfunctie Aantal werkt op dezelfde manier als de functie AANTALARG. Aantal wordt standaard gebruikt voor waardevelden met niet-numerieke waarden of ontbrekende waarden.
Gemiddelde
Het gemiddelde van de waarden.
Max
De grootste waarde.
Min
De kleinste waarde.
Product
Het product van de waarden.
Aantal nummers
Het aantal waarden die getallen (niet hetzelfde als Aantal, waarin niet-lege waarden) bevatten.
StDev
De geschatte standaarddeviatie van een populatie, waarbij de steekproef een subset van de gehele populatie omvat.
Stdevp
De standaarddeviatie van een populatie, waarbij de populatie wordt gevormd door alle samen te vatten gegevens.
Var
De geschatte variantie van een populatie, waarbij de steekproef een subset van de gehele populatie omvat.
Varp
De variantie van een populatie, waarbij de populatie wordt gevormd door alle samen te vatten gegevens.
Draaitabel op iPad is beschikbaar voor klanten met Excel op iPad versie 2.82.205.0 en hoger. Als u toegang wilt krijgen tot deze functie, moet u ervoor zorgen dat uw app is bijgewerkt naar de nieuwste versie via de App Store.
Als u waarden in een draaitabel in Excel voor iPad wilt samenvatten, kunt u samenvattingsfuncties zoals Som, Aantal en Gemiddelde gebruiken. De functie Sum wordt standaard gebruikt voor numerieke waarden in waardevelden. U kunt een draaitabel weergeven en bewerken op basis van een OLAP-gegevensbron, maar u kunt er geen maken in Excel voor iPad.
Hier leest u hoe u een andere samenvattingsfunctie kiest:
1. Tik ergens in de draaitabel om het tabblad Draaitabel weer te geven, swipe naar links en selecteer Lijst met velden om de lijst met velden weer te geven.
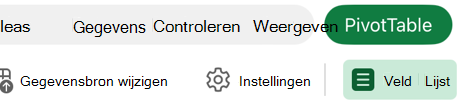
2. Tik in de lijst draaitabelvelden onder Waarden op het beletselteken naast het waardeveld.
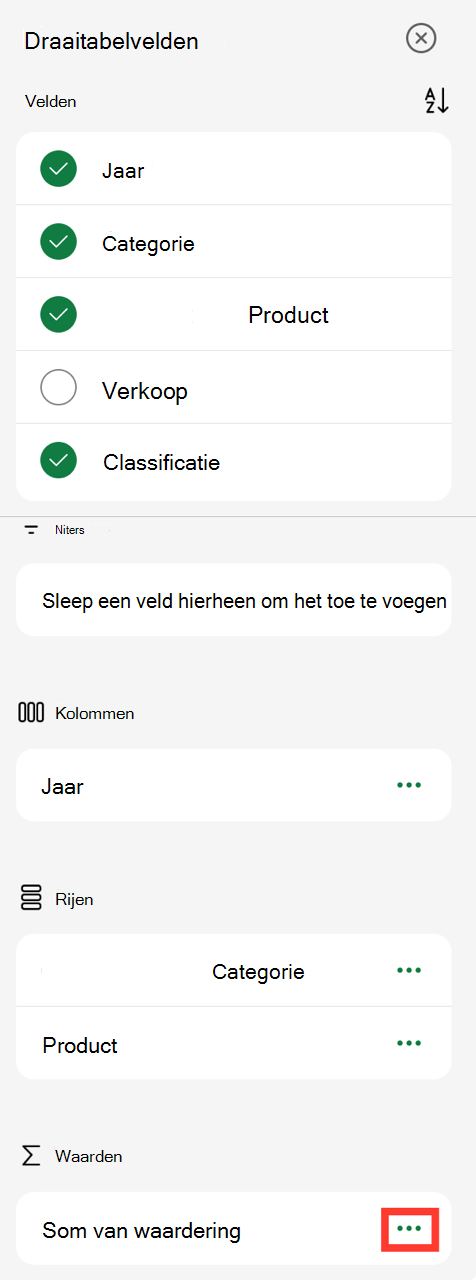
3. Tik op Veldinstellingen.
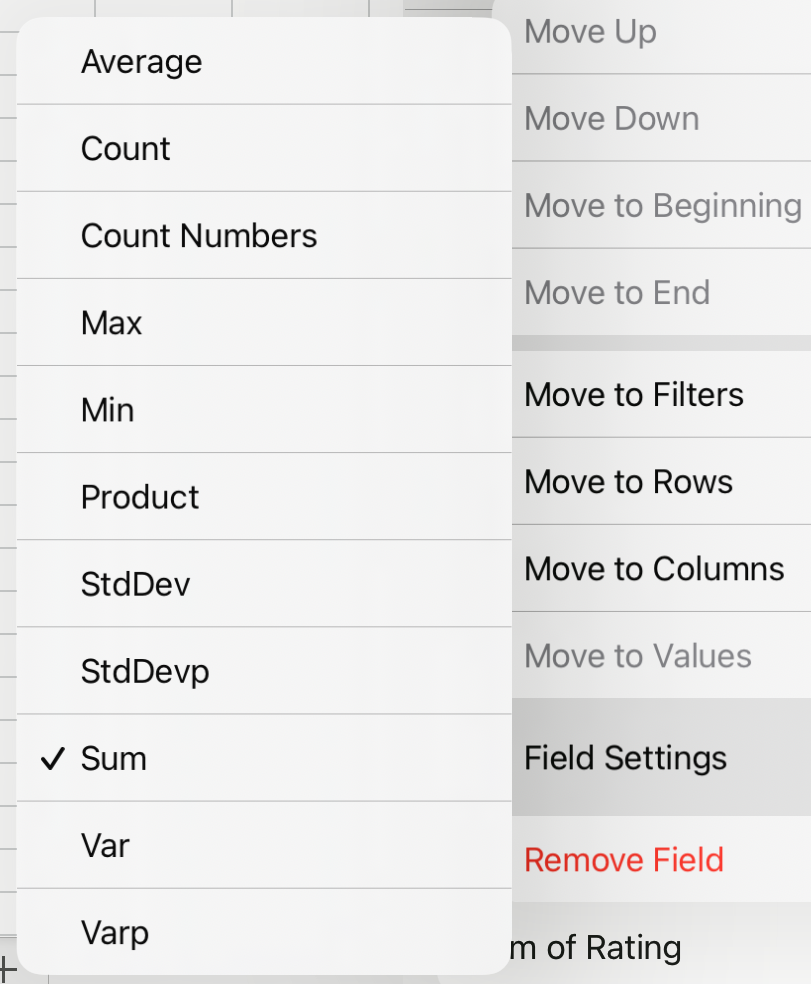
4. Controleer de gewenste samenvattingsfunctie.
Opmerking: Samenvattingsfuncties zijn niet beschikbaar in draaitabellen die zijn gebaseerd op OLAP-brongegevens (Online Analytical Processing).
|
Gebruik deze samenvattingsfunctie |
Om dit te berekenen |
|---|---|
|
Som |
De som van de waarden. De functie wordt standaard gebruikt voor waardevelden met numerieke waarden. |
|
Aantal |
Het aantal niet-lege waarden. De samenvattingsfunctie Aantal werkt op dezelfde manier als de functie AANTALARG. Aantal wordt standaard gebruikt voor waardevelden met niet-numerieke waarden of ontbrekende waarden. |
|
Gemiddelde |
Het gemiddelde van de waarden. |
|
Max |
De grootste waarde. |
|
Min |
De kleinste waarde. |
|
Product |
Het product van de waarden. |
|
Aantal nummers |
Het aantal waarden die getallen (niet hetzelfde als Aantal, waarin niet-lege waarden) bevatten. |
|
StDev |
De geschatte standaarddeviatie van een populatie, waarbij de steekproef een subset van de gehele populatie omvat. |
|
Stdevp |
De standaarddeviatie van een populatie, waarbij de populatie wordt gevormd door alle samen te vatten gegevens. |
|
Var |
De geschatte variantie van een populatie, waarbij de steekproef een subset van de gehele populatie omvat. |
|
Varp |
De variantie van een populatie, waarbij de populatie wordt gevormd door alle samen te vatten gegevens. |
Meer hulp nodig?
U kunt altijd uw vraag stellen aan een expert in de Excel Tech Community of ondersteuning vragen in de Communities.










