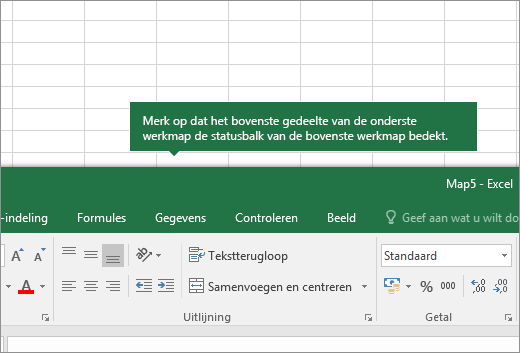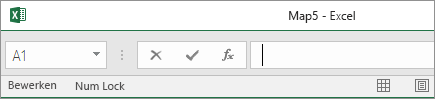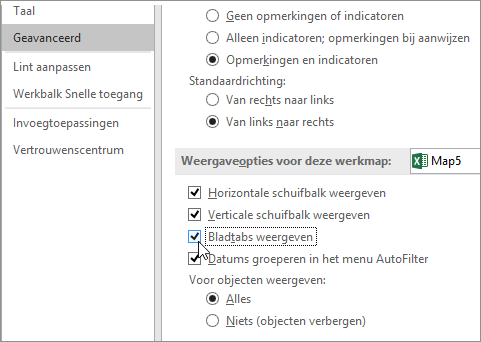Als u de werkbladtabbladen niet aan de onderkant van uw Excel-werkmap ziet, zoekt u in de onderstaande tabel de mogelijke oorzaak en de bijbehorende oplossing.
Opmerking: De afbeeldingen in dit artikel zijn afkomstig van Excel 2016. Als u een andere versie hebt, kan de weergave mogelijk iets afwijken. De functionaliteit is echter hetzelfde (tenzij anders wordt vermeld).
|
Oorzaak |
Oplossing |
|---|---|
|
De tabbladen blijven verborgen vanwege de venstergrootte. |
Als de tabbladen nog steeds niet worden weergegeven, klikt u op Beeld > Alle vensters > Naast elkaar weergeven > OK. |
|
De instelling Bladtabs weergeven is uitgeschakeld. |
Zorg ervoor dat de optie Bladtabs weergeven is ingeschakeld. Dit kan op de volgende manieren:
|
|
De horizontale schuifbalk bedekt de tabbladen. |
Beweeg de muisaanwijzer over de rand van de schuifbalk totdat u een tweepuntige pijl ziet (zie afbeelding). Klik en sleep de pijl naar rechts totdat u de volledige tabbladnaam en de overige tabbladen ziet. 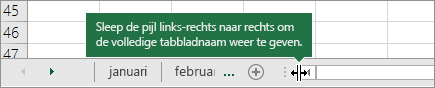 |
|
Het werkblad is verborgen. |
Als u een werkblad zichtbaar wilt maken, klikt u met de rechtermuisknop op een zichtbaar tabblad en klikt u op Zichtbaar maken. Klik in het vak Zichtbaar maken op het werkblad dat u zichtbaar wilt maken en klik op OK. 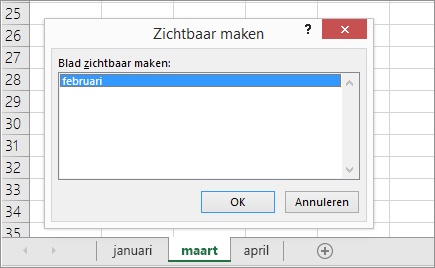 |
Meer hulp nodig?
U kunt altijd uw vraag stellen aan een expert in de Excel Tech Community of ondersteuning vragen in de Communities.