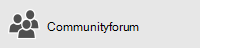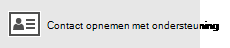In dit artikel
Dit artikel bevat oplossingen als u berichten kunt synchroniseren (verzenden en ontvangen), maar berichten langzaam ontvangt of als er berichten ontbreken.
-
E-mail ontvangt niet tijdig: U ontvangt gedurende een uur verzonden e-mail geen e-mail, maar u moet handmatig synchroniseren om nieuwe e-mail te verzenden of ontvangen.
-
Er ontbreekt een e-mailbericht: E-mail die eerder beschikbaar was in de e-mail-app is niet meer beschikbaar.
E-mail ontvangt niet tijdig
Als het langer is dan 5 tot 10 minuten voordat u een bericht ontvangt, wilt u wellicht de synchronisatie-instellingen controleren zodat berichten worden verzonden zodra ze op de server aankomen. Als u wilt wijzigen hoe vaak nieuwe e-mail wordt gedownload, volgt u de onderstaande stappen.
-
Ga naar Start

-
Kies


-
Selecteer Accounts beheren en selecteer uw e-mailaccount.
-
Selecteer synchronisatie-instellingen voor postvak wijzigen.
-
Als u zo snel mogelijk berichten wilt ontvangen, selecteert u onder nieuwe inhoud downloadende optie zodra items binnenkomen.
E-mail ontbreekt
Het aantal berichten in de e-mail-app wijzigen
Wanneer u uw account voor het eerst instelt, worden e-mailberichten in de e-mail-app standaard in de afgelopen twee weken gedownload. Al uw oudere berichten zijn nog online beschikbaar, bijvoorbeeld op https://www.Outlook.com.
Voer de volgende stappen uit als u het aantal berichten dat is gedownload naar de mail-app (ook wel de synchronisatie duur genoemd) wilt wijzigen.
-
Ga naar Start

-
Kies


-
Selecteer Accounts beheren en selecteer uw e-mailaccount.
-
Selecteer synchronisatie-instellingen voor postvak wijzigen.
-
Als u oudere berichten wilt zien, kiest u onder E-mail downloaden de optie elk tijdstip.
De map Ongewenste E-mail controleren
Soms gaat berichten naar de map Ongewenste E-mail. Ga als volgt te werk om de map Ongewenste E-mail te controleren en de ontbrekende e-mail naar uw postvak in te verplaatsen.
-
Ga naar Start

-
Selecteer uw account onder het menu account aan de linkerkant.
-
Als uw map Ongewenste E-mail niet wordt weergegeven onder mappen, selecteert u meer.
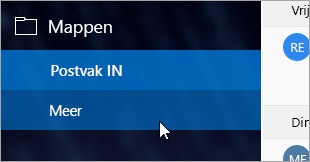
-
Als u het ontbrekende bericht in de map Ongewenste E-mail hebt gevonden, klikt u met de rechtermuisknop op het bericht en selecteert u verplaatsen naar Postvak in.
Het andere tabblad controleren
Met Postvak IN met prioriteit kunt u uw Postvak IN indelen in twee tabbladen, Prioriteit en Overige, zodat u zich kunt richten op de e-mails die het belangrijkst voor u zijn. Als postvak in met prioriteit is ingeschakeld, kunnen sommige berichten die naar u worden verzonden, zich op het tabblad Overige bevinden. Klik met de rechtermuisknop op een bericht dat u wilt weergeven op het tabblad prioriteit en selecteer verplaatsen naar prioriteit en altijd verplaatsen naar prioriteit. Postvak in met prioriteit leert welke berichten altijd moeten worden weergegeven op het tabblad prioriteit.
Uw regels controleren
Het kan zijn dat een regel uw berichten heeft verplaatst of verwijderd. Hoewel de mail-app geen regels rechtstreeks ondersteunt, worden regels op de e-mailserver nog steeds toegepast. Ga als volgt te werk als u wilt controleren of u regels hebt gemaakt op uw e-mailserver en zo ja, u kunt voorkomen dat uw e-mail wordt verplaatst of verwijderd door de onderstaande instructies te volgen:
#x1Outlook.com
-
Meld u aan bij uw Outlook.com -of Webversie van Outlook-account.
Als u een Microsoft 365-account gebruikt, meldt u zich hieraan.
-
Selecteer instellingen

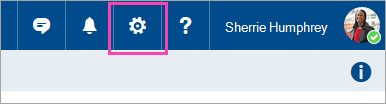
-
Selecteer in het menu opties aan de linkerkant de optie regels voor Postvak in en opruimen.
-
Selecteer de regel die u wilt zien wanneer deze wordt toegepast en wat deze functie doet.
Schakel eventuele regels uit waarop u berichten kunt verplaatsen of verwijderen.
Outlook 2016
-
Selecteer op het tabblad Start de optie regels > regels en waarschuwingen beheren.
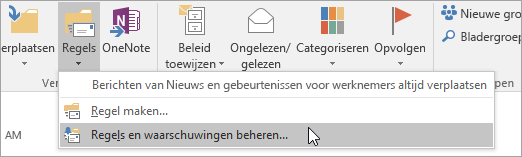
-
Selecteer de regel die u wilt zien wanneer deze wordt toegepast en wat deze functie doet.
Schakel eventuele regels uit waarop u berichten kunt verplaatsen of verwijderen.
Neem voor alle overige accounttypen contact op met uw e-mailprovider om te bepalen of ze regels ondersteunen en hoe ze kunnen worden beheerd.
Notities:
-
Als u regels hebt waarmee u berichten verplaatst, controleert u de mappen waarnaar u de berichten verplaatste om te zien of uw ontbrekende e-mailadres u hebt verplaatst.
-
Als u regels hebt waarmee u berichten kunt verwijderen, moet u mogelijk een verzoek indienen om het bericht opnieuw te verzenden.
De lijst met geblokkeerde afzenders controleren
Met sommige e-mail providers kunt u bepaalde afzenders blokkeren of berichten verzenden van afzenders naar de map Ongewenste e-mail. Voer de onderstaande stappen uit om de lijst met geblokkeerde afzenders te controleren en de afzender, indien nodig, te verwijderen uit de lijst:
#x1Outlook.com
-
Meld u aan bij uw Outlook.com -of Webversie van Outlook-account.
Als u een Microsoft 365-account gebruikt, meldt u zich hieraan.
-
Selecteer instellingen

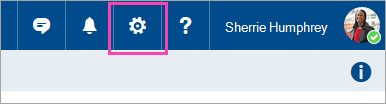
-
Selecteer in het menu opties aan de linkerkant de optie Geblokkeerde afzenders of blokkeren en toestaan.
-
Als het ontbrekende bericht afkomstig is van een van de e-mailadressen in de lijst met geblokkeerde afzenders of het adres van een e-mailadres in hetzelfde domein (bijvoorbeeld @hotmail. com), selecteert u het e-mailadres of domein en selecteert u

Outlook 2016
-
Selecteer op het tabblad Start de optie ongewenste E-mail > Opties voor ongewenstee-mail.
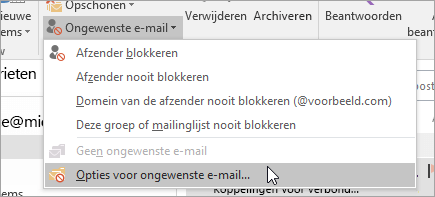
-
Selecteer het tabblad Geblokkeerde afzenders .
Als het ontbrekende bericht afkomstig is van een van de e-mailadressen in de lijst met geblokkeerde afzenders of het adres van een e-mailadres in hetzelfde domein (bijvoorbeeld @hotmail. com), selecteert u het e-mailadres of domein en selecteert u vervolgens verwijderen.
Neem voor alle overige accounttypen contact op met uw e-mailprovider om te bepalen of ze regels ondersteunen en hoe ze kunnen worden beheerd.
Contact opnemen met de afzender
Als u de bovenstaande oplossingen hebt geprobeerd en nog steeds geen berichten van een afzender ontvangt, neem dan contact op met de afzender. Geef het volgende door:
-
Zijn of haar e-mail wordt niet bezorgd bij Outlook.com.
-
De afzonder kan contact opnemen met Microsoft ondersteuning via postmaster.live.com.
Waarom zie ik geen oudere gebeurtenissen of gebeurtenissen tot ver in de toekomst?
Het datumbereik van gebeurtenissen die in de agenda-app worden weergegeven, is afhankelijk van uw accounttype en het apparaat dat u gebruikt. Wanneer oudere gebeurtenissen of gebeurtenissen later in de toekomst niet worden weergegeven in de agenda-app, zijn ze niet verwijderd. U kunt de gebeurtenissen weergeven op het web of in een andere app. In de volgende tabellen wordt uitgelegd welke gebeurtenissen worden weergegeven in de Agenda-app en welke niet zijn gebaseerd op uw apparaat- en accounttype.
Gebeurtenissen die worden weergegeven op uw PC
|
Accounttype |
Afgelopen gebeurtenissen |
Toekomstige gebeurtenissen |
|
Exchange ActiveSync: Outlook.com, Exchange en Microsoft 365 accounts |
Gebeurtenissen in de afgelopen 3 maanden* |
Alle toekomstige gebeurtenissen |
|
Google en iCloud |
Gebeurtenissen in de afgelopen 3 maanden* |
Gebeurtenissen tot 6 maanden in de toekomst* |
* Terugkerende gebeurtenissen kunnen buiten dit bereik worden weergegeven wanneer een van de exemplaren binnen het bereik valt. Als u bijvoorbeeld een terugkerende gebeurtenis maakt die zes maanden geleden is gestart en voor een jaar wordt uitgevoerd, wordt alle exemplaren van dit ook weergegeven.
Gebeurtenissen die worden weergeven op uw mobiele apparaat
|
Accounttype |
Afgelopen gebeurtenissen |
Toekomstige gebeurtenissen |
|
Exchange ActiveSync: Outlook.com, Exchange en Microsoft 365 accounts |
Gebeurtenissen in de afgelopen 2 weken* |
Alle toekomstige gebeurtenissen |
|
Google en iCloud |
Gebeurtenissen in de afgelopen 2 weken* |
Gebeurtenissen tot 6 maanden in de toekomst* |
* Terugkerende gebeurtenissen kunnen buiten dit bereik worden weergegeven wanneer een van de exemplaren binnen het bereik valt. Als u bijvoorbeeld een terugkerende gebeurtenis maakt die zes maanden geleden is gestart en voor een jaar wordt uitgevoerd, wordt alle exemplaren van dit ook weergegeven.