|
Belangrijk Access Services 2010 en Access Services 2013 worden verwijderd uit de volgende release van SharePoint. U wordt aangeraden geen nieuwe web-apps te maken en uw bestaande apps te migreren naar een ander platform, zoals Microsoft Power-apps. U kunt Access-gegevens delen met Dataverse. Dit is een clouddatabase waarop u Power Platform-apps, automatiseringswerkstromen, virtuele agents en meer kunt ontwikkelen voor web, telefoon of tablet. Raadpleeg Aan de slag: Access-gegevens migreren naar Dataverse voor meer informatie. |
Gebruik de web-app Activaregistratie in Access om een inventaris van uw bedrijfsmiddelen bij te houden. U kunt de app gratis downloaden (duurt maximaal een minuut) en vervolgens aanpassen aan uw wensen. U kunt met deze web-app alleen ontwerpwijzigingen doorvoeren als u beschikt over Access 2013 of hoger.
Belangrijk: Voordat u een web-app voor activaregistratie kunt maken, hebt u een on-premises SharePoint-site nodig waarop u de app kunt hosten.
-
Start Access en klik op het pictogram Activaregistratie.
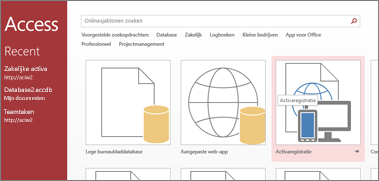
Er verschijnt een scherm van Activaregistratie met een voorbeeld van hoe de app eruitziet.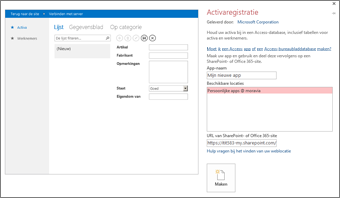
-
Typ in het vak App-naam een naam voor de nieuwe web-app.
-
Typ in het vak Weblocatie de URL voor de SharePoint-site waar u de web-app gaat maken en klik op Maken.
Tip: Als u de URL kopieert en plakt van de site die is geopend in uw browser, moet u '_layouts' en alles daarachter weglaten. Typ bijvoorbeeld https://contoso.sharepoint.com/sites/sales/
Zie Een weblocatie zoeken voor uw Access-web-app als het niet lukt.Nadat de app op de opgegeven weblocatie is gemaakt, wordt de web-app weergegeven. Dit duurt in totaal ongeveer een minuut.
De nieuwe web-app wordt geopend in de ontwerpweergave in Access. De web-app wordt weergegeven als een pagina met een tabblad met de naam. Aangezien we zijn begonnen met de app-sjabloon activaregistratie, ziet u drie vooraf ontworpen tabellen onder dit tabblad: Activa, Categorieën en Werknemers. U kunt de app direct gaan gebruiken of u kunt de app aanpassen door tabellen toe te voegen en te wijzigen, en door nieuwe of bestaande weergaven toe te voegen of te wijzigen voor elk van de tabellen.
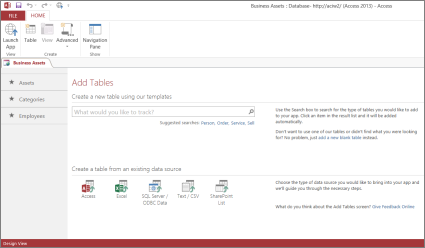
Eén van de manieren om een nieuwe tabel toe te voegen aan uw web-app is door in het zoekvak Wat wilt u bijhouden? te zoeken naar een tabelsjabloon. Als u een tabelsjabloon hebt gekozen, worden er in Access een of meer tabellen op basis van die sjabloon gemaakt, met daarin velden met namen, gegevenstypen en relaties met andere velden en tabellen die handig zijn voor de inhoud van de tabel.
Stel dat u de apparatuur wilt bijhouden die uw bedrijf bezit, zoals hulpprogramma's. Typ 'apparatuur' in het zoekvak en een tabelsjabloon met de naam Items wordt enkele posities omlaag in de lijst weergegeven. Klik op Items,en in het linkerdeelvenster wordt een nieuwe tabel met de naam Items weergegeven met de oorspronkelijke drie tabellen:Activa,Categorieën en Werknemers. En er is een nieuwe tabel, Contactpersonen, die is gemaakt toen u de tabel Items hebt toegevoegd die is verbonden met de tabel Items.
Klik op Items in het linkerdeelvenster en u ziet drie weergaven (zoals formulieren), die elk een andere manier zijn om gegevens voor de tabel te bekijken en in te voeren. Van links naar rechts ziet u de lijstweergave, de gegevensbladweergave en de weergave Op categorie. Wanneer u een nieuwe tabel maakt, heeft deze altijd ten minste een lijst- en gegevensbladweergave. De tabel Activa heeft een aangepaste weergave 'Op categorie', omdat deze weergave is ingebouwd in de tabelsjabloon Items, op basis van de tabel.
U weet nu hoe het ontwerp van de app eruitziet in Access. Laten we nu even kijken hoe de app in de praktijk werkt.
-
Ga naar het tabblad Start en klik op App starten.
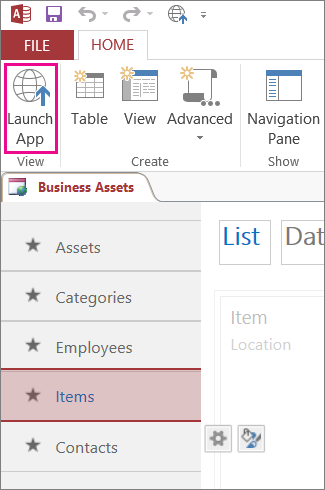
De app wordt gestart in de standaardbrowser.
-
Voer gegevens in op de pagina van de app. Druk op de Tab-toets om naar het volgende invoervak te gaan, net als op een normaal formulier voor gegevensinvoer.
-
Als u klaar bent met het invoeren van de gegevens voor de eerste record, klikt u op de knop Opslaan op de actiebalk.
De actiebalk bevat vijf knoppen voor het werken met records (Toevoegen, Verwijderen, Bewerken, Opslaan en Annuleren).
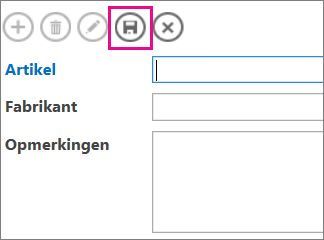
-
Nadat u de record hebt opgeslagen, komen de knoppen Toevoegen, Verwijderen en Bewerken beschikbaar op de actiebalk. Hiermee kunt u een nieuwe record toevoegen, of een bestaande record bewerken of verwijderen.
Zie de volgende artikelen en video's voor meer informatie over het maken, aanpassen en werken met Access-web-apps:










