Met Bestandsvoorbeeld kunt u bijlagen in Outlook bekijken zonder de bijlagen in een apart programma te openen. Klik op het bijlagepictogram in het leesvenster om een voorbeeld van het bestand te bekijken.
Van welke bestanden kan ik een voorbeeld bekijken?
U kunt standaard voorbeelden van bestanden in de meeste Microsoft Office of Microsoft 365-programma's zoals Word, PowerPoint, Excel en Visio bekijken. U kunt ook voorbeelden van bijgevoegde Outlook e-mailitems, afbeeldingen en tekstbestanden bekijken.
Voorbeeld van een bijlage bekijken
Bestandsbijlagen kunnen worden weergegeven in het leesvenster of in de hoofdtekst van een e-mailbericht zonder een ander programma te openen:
-
Klik met de rechtermuisknop op de bijlage en selecteer Voorbeeld.
-
Selecteer Terug naar bericht (of Bericht weergeven) om te schakelen tussen het voorbeeld en de berichttekst.
Opmerkingen:
-
De functie Bijlagevoorbeeld in Outlook werkt alleen als u dezelfde versie van Word, Excel of PowerPoint hebt geïnstalleerd als de versie van Outlook die wordt gebruikt om een voorbeeld van de bijlage te bekijken.
-
De bijlagevoorbeeldweergave vereist ook dat de opties voor de gebruikersinterface in Word, Excel, PowerPoint en Outlook zijn geconfigureerd met dezelfde instelling. De opties voor deze instelling zijn Optimaliseren voor het beste uiterlijk en Optimaliseren voor compatibiliteit.
-
Een bijlage kan worden weergegeven in het leesvenster of in de hoofdtekst van het bericht. Klik in het leesvenster op de bijlage onder het onderwerp om een voorbeeld van het bestand of item te bekijken. Van bijlagen in de hoofdtekst van het bericht kan geen voorbeeld worden weergegeven. Open de bijlage om deze te bekijken.
Outlook heeft geen ingebouwde PDF-previewer. Gebruik de volgende stappen om een voorbeeld van PDF-bestanden te bekijken.
-
Sluit Outlook.
-
Download en installeer Adobe Acrobat Reader.
-
Stel Adobe Acrobat Reader in als standaardprogramma om PDF-bestanden te openen. Selecteer uw besturingssysteem hieronder voor meer informatie.
-
Start Outlook opnieuw. U kunt nu voorbeelden van PDF-bestanden in Outlook bekijken.
Ja, in het Vertrouwenscentrum kunt u de mogelijkheid om voorbeelden van bestanden te bekijken uitschakelen of inschakelen.
-
Selecteer in OutlookBestandsopties >> Vertrouwenscentrum > Instellingen vertrouwenscentrum.
-
Selecteer aan de linkerkant Afhandeling van bijlagen.
-
Als u alle bijlageviewers wilt uitschakelen, klikt u op Voorbeelden van bijlagen uitschakelen.
-
Als u een specifieke bijlageviewer wilt uitschakelen, klikt u op Viewers voor bijlagen en documenten, schakelt u het selectievakje voor de desbetreffende viewer uit en klikt u op OK.
Externe softwareleveranciers bieden mogelijk hun eigen voorbeeldweergaven die ondersteuning bieden voor aanvullende bestandstypen. U kunt meer informatie vinden op het internet. Wanneer deze beschikbaar zijn, kunt u previewers downloaden en installeren om voorbeelden van andere bestandstypen in Outlook te kunnen bekijken.
Actieve inhoud die is ingesloten in bijlagen (zoals scripts, macro's en ActiveX-besturingselementen) is tijdens een preview uitgeschakeld als bescherming tegen schadelijke code. Bekijk of open bijlagen alleen als ze afkomstig zijn van betrouwbare bronnen.
Voor extra bijlageviewers probeert u de nieuwste versie van Outlook.
Mac OS X v10.6 (Snow Leopard) of hoger is vereist voor bijlagevoorbeelden in Outlook voor Mac.
-
Open het bericht of geef het weer in het leesvenster.
-
Klik naast de bijlage op v > Preview .
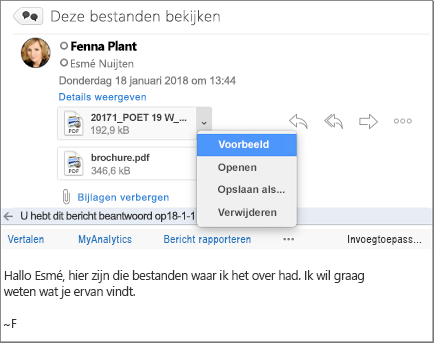
De bijlage wordt weergegeven in het voorbeeldvenster.
Nee, maar u kunt het leesvenster uitschakelen door weergave > leesvenster > verborgen te selecteren.
Zie ook
Bestanden toevoegen of afbeeldingen invoegen in Outlook voor pc
Een bestand of map toevoegen aan een bericht in Outlook voor Mac










