|
Belangrijk Access Services 2010 en Access Services 2013 worden verwijderd uit de volgende release van SharePoint. U wordt aangeraden geen nieuwe web-apps te maken en uw bestaande apps te migreren naar een ander platform, zoals Microsoft Power-apps. U kunt Access-gegevens delen met Dataverse. Dit is een clouddatabase waarop u Power Platform-apps, automatiseringswerkstromen, virtuele agents en meer kunt ontwikkelen voor web, telefoon of tablet. Raadpleeg Aan de slag: Access-gegevens migreren naar Dataverse voor meer informatie. |
Gebruik een opzoekveld om waarden in één tabel te vinden (op te zoeken) die u in een andere tabel kunt gebruiken. Een opzoekveld kan waarden leveren voor een vervolgkeuzelijst en het gemakkelijker maken om gegevens in een veld in te voeren. Stel dat u bijvoorbeeld een lijst wilt met de 50 Amerikaanse staten, zodat uw gebruikers een staat kunnen kiezen in de lijst in plaats van de naam te typen. U kunt de wizard Opzoeken in Access gebruiken om een opzoekveld in te stellen voor de naam van de staat.
In dit artikel
Een opzoekveld maken
Voordat u doorgaat, heeft Access mogelijk al een aantal opzoekrelaties tussen tabellen gemaakt, als u een databasesjabloon hebt gebruikt om uw app te maken of een tabel met behulp van een sjabloon hebt toegevoegd. Als u wilt controleren op opzoekvelden, opent u een tabel in de ontwerpweergave in Access en kijkt u in de kolom Gegevenstype naar het gegevenstype Opzoeken.
De wizard Opzoeken gebruiken voor een Access-web-app:
-
Open de tabel in de ontwerpweergave in het Access-bureaubladprogramma.
-
Typ in de eerste lege rij in de lijst met velden een naam voor het nieuwe opzoekveld en kies Opzoeken in de kolom Gegevenstype. Hiermee wordt de wizard Opzoeken geopend.
Belangrijk: In een Access-webapp moet u een nieuw veld toevoegen en dit onmiddellijk instellen om het type Opzoekgegevens te gebruiken. Als u een bestaand veld probeert te wijzigen in het type Opzoekgegevens, kunt u geen wijzigingen in de structuur van de tabel opslaan, zelfs als het veld nooit waarden heeft bevat. Deze beperking geldt alleen voor een web-app.
-
Klik op De waarden voor het opzoekveld moeten worden opgezocht in een andere tabel of query.
-
Kies de tabel of query die u als gegevensbron wilt gebruiken.
-
Kies in de lijst Welke waarde wilt u weergeven in uw zoekactie? het veld of de query die u wilt gebruiken voor de opzoekgegevens.
-
Kies hoe u de waarden wilt sorteren in de lijst Wilt u de items in uw zoekactie sorteren?
-
Kies een optie om te bepalen wat er gebeurt wanneer een record uit de brontabel wordt verwijderd.
Opmerking: De optie Verwijderen voorkomen als de tabel overeenkomstige records bevat... is gewoonlijk de beste keuze, omdat hierbij de gegevensintegriteit behouden blijft. Wees voorzichtig met de andere opties.
-
Klik op OK en sla de tabel op.
Lees meer over gegevenstypen voor Access-apps.
Een veld met een waardenlijst maken
In plaats van een bestaand veld of een query als gegevensbron te gebruiken, kunt u een lijst met waarden maken.
-
Open de tabel in de ontwerpweergave in het Access-bureaubladprogramma.
Belangrijk: In een web-app moet u een nieuw veld gebruiken. U kunt wijzigingen in de tabelstructuur niet opslaan als u het gegevenstype van een veld verandert in Opzoeken, zelfs niet als het veld nooit waarden heeft bevat.
-
Voeg een nieuw veld toe en kies Opzoeken als gegevenstype. Hiermee wordt de wizard Opzoeken geopend.
-
Klik op het vakje Ik typ de gewenste waarden.
-
Voer de waarden in, één per regel, en klik daarna op OK.
Vergelijking keuzelijst met invoervak en automatisch aanvullen
In de volgende weergave:
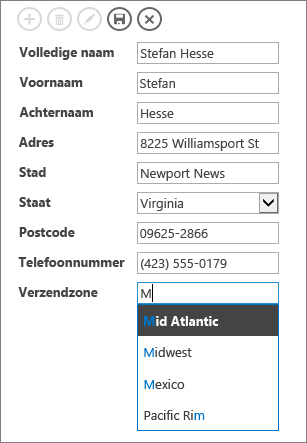
-
Het veld Verzendzone gebruikt een besturingselement met automatisch aanvullen. Terwijl u begint met het typen van de eerste of de eerste paar letters van een zone, springt u naar de eerste match in de lijst. Gebruik een besturingselement met automatisch aanvullen als mensen al weten waarnaar ze op zoek zijn en niet door een lange lijst willen scrollen. Zie voor meer informatie een besturingselement met automatisch aanvullen toevoegen aan een weergave.
-
Het veld Staat wordt gebruikt voor een keuzelijst met invoervak. Klik op de pijl-omlaag om de volledige lijst met waarden weer te geven. Gebruik een keuzelijst met invoervak wanneer mensen direct alle keuzes uit de lijst moeten zien. Zie voor meer informatie een keuzelijst met invoervak toevoegen aan een weergave.










