Er zijn verschillende manieren om een Visio-diagram weer te geven op een webpagina, zoals in een blog, in SharePoint of met een webtoepassing. Gronddiagrammen, tijdlijnen, processtromen, netwerkdiagrammen, enzovoort zijn beter te detecteren en nuttiger wanneer ze op het web worden gebruikt. Bovendien worden opgeslagen wijzigingen in het oorspronkelijke diagram in Visio automatisch weergegeven op de webpagina, wat betekent dat belanghebbenden en andere kijkers actuele diagrammen zien.
Belangrijk: Standaard. iemand volgt een ingesloten koppeling door op Ctrl te drukken en op de koppeling te klikken. Als u echter wilt dat uw gebruikers alleen op een koppeling hoeven te klikken om deze te volgen, voegt u&wdClickOnlyHyperlinks=true toe aan het einde van het kenmerk iframe src in de invoegcode.
Een diagram toevoegen aan een webpagina met behulp van OneDrive - persoonlijke invoegcode
-
Als u geen OneDrive-account hebt, maakt u hier een account.
-
Upload zo nodig het Visio-bestand naar OneDrive - persoonlijk.
-
Navigeer naar de map met het Visio-bestand en selecteer het bestand.
-
Selecteer Insluiten en selecteer vervolgens genereren in het deelvenster Insluiten.
-
U kunt desgewenst de grootte van het zoomniveau aanpassen en vervolgens de invoegcode naar de webpagina of toepassing kopiëren.
Een diagram toevoegen aan een moderne SharePoint-pagina met behulp van Visio voor het web Insluitcode
-
Navigeer naar de documentbibliotheek met het Visio-bestand.
-
Selecteer de bestandsnaam om het Visio-diagram te openen.
-
Selecteer Meer opdrachten weergeven (...) > Insluiten.
-
Kopieer in het dialoogvenster Insluiten de Insluitcode.
-
U kunt desgewenst de breedte en hoogte aanpassen en vervolgens de invoegcode kopiëren.
-
Maak zo nodig een moderne SharePoint-pagina waar u het Visio-diagram wilt invoegen. Zie Een pagina toevoegen aan een site voor meer informatie.
-
Ga naar de moderne SharePoint-pagina, voeg het webonderdeel Insluiten toe en voeg vervolgens de insluitcode eraan toe.
Zie Het webonderdeel Insluiten gebruiken op een hedendaagse pagina voor meer informatie.
Een diagram toevoegen aan een moderne SharePoint-pagina met behulp van het webonderdeel Bestandsviewer
-
Maak zo nodig een moderne SharePoint-pagina waar u het Visio-diagram wilt invoegen. Zie Een pagina toevoegen aan een site voor meer informatie.
-
Navigeer naar de moderne SharePoint-pagina.
-
Klik op

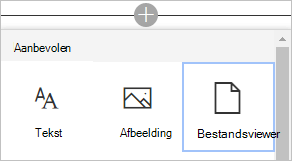
-
Blader naar het Visio-diagram dat u wilt invoegen en kies vervolgens Document toevoegen.
Zie Webonderdelen gebruiken op SharePoint Online-pagina's voor meer informatie.
Een diagram toevoegen aan een klassieke SharePoint-pagina met behulp van de opdracht Code insluiten
-
Navigeer naar de documentbibliotheek met het Visio-bestand.
-
Als u het Visio-diagram in Visio voor het web wilt openen, selecteert u het Visio-bestand.
-
Selecteer Meer opdrachten weergeven (...) > Insluiten.
-
Kopieer in het dialoogvenster Insluiten de Insluitcode.
-
Navigeer naar de webpagina waarvoor u het Visio-diagram wilt toevoegen.
-
Selecteer Pagina > Bewerken.
-
Klik in het bewerkbare gebied op de webpagina.
-
Selecteer Invoegen > Insluitcode.
Een hyperlink volgen in een ingesloten Visio-diagram
Als u een hyperlink in een diagram wilt volgen, drukt u op Ctrl en klikt u op de hyperlink.
Een Visio voor het web-mashup maken met de Visio JavaScript-API
Visio JavaScript-API's maken programmatische toegang tot Visio voor het web diagrammen op een SharePoint-pagina mogelijk. Gebruik de API's om eerst een Visio-diagram in te sluiten in een HTML-<Iframe> element en vervolgens te communiceren met de diagramelementen met behulp van een webonderdeel scripteditor. Zie Migreren van Visio Web Access naar de webversie van Visio voor meer informatie over belangrijke concepten en codevoorbeelden om u op weg te helpen.
Zie ook
Help voor de webversie van Visio










