Hoe kunt u snel brainstormideeën vastleggen tijdens het maken van een record die u later kunt analyseren, bewerken en erop kunt reageren?
Wanneer u een brainstormdiagram (of mindmap) maakt in Visio, maakt u een visueel archief van uw ideeën, zoals de onderstaande tekening. Het diagram kan u helpen thema's en hiërarchieën snel te herkennen en te ordenen, zodat u een plan van aanpak kunt ophalen uit een chaotische sessie die ideeën genereert.
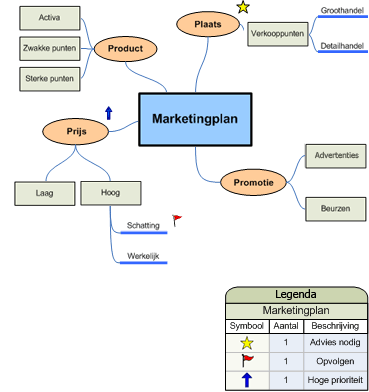
In dit artikel worden vijf verschillende manieren beschreven om een brainstormdiagram te maken in Visio. Elke methode heeft zijn aantrekkingskracht, afhankelijk van hoe u wilt werken.
Een brainstormdiagram gebruiken
Er zijn twee belangrijke manieren om een brainstormdiagram te gebruiken. De eerste is om te beginnen met een hoofdidee en vervolgens gerelateerde onderwerpen en subonderwerpen hiërarchisch te genereren om te komen tot een groot aantal verschillende mogelijke benaderingen.
De tweede is om alle ideeën vast te leggen terwijl ze worden uitgedrukt en ze later te ordenen in een hiërarchisch diagram. Vervolgens herziet, verfijnt en deelt u de resultaten tussen de leden van de groep. Deze methode is het meest nuttig tijdens een brainstormvergadering waarbij mensen snel achter elkaar ideeën bijdragen. In deze instelling zijn hiërarchieën niet altijd duidelijk en moet u snel ideeën vastleggen.
Een nieuw brainstormdiagram starten
-
Klik op Bestand en klik vervolgens op Nieuw.
-
Klik onder Zakelijk op Brainstormdiagram. Als u Zakelijk niet ziet, klikt u op Sjablonen of Categorieën.
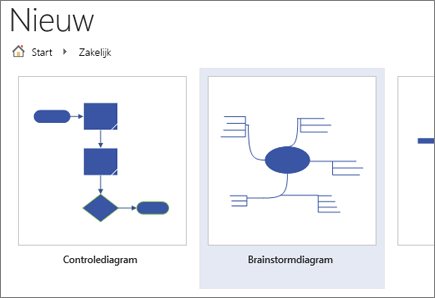
De tekenpagina uitvouwen zodat deze past bij uw brainstormdiagram
Als uw brainstormdiagram de randen van de tekenpagina overschrijdt, kunt u de pagina eenvoudig uitbreiden zonder de onderwerpen naar een andere pagina te verplaatsen. U kunt het formaat van de pagina op twee manieren wijzigen: door de randen van de pagina handmatig te slepen of door het dialoogvenster Pagina-instelling te gebruiken.
Het formaat van de tekenpagina wijzigen door de randen handmatig te slepen
-
Klik in het menu Beeld op In- en uitzoomen en klik op Hele pagina. In deze weergave ziet u de randen van de tekenpagina.
-
Plaats de aanwijzer op de rand van de tekenpagina die u wilt uitvouwen en druk vervolgens op Ctrl. Wanneer de aanwijzer verandert in een tweepuntige pijl, sleept u de aanwijzer om het formaat van de pagina te wijzigen.
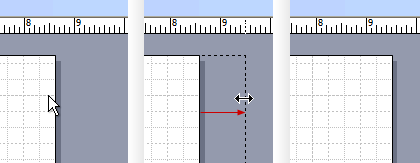
Het formaat van de tekenpagina wijzigen met behulp van het dialoogvenster Pagina-instelling
-
Klik op Ontwerpen en druk op Shift+F5 om het dialoogvenster Pagina-instelling te openen.
-
Klik op het tabblad Paginaformaat.
-
Typ onder Aangepast formaat het gewenste formaat en klik op OK.
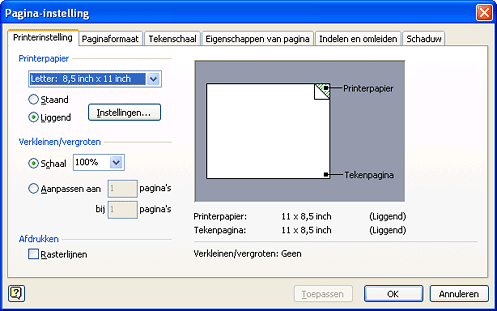
Opmerking: De wijzigingen in het formaat van de tekenpagina zijn alleen van toepassing op de pagina die u momenteel bekijkt. Zorg er ook voor dat u de juiste maateenheid (inch of millimeter) typt in de vakken Aangepast formaat wanneer u het formaat van de pagina typt.
Het lint Brainstormen gebruiken
U kunt de meest voorkomende taken uitvoeren bij het maken van een brainstormdiagram, zoals het toevoegen van een hoofdonderwerp of het rangschikken van onderwerpen op de pagina, door op knoppen op het lint Brainstormen te klikken.
U kunt deze hulpmiddelen eenvoudig openen zonder de aanwijzer van de tekenpagina te slepen. Als u bijvoorbeeld een tablet-pc gebruikt, tikt u eenmaal op het lint Brainstormen om onderwerpen op de tekenpagina te plaatsen.
Het lint Brainstormen geeft u toegang tot alle hulpprogramma's die speciaal zijn ontworpen voor de brainstormsjabloon . Naast het toevoegen of rangschikken van onderwerpen, kunt u opdrachten op dit lint gebruiken om acties uit te voeren, zoals het wijzigen van het type van een bestaand onderwerp of het verplaatsen van een onderwerp naar een nieuwe pagina.

Een diagram maken met het tabblad Brainstormen
-
Klik op het tabblad Brainstormen op Hoofd.
-
Terwijl de shape is geselecteerd, typt u de tekst die het hoofdidee moet vertegenwoordigen.
-
Klik met de shape Hoofdonderwerp geselecteerd op Subonderwerp.
Een subonderwerp maakt verbinding met en is ondergeschikt aan het hoofdonderwerp.
-
Typ de titel van het subonderwerp.
Meer onderwerpen toevoegen via de werkbalk Brainstormen
U kunt meer onderwerpen aan uw diagram toevoegen door een van de volgende handelingen uit te voeren:
Meerdere subonderwerpen toevoegen
-
Selecteer het onderwerp waaraan u subonderwerpen wilt toevoegen en klik vervolgens op de werkbalk Brainstormen op Meerdere subonderwerpen.
-
Typ in het dialoogvenster de tekst voor elk nieuw onderwerp en druk na elk onderwerp op Enter . Wanneer u klaar bent met het toevoegen van alle gewenste onderwerpen, klikt u op OK.
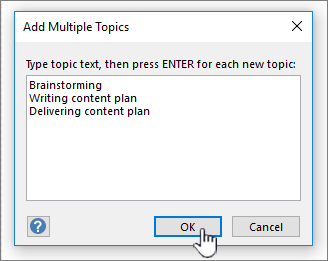
Een peeronderwerp toevoegen
-
Selecteer het onderwerp waaraan u een onderwerp op hetzelfde niveau wilt toevoegen en klik vervolgens op de werkbalk Brainstormen op Peer.
-
Typ de titel van het onderwerp.
Eén onderwerp tegelijk toevoegen
-
Selecteer het onderwerp waaraan u een onderwerp of subonderwerp op hetzelfde niveau wilt toevoegen en klik vervolgens op de werkbalk Brainstormen op Peer of Subonderwerp.
-
Typ de titel van het onderwerp.
Onderwerpen rangschikken
U kunt het uiterlijk van het diagram verbeteren en de ruimte op de tekenpagina maximaliseren door het volgende te doen:
-
Klik op de werkbalk Brainstormen op Automatisch schikken.
Tip: U kunt onderwerpen handmatig rangschikken door de onderwerpen te selecteren die u wilt verplaatsen en ze vervolgens naar een andere locatie op de pagina te slepen. Wanneer u een onderwerp verplaatst, worden de connectors automatisch verplaatst en worden de subonderwerpen mee verplaatst.
Het snelmenu gebruiken
In elke Microsoft Office-toepassing is het snelmenu (of 'met de rechtermuisknop') een handig hulpmiddel om te gebruiken als u snel een actie wilt uitvoeren zonder de cursor van de pagina te verplaatsen. Het snelmenu bevat ook standaardopdrachten voor Visio tekenpagina voor taken zoals het kopiëren en plakken van shapes.
De meeste ervaren gebruikers gebruiken de snelkoppelingsmethode vanwege de toegankelijkheid. In Visio kunt u eenvoudig uw diagram bouwen met behulp van deze methode.
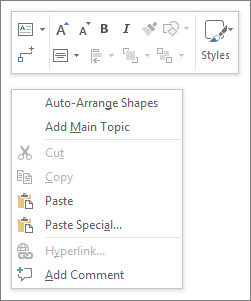
Een diagram maken met behulp van de snelkoppelingsmethode
-
Klik met de rechtermuisknop op de tekenpagina en klik op Hoofdonderwerp toevoegen.
-
Terwijl de shape is geselecteerd, typt u de tekst die het hoofdidee moet vertegenwoordigen.
-
Klik met de rechtermuisknop op de shape Hoofdonderwerp en klik vervolgens op Subonderwerp toevoegen.
-
Typ de titel van het subonderwerp.
Onderwerpen toevoegen met behulp van de snelkoppelingsmethode
Er zijn verschillende manieren om onderwerpen toe te voegen aan uw diagram:
Meerdere subonderwerpen toevoegen
-
Klik met de rechtermuisknop op het onderwerp waaraan u meerdere subonderwerpen wilt toevoegen en klik vervolgens op Meerdere subonderwerpen toevoegen.
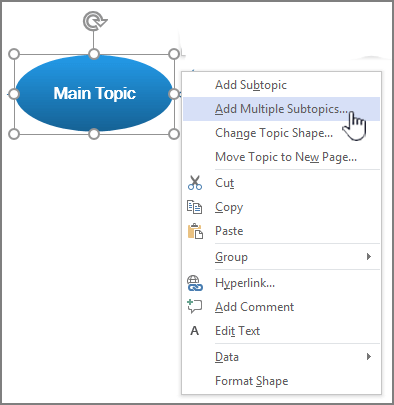
-
Typ in het dialoogvenster de tekst voor elk nieuw onderwerp en druk na elk onderwerp op Enter . Wanneer u klaar bent met het toevoegen van alle gewenste onderwerpen, klikt u op OK.
Een peeronderwerp toevoegen
-
Klik met de rechtermuisknop op het onderwerp waaraan u een onderwerp op hetzelfde niveau wilt toevoegen en klik op Peeronderwerp toevoegen.
-
Typ de tekst voor het nieuwe onderwerp.
Een onderwerp tegelijk toevoegen
-
Klik met de rechtermuisknop op het onderwerp waaraan u een onderwerp of subonderwerp op hetzelfde niveau wilt toevoegen en klik op Peeronderwerp toevoegen of Subonderwerp toevoegen.
-
Typ de titel van het onderwerp.
Onderwerpen rangschikken
U kunt het uiterlijk van het diagram verbeteren en de ruimte op de tekenpagina maximaliseren door het volgende te doen:
-
Klik met de rechtermuisknop op een leeg gebied op de pagina en klik vervolgens op Shapes automatisch schikken.
Tip: U kunt onderwerpen handmatig rangschikken door de onderwerpen te selecteren die u wilt verplaatsen en ze vervolgens naar een andere locatie op de pagina te slepen. Wanneer u een onderwerp verplaatst, worden de connectors automatisch verplaatst en worden de subonderwerpen mee verplaatst.
Het overzichtsvenster gebruiken
In het overzichtsvenster wordt een structuurstructuur van uw brainstormdiagram weergegeven, die de hiërarchische relaties van de onderwerpen vastlegt en alle informatie die over meerdere vormen en pagina's is verspreid, samenvatten tot één centrale locatie. Gebruik de functie als u uw ideeën wilt ordenen in een lineaire weergave zonder dat dit van invloed is op het uiterlijk van het diagram en zonder dat u heen en weer hoeft te navigeren tussen vormen en pagina's.
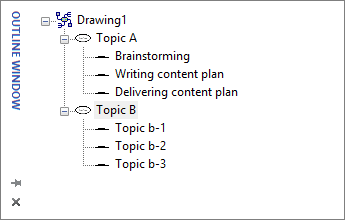
Overzichtsvenster in- of uitschakelen
Als u het overzichtsvenster wilt in- of uitschakelen, schakelt u op het tabblad Brainstormen het selectievakje Overzichtsvenster in of uit.
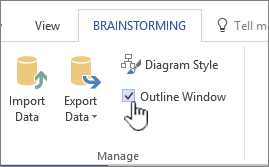
Een diagram maken met behulp van het overzichtsvenster
-
Klik in het overzichtsvenster met de rechtermuisknop op Tekening1 of de naam van het opgeslagen tekenbestand en klik vervolgens op Hoofdonderwerp toevoegen.
-
Klik met de rechtermuisknop op Hoofdonderwerp en selecteer Naam wijzigen.
-
Typ de tekst die u met het hoofdidee wilt weergeven.
-
Als u een subonderwerp wilt toevoegen, klikt u met de rechtermuisknop op het hoofdonderwerp (of een ander onderwerp) en klikt u vervolgens op Subonderwerp toevoegen. Wijzig de naam van het subonderwerp op dezelfde manier als u de naam van het hoofdonderwerp hebt gewijzigd.
Tip: Als u onderwerpen wilt verwijderen, klikt u met de rechtermuisknop op een onderwerp en klikt u vervolgens op Onderwerp verwijderen. Wanneer u een onderwerp met subonderwerpen verwijdert, worden ook alle bijbehorende subonderwerpen verwijderd. U kunt een onderwerp ook verwijderen door het onderwerp te selecteren dat u wilt verwijderen en vervolgens op de delete-toets te drukken.
Meer onderwerpen toevoegen aan uw diagram met behulp van het overzichtsvenster
Als u meer onderwerpen wilt toevoegen in het overzichtsvenster, klikt u met de rechtermuisknop op het onderwerp waaraan u meer onderwerpen wilt toevoegen en klikt u vervolgens op Meerdere subonderwerpen toevoegen. Typ in het dialoogvenster Meerdere subonderwerpen toevoegen de namen van de onderwerpen en klik vervolgens op OK.
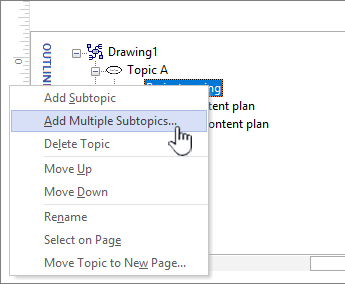
Een onderwerp wijzigen in een subonderwerp
Omdat in het overzichtsvenster onderwerpen in een lineaire weergave worden weergegeven, kunt u deze gebruiken om de hiërarchische structuur van uw onderwerpen te beheren. In het overzichtsvenster kunt u van een onderwerp een ander subonderwerp maken door de naam van het onderwerp naar een ander niveau te slepen.
Als u een subonderwerp wilt verplaatsen naar een hoger niveau (of lager niveau) binnen de hiërarchie, sleept u de naam van het subonderwerp boven op het onderwerp op het hogere niveau (of een lager niveau). Als het subonderwerp dat u hebt verplaatst, overeenkomende subonderwerpen heeft, worden ze ook mee verplaatst en worden de wijzigingen weerspiegeld in het diagram.
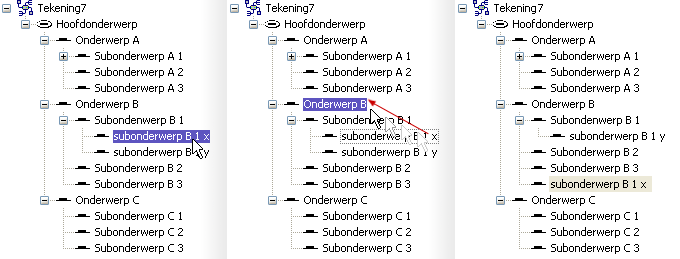
Opmerking: Het promoveren of degraderen van een onderwerp in de hiërarchie met behulp van het overzichtsvenster verandert automatisch de structuur van uw diagram.
Een onderwerp omhoog of omlaag verplaatsen in het overzichtsvenster
U kunt onderwerpen in het overzichtsvenster ordenen of prioriteren zonder dat dit van invloed is op de structuur van het diagram. Als u bijvoorbeeld prioriteit wilt geven aan onderwerpen, kunt u de onderwerpen met een hogere prioriteit verplaatsen naar de bovenste sectie van het overzichtsvenster. De rangschikking van shapes op de pagina blijft hetzelfde.
-
Klik met de rechtermuisknop op het onderwerp dat u wilt verplaatsen en klik vervolgens op Omhoog of Omlaag.
Deze wijziging wordt alleen doorgevoerd in het overzichtsvenster. De positie van het onderwerp in het diagram blijft ongewijzigd.
Brainstormvormen gebruiken
Het slepen van shapes uit het stencil Brainstorming Shapes geeft u de meeste controle over de positie van uw onderwerpen op de tekenpagina en het type verbinding.
Opmerking: Omdat met deze methode niet wordt geprofiteerd van de geautomatiseerde functies van de brainstormsjabloon, biedt de opdracht Automatisch rangschikken en het overzichtsvenster u mogelijk niet altijd de verwachte resultaten.
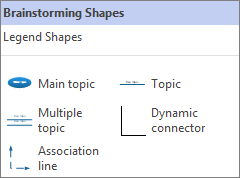
Een diagram maken door shapes naar de tekenpagina te slepen
-
Sleep vanuit het stencil Brainstorming Shapes de shape Hoofdonderwerp naar de tekenpagina.
-
Typ de tekst die u in het hoofdonderwerp wilt weergeven.
-
Als u een subonderwerp wilt toevoegen, sleept u de shape Onderwerp naar de pagina. Terwijl de shape Onderwerp is geselecteerd, typt u de naam van het onderwerp.
-
U kunt meerdere onderwerpen en subonderwerpen toevoegen door de shape Meerdere onderwerpen naar de pagina te slepen. Typ in het dialoogvenster de naam van de onderwerpen en klik op OK.
Voordat u shapes verbindt: inzicht in verbindingstypen
Topics niet automatisch verbinding maken wanneer u ze sleept vanuit het stencil Brainstorming Shapes, dus het is een goed idee om te begrijpen hoe connectors werken in Visio.
Visio bevat twee methoden voor het verbinden van onderwerpen in uw diagram: shape-naar-shape en punt-naar-punt. Elke methode is ontworpen voor specifieke situaties en de methode die u moet gebruiken, is afhankelijk van hoe vast u het werkelijke verbindingspunt wilt hebben.
Vorm-naar-vorm
Wanneer u shapes verplaatst die zijn verbonden met shape-naar-shape, verplaatsen de verbindingslijnen zich om de verbinding zo direct mogelijk te houden. Als u een shape-naar-shape-verbinding wilt, sleept u de uiteinden van de verbindingslijn naar het midden van de shape totdat er een rood vak rond de onderwerpshape staat.
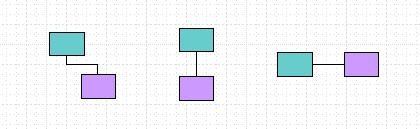
Point-to-point
Wanneer een verbinding punt-naar-punt is, worden de uiteinden van de verbindingslijn gelijmd aan specifieke punten op elke shape. Als u een punt-naar-punt-verbinding wilt, sleept u de uiteinden van de verbindingslijn naar een punt op de shape totdat een rode X wordt weergegeven. Als u de shapes verplaatst, blijft de verbindingslijn op die oorspronkelijke punten bevestigd.
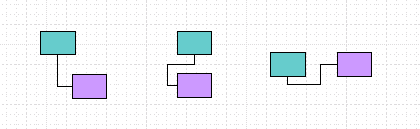
Het verbindingstype identificeren
Als u wilt zien of een verbinding shape-to-shape of punt-naar-punt is, klikt u op de verbindingslijn om deze te selecteren.
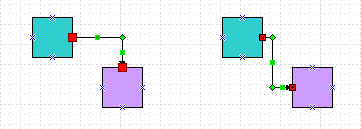
Als de uiteinden van de verbindingslijn grote rode vierkantjes worden, is de verbinding shape-to-shape. Als de uiteinden kleine rode vierkantjes worden met symbolen erin (x of +), is de verbinding punt-naar-punt.
Het ene type verbinding wijzigen in een ander type verbinding
Als u een shape-naar-shape-verbinding wilt wijzigen in punt-naar-punt, sleept u een verbindingslijneindpunt weg van de shape en sleept u het vervolgens terug naar het verbindingspunt, gemarkeerd met een blauwe x, waar u deze verbinding wilt maken met de shape.
Als u een punt-naar-punt-verbinding wilt wijzigen in shape-naar-shape, sleept u een verbindingslijneindpunt over de shape van de processtap totdat een rood vak de hele shape omringt.
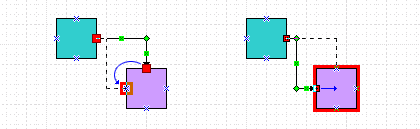
Onderwerpen verbinden
-
Sleep de dynamische verbindingslijn van het stencil Brainstormvormen naar een leeg gebied op de pagina.
-
Sleep het ene uiteinde van de verbindingslijn naar het midden van de eerste shape die u wilt verbinden totdat de onderwerpshape wordt omgeven door een rood vak.
-
Sleep het andere uiteinde van de verbindingslijn naar het midden van de tweede shape die u wilt verbinden totdat deze ook wordt omgeven door een rood vak.
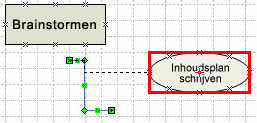
Wanneer u de muis loslaat en de verbindingslijn selecteert, wordt elk eindpunt weergegeven als effen rood vierkant, wat aangeeft dat de shapes correct zijn verbonden.
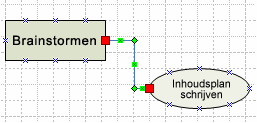
Koppelingen tussen onderwerpen weergeven
U kunt een speciale relatie tussen twee onderwerpen weergeven in uw brainstormdiagram met behulp van een koppelingslijn, die wordt weergegeven als een onderbroken lijn tussen gekoppelde onderwerpen. In tegenstelling tot de dynamische connector, die de hoofdstructuur van uw diagram definieert, verbindt de koppelingslijn onderwerpen op verschillende vertakkingen op hetzelfde (hiërarchische) niveau.
De koppelingslijn is alleen een visuele aanwijzing en is niet opgenomen in de hiërarchie van het diagram. In het overzichtsvenster wordt de koppeling tussen de onderwerpen niet weergegeven.
U kunt onderwerpen verbinden met behulp van een verbindingslijnshape op dezelfde manier als met de dynamische verbindingslijn. Wanneer u onderwerpen verbindt met behulp van de koppelingsregel, wordt deze omgeleid met de onderwerpen wanneer u ze verplaatst.
Momenteel is de functie mind-map inVisio-abonnement 1 enVisio Abonnement 2 alleen beschikbaar in het Engels.










