U kunt de vergadering interessanter maken en de deelnemers beter bij de les houden door video aan de Lync-vergadering toe te voegen. Vergeet niet om uw camera in te stellen en te testen voordat de vergadering begint.
Klik hier voor informatie over het instellen en testen van de camera.
Opmerking: Voor een overzicht van andere functies van de Lync-vergaderruimte, waaronder opties voor audio, presentaties, deelnemers en indelingen, raadpleegt u Inleiding tot de Lync-vergaderruimte of Informatie over de vergaderruimte voor gebruikers van Office 365.
Video starten in de vergadering
-
Houd de muisaanwijzer op het camerapictogram aan en klik op Mijn video starten.
-
De videostroom begint en is zichtbaar voor iedereen in de vergadering.
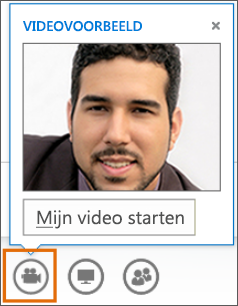
-
Als u videobeelden wilt stoppen, houdt u de muisaanwijzer op het camerapictogram en selecteert u een optie:
-
Met Mijn video stoppen beëindigt u uw videobeelden, maar kunt u videobeelden van anderen nog wel zien.
-
Met Video verlaten beëindigt u alle videobeelden voor uzelf, maar u kunt nog wel audio horen.
Videobesturingselementen en weergaven gebruiken
Klik in de vergadering op Kies een lay-out en kies een optie:
-
In de galerieweergave ziet u videobeelden van alle deelnemers, plus de inhoud van de vergadering.
-
In de sprekerweergave worden alleen de videobeelden van de presentator(en) en de inhoud van de vergadering weergegeven.
-
In de Inhoudsweergave is alleen de inhoud van de vergadering zichtbaar.
-
In de Compacte weergave ziet u tegels van de deelnemers in een compact venster en de inhoud van de vergadering.
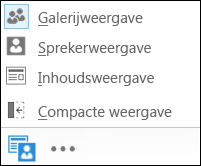
Als u de deelnemers wilt beheren, klikt u met de rechtermuisknop op hun video of foto:
-
Kies Dempen, Dempen opheffen of Verwijderen uit de vergadering.
-
Met De videospotlight vergrendelen schakelt u de video/foto van iedereen uit, behalve van degene in de spotlight.
-
Kies Vastmaken aan galerie om een deelnemer blijvend weer te geven in de Galerieweergave, totdat u de deelnemer losmaakt.
Als u het videovenster buiten de vergadering wilt zien, klikt u op Videogalerie weergeven.
-
Klik op Volledige schermweergave om de videobeelden schermvullend weer te geven.
-
Klik op Videogalerie verbergen om terug te gaan naar de normale weergave.
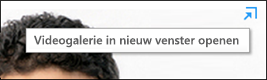
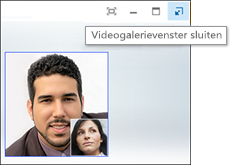
Opmerking: Als u Lync in een externe omgeving gebruikt, is video met meerdere weergaven niet beschikbaar. Zie Lync 2013 gebruiken in een VDI-omgeving voor meer informatie. (VDI is niet beschikbaar voor gebruikers van Office 365.)










