Wanneer u een item verwijdert uit een SharePoint-documentbibliotheek of -lijst, wordt het niet onmiddellijk verwijderd uit SharePoint. Verwijderde items worden gedurende een bepaalde periode in de Prullenbak van de site geplaatst. Gedurende die tijd kunt u de items die u hebt verwijderd, herstellen naar de oorspronkelijke locatie of ze verwijderen om opslagruimte vrij te maken.
Belangrijk: De Prullenbak van SharePoint verschilt van de Prullenbak van Windows. Kijk eerst in de Prullenbak van Windows als u lokale bestanden wilt herstellen die u van het bureaublad of uit apps hebt verwijderd. Zie De Prullenbak weergeven of verbergen om uw Windows Prullenbak op uw bureaublad te plaatsen.
Opmerking: Als u de Prullenbak voor OneDrive zoekt, gaat u naar uw OneDrive site en selecteert u Prullenbak in het linkerdeelvenster.
Zie Items terugzetten in de Prullenbak van een SharePoint-site voor meer informatie over het herstellen van items in de Prullenbak van de site.
Een item verwijderen uit de Prullenbak van de site
Items verwijderen uit de Prullenbak van de SharePoint site
-
Klik in de werkbalk Snelstarten aan de linkerkant van het scherm op Prullenbak.
Voer de volgende stappen uit als u de Prullenbak niet ziet in de werkbalk Snelstarten:
-
Klik op Instellingen

-
De Prullenbak bevindt zich rechtsboven op de pagina Site-inhoud.

-
-
Klik op de pagina Prullenbak op het vak links van de items of bestanden die u wilt verwijderen of terugzetten.
-
Klik op Verwijderen om de geselecteerde bestanden te verwijderen.
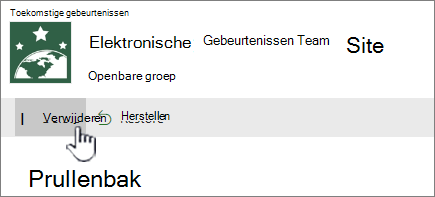
Opmerking: Als u het item dat u zoekt niet ziet, is het mogelijk al verwijderd en al verplaatst naar de Prullenbak van de siteverzameling. Of het kan de tijdslimiet van het bedrijf (93 dagen) hebben overschreden en al definitief zijn verwijderd.
Alle items uit de Prullenbak van de SharePoint site verwijderen
-
Klik in de werkbalk Snelstarten aan de linkerkant van het scherm op Prullenbak.
Voer de volgende stappen uit als u de Prullenbak niet ziet in de werkbalk Snelstarten:
-
Klik op Instellingen

-
De Prullenbak bevindt zich rechtsboven op de pagina Site-inhoud.

-
-
Klik op de pagina Prullenbak op Prullenbak leegmaken

Als Prullenbak leegmaken niet zichtbaar is, moet u de selectie van alle items in de Prullenbak opheffen.
Items verwijderen uit de Prullenbak van SharePoint 2016- of 2013-site
Opmerking: De Prullenbak bevat alleen de items die u hebt verwijderd. U ziet geen items die door andere gebruikers zijn verwijderd, tenzij u een beheerder van de siteverzameling bent. Als u de Prullenbak niet ziet op uw site, is deze mogelijk uitgeschakeld door de serverbeheerder. Als u een beheerder bent, raadpleegt u Prullenbak-instellingen configureren op TechNet.
-
Klik in de werkbalk Snelstarten aan de linkerkant van het scherm op Prullenbak.
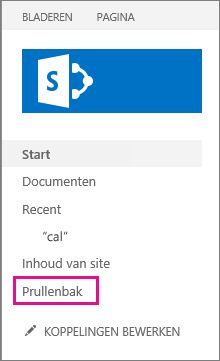
Voer de volgende stappen uit als u de Prullenbak niet ziet in de werkbalk Snelstarten:
-
Klik op Instellingen

-
De prullenbak wordt rechtsboven op de pagina Site-inhoud weergegeven.

-
-
Klik op de pagina Prullenbak op het vak rechts van de items of bestanden die u wilt verwijderen of terugzetten.
-
Klik op Selectie verwijderen om de geselecteerde bestanden te verwijderen.
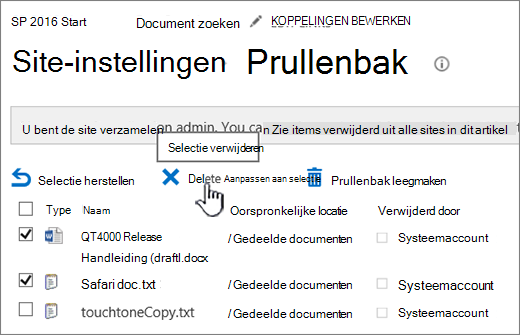
-
Klik op OK in het bevestigingsvenster.
Opmerking: Als u het item dat u zoekt niet ziet, is het mogelijk al verwijderd en al verplaatst naar de Prullenbak van de siteverzameling. Of het kan de tijdslimiet voor het bedrijf hebben overschreden en al definitief zijn verwijderd.
Alle items verwijderen uit de Prullenbak van de site van SharePoint 2016 of 2013
-
Klik op Prullenbak in de werkbalk Snelstarten aan de linkerkant van het scherm.
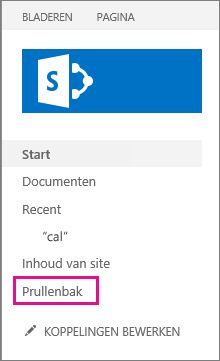
Voer de volgende stappen uit als u de Prullenbak niet ziet in de werkbalk Snelstarten:
-
Klik op Instellingen

-
De prullenbak wordt rechtsboven op de pagina Site-inhoud weergegeven.

-
-
Klik op de pagina Prullenbak op Prullenbak leegmaken om alle items te verwijderen.
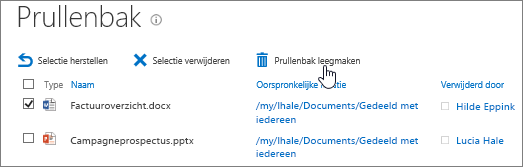
Kan ik verwijderde items terughalen uit de Prullenbak van de site van SharePoint?
Wanneer u een item verwijdert uit een prullenbak van een site, wordt het automatisch naar de prullenbak van de Second-Stage of de prullenbak van de siteverzameling verplaatst, waar het een ingestelde periode blijft totdat het definitief wordt verwijderd uit SharePoint. Als u een beheerder van een siteverzameling bent, kunt u items herstellen uit de Prullenbak van de siteverzameling. Zie Verwijderde items herstellen uit de Prullenbak van de siteverzameling voor meer informatie.
Hoe kan het beter?
Was dit artikel nuttig? Als dat het geval is, laat het ons dan weten onder aan deze pagina. Als het artikel niet nuttig was, horen we graag van u wat er niet duidelijk was of wat er ontbrak. Geef op welke versie u gebruikt voor uw SharePoint, besturingssysteem en browser. Wij gebruiken uw feedback om de feiten te controleren, informatie toe te voegen en dit artikel bij te werken.










