Wanneer u per ongeluk een e-mailbericht uit uw e-mail verwijdert, kunt u deze items herstellen als ze zich nog in de map Verwijderde items of Ongewenste e-mail Email bevinden. In sommige gevallen kunt u zelfs items herstellen nadat de map Verwijderde items is geleegd.
Notities:
-
Email wordt na 30 dagen automatisch verwijderd uit de map Verwijderde items.
-
Items die zijn verwijderd uit de map Verwijderde Items, kunnen gedurende 30 dagen worden hersteld.
-
Ongewenste e-mail wordt 30 dagen bewaard voordat deze automatisch wordt verwijderd.
-
Email mapnamen zijn hetzelfde, maar map hyperlinks hieronder werken niet als u zich aanmeldt met een werk- of schoolaccount.
Wanneer u iets verwijdert (e-mailbericht, e-mailmap, contactpersoon, agenda-item of taak), wordt deze verplaatst naar de map Verwijderde items.
Opmerking: Het is niet mogelijk om berichten te herstellen die zijn verwijderd uit kinderaccounts. Op die manier kunnen ouders erop vertrouwen dat berichten die zij uit de accounts van hun kinderen verwijderen, ook verwijderd blijven.
-
Selecteer in het linkerdeelvenster de map Verwijderde items of de map Ongewenste Email.
Opmerking: De inhoud van de verwijderde mappen wordt alleen zichtbaar wanneer u de map Verwijderde Items uitvouwt:
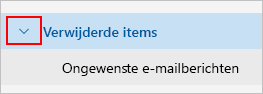
-
Voer een van de volgende handelingen uit:
-
Map Verwijderde items: Selecteer het bericht dat u wilt herstellen. Als u alle berichten wilt herstellen, selecteert u de cirkel op Verwijderde items en selecteert u vervolgens Herstellen.
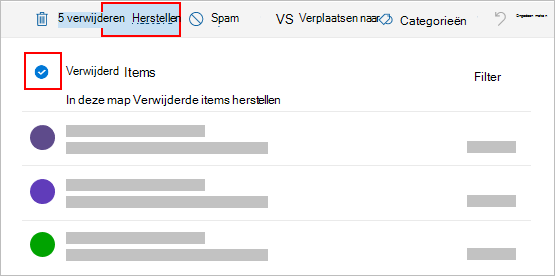
Notities:
-
U kunt alleen alles selecteren als alle berichten zichtbaar zijn. Dit is om onbedoelde acties te voorkomen voor berichten die u niet kunt zien.
-
Met Ctrl+Klik selecteert u afzonderlijke berichten, Shift+Klik alles tussen twee klikken.
-
Berichten die zich in een verwijderde map bevinden, kunnen alleen worden hersteld door Verplaatsen naar te selecteren en dan een map te kiezen die niet is verwijderd.
-
-
Map Ongewenste e-mail: Selecteer het bericht dat u wilt terugzetten en selecteer Geen ongewenste e-mail.
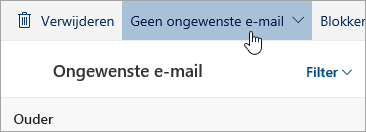
-
Als u een item niet in de map Verwijderde items kunt vinden, dan kunt u dit zoeken in de map Herstelbare items.
Notities:
-
U hebt geen toegang tot de map Herstelbare items als u een mobiele browser gebruikt. Gebruik een pc of Mac om toegang te krijgen tot de map Herstelbare items.
-
Als u de verwijderde berichten niet ziet die u wilt herstellen, zijn ze waarschijnlijk definitief verwijderd uit de map Verwijderde Items of de map Ongewenste E-mail. U wordt aangeraden om deze mappen niet te gebruiken om uw berichten op te slaan. Zie Werken met berichtmappen als u berichten wilt opslaan in andere mappen dan uw Postvak IN.
-
Selecteer in het linkerdeelvenster de map Verwijderde items.
-
Bovenaan de berichtenlijst, selecteert u Items die uit deze map zijn verwijderd herstellen.
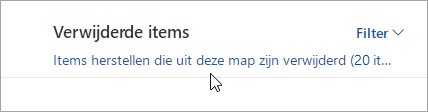
-
Selecteer de items die u wilt terugzetten en kies Herstellen.
Notities:
-
U kunt alleen alles selecteren als alle berichten zichtbaar zijn. Dit is om onbedoelde acties te voorkomen voor berichten die u niet kunt zien.
-
Met Ctrl+Klik selecteert u afzonderlijke berichten, Shift+Klik alles tussen twee klikken.
-
Waar gaan herstelde items heen? De items die u selecteert om te herstellen, worden zo mogelijk teruggezet naar de oorspronkelijke mappen. Als een oorspronkelijke map niet meer aanwezig is, worden de items als volgt teruggezet:
-
Berichten gaan naar uw Postvak IN.
-
Agenda-items gaan naar uw Agenda.
-
Contactpersonen gaan naar de map Contactpersonen.
-
Taken gaan naar de map Taken.
Wat gebeurt er als de optie Items herstellen niet de verwijderde e-mail retourneert die u had verwacht?
Verwijderde e-mailberichten kunnen mogelijk niet meer worden hersteld als de e-mailberichten meer dan 30 dagen geleden zijn verwijderd. Als met de optie Items herstellen de e-mailberichten die u zoekt niet worden hersteld, kunt u een hulpprogramma voor invoegtoepassingen gebruiken om te zoeken naar meer e-mailgegevens. Een gratis Email Recovery-invoegtoepassing kan helpen. Als het hulpprogramma Email Herstel de verwijderde e-mail die u zoekt niet herstelt, kan het e-mailbericht niet worden hersteld.
Outlook kan de map Verwijderde items leegmaken telkens wanneer u zich afmeldt. Dit kunt u als volgt wijzigen:
-
Selecteer bovenaan de pagina, Instellingen .
-
Selecteer Berichtafhandeling.
-
Onder Wanneer u zich afmeldt, schakelt u het selectievakje Mijn map Verwijderde items leegmakenuit.
Nog steeds hulp nodig?
|
|
Als u ondersteuning wilt krijgen in Outlook.com, klikt u hier of selecteert u Help in de menubalk en voert u uw query in. Als de zelfhulp uw probleem niet oplost, schuift u omlaag naar Hebt u nog steeds hulp nodig? en selecteer Ja. Als u contact met ons wilt opnemen in Outlook.com, moet u zich aanmelden. Als u zich niet kunt aanmelden, klikt u hier. |
|
|
|
Voor andere hulp bij uw Microsoft-account en -abonnementen gaat u naar de Help voor account en facturering. |
|
|
|
Voer uw probleem hier in voor hulp en probleemoplossing bij andere Microsoft-producten. |
|
|
|
Post vragen, volg discussies en deel uw kennis in de Outlook.com-community. |
Zie ook
Verwijderde e-mailberichten herstellen in Nieuwe Outlook











