Wanneer u per ongeluk een e-mailbericht in Outlook verwijdert, kunt u het bericht herstellen als het zich nog in de map Verwijderde items bevindt. In sommige gevallen kunt u zelfs items herstellen nadat de map Verwijderde Items is leeggemaakt.
U kunt een verwijderde map (met alle bijbehorende berichten) herstellen als deze zich nog in de map Verwijderde items bevindt. U kunt een map die permanent is verwijderd helaas niet herstellen. Maar u kunt de stappen in dit onderwerp gebruiken om berichten te herstellen die zich in een map bevonden toen deze permanent werd verwijderd.
Opmerking: Meld u aan bij Outlook met uw Microsoft 365 werk- of schoolaccount.
Opmerking: Als de instructies niet identiek zijn met wat u ziet, gebruikt u mogelijk een oudere versie van Webversie van Outlook. Probeer de Instructies voor de klassieke webversie van Outlook.
Wanneer u een e-mailbericht, een contactpersoon, een agenda-item of een taak verwijdert, worden deze verplaatst naar de map Verwijderde items. Als u geen bericht in de map Verwijderde items ziet, kijk dan in de map Ongewenste e-mail. De inhoud van verwijderde mappen is alleen zichtbaar als u de map Verwijderde items hebt uitgevouwd.
-
Selecteer in het linkerdeelvenster de map Verwijderde Items of de map Ongewenste E-mail.
-
Voer een van de volgende handelingen uit:
-
Map Verwijderde items: Selecteer het bericht dat u wilt herstellen en selecteer Herstellen.
Notities:
-
U kunt geen berichten terugzetten die uit de map Verwijderde items zijn verwijderd.
-
Berichten die zich in een verwijderde map bevinden, kunnen alleen worden hersteld door Verplaatsen naar te selecteren en dan een map te kiezen die niet is verwijderd.
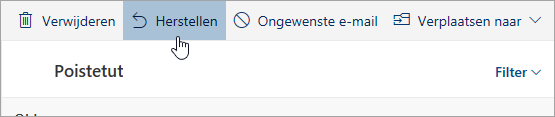
-
-
Klik voor Nieuwe Outlook voor Windows met de rechtermuisknop op het bericht dat u wilt herstellen en selecteer Herstellen.
-
Map Ongewenste Email: Selecteer het bericht dat u wilt herstellen en selecteer Geen ongewenste e-mail.
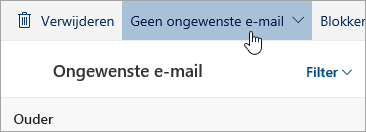
-
Voor Nieuwe Outlook voor Windows selecteert u het bericht dat u wilt herstellen en selecteert u Het is geen ongewenste e-mail.
-
Als u een item niet in de map Verwijderde items kunt vinden, dan kunt u dit zoeken in de map Herstelbare items.
-
Selecteer in het linkerdeelvenster de map Verwijderde items.
-
Bovenaan de berichtenlijst, selecteert u Items die uit deze map zijn verwijderd herstellen.
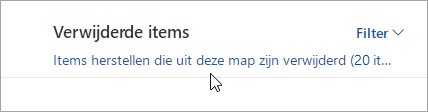
-
Selecteer de items die u wilt herstellen en selecteer Herstellen.
Waar gaan herstelde items heen? De items die u selecteert om te herstellen, worden zo mogelijk teruggezet naar de oorspronkelijke mappen. Als een oorspronkelijke map niet meer aanwezig is, worden de items als volgt teruggezet:
-
Berichten gaan naar uw Postvak IN.
-
Agenda-items gaan naar uw Agenda.
-
Contactpersonen gaan naar de map Contactpersonen.
-
Taken gaan naar de map Taken.
Outlook kan de map Verwijderde items leegmaken telkens wanneer u zich afmeldt. Dit kunt u als volgt wijzigen:
-
Selecteer bovenaan de pagina, Instellingen .
-
Selecteer E-mail > Berichtenafhandeling.
-
Klik onder Bij afmelden, schakelt u het selectievakje Mijn map Verwijderde items leegmakenuit.
Instructies voor de klassieke webversie van Outlook
Wanneer u een e-mailbericht, contactpersoon, agenda-item of taak verwijdert, worden deze verplaatst naar de map Verwijderde items in uw postvak. Als u een bericht zoekt dat is verwijderd, is de map Verwijderde items de eerste plaats om te zoeken. Als het item zich daar bevindt, kunt u het op de volgende manier herstellen:
-
Selecteer Verwijderde items in de mappenlijst van uw e-mail en voer een van de volgende handelingen uit:
-
Als u een bericht wilt herstellen naar de oorspronkelijke map, klik dan met de rechtermuisknop op het item en selecteer vervolgens Herstellen.
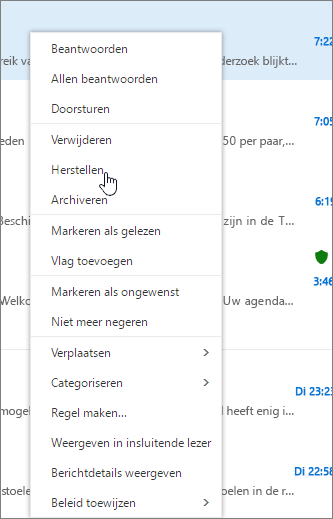
-
Als u een bericht naar een andere map wilt terugzetten, klikt u met de rechtermuisknop op het item en selecteert u Verplaatsen > Verplaatsen naar een andere map. Geef de maplocatie aan en selecteer vervolgens Verplaatsen.
-
Tip: Als u een map verwijdert, wordt deze verplaatst naar de map Verwijderde items en weergegeven als een submap. Als u deze wilt herstellen (en alle items die deze bevat), klikt u met de rechtermuisknop op de verwijderde map, klikt u op Verplaatsen en selecteert u een map waarnaar u deze wilt verplaatsen.
Als u een item niet in de map Verwijderde items kunt vinden, dan kunt u dit zoeken in de map Herstelbare items.
-
Selecteer in het linkerdeelvenster van het Webversie van Outlook-venster de map Verwijderde items.
-
Selecteer onderaan het venster Verwijderde items herstellen.
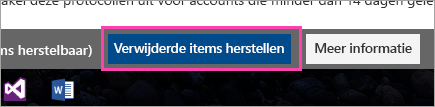
-
Selecteer het item dat u wilt herstellen en selecteer vervolgens Herstellen op de werkbalk
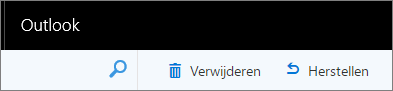
of vanuit het Leesvenster.
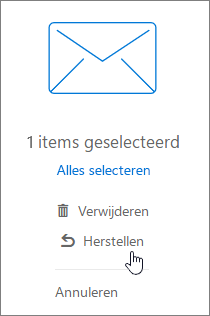
-
In Items herstellen, selecteert u OK.
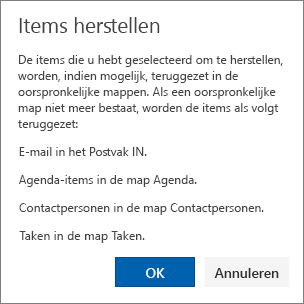
Waar gaan herstelde items heen? De items die u selecteert om te herstellen, worden zo mogelijk teruggezet naar de oorspronkelijke mappen. Als een oorspronkelijke map niet meer aanwezig is, worden de items als volgt teruggezet:
-
Berichten gaan naar uw Postvak IN.
-
Agenda-items gaan naar uw Agenda.
-
Contactpersonen gaan naar de map Contactpersonen.
-
Taken gaan naar de map Taken.
Opmerking: U kunt ook items verwijderen die worden weergegeven in het dialoogvenster Verwijderde items herstellen. Selecteer het item en selecteer vervolgens Leegmaken. Als u een item op deze manier verwijdert, kunt u niet Verwijderde items herstellen gebruiken om het terug te krijgen.
Wanneer u een bericht verwijdert, wordt het eerst verplaatst naar de map Verwijderde items. U kunt berichten daar laten staan tot u ze verwijdert of u kunt Webversie van Outlook zo instellen dat de map Verwijderde items telkens automatisch wordt geleegd wanneer u zich afmeldt.
De map Verwijderde items leegmaken wanneer u zich afmeldt:
-
Selecteer Instellingen

-
Selecteer onder E-mailBerichtopties.
-
Selecteer het selectievakje De map verwijderde items leegmaken wanneer ik mij afmeld en selecteer Opslaan.
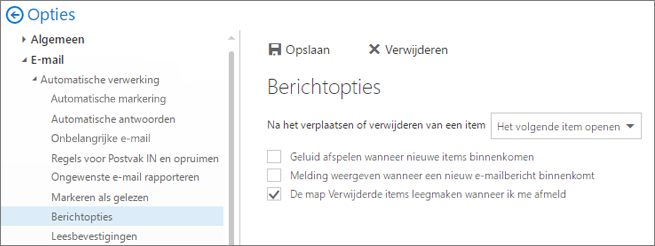
Verwante onderwerpen
Nog steeds hulp nodig?
De informatie in dit artikel geldt alleen voor Webversie van Outlook. Als u Webversie van Outlookniet gebruikt, kunt u kiezen uit de volgende onderwerpen voor hulp:
-
Outlook.com: Verwijderde e-mails in Outlook.com terugzetten
-
Outlook Web App: Verwijderde items of e-mail herstellen in Outlook Web App
-
Outlook 2016, Outlook 2013of Outlook 2010: Verwijderde items in Outlook voor Windows herstellen
Opmerking: Als u niet zeker weet welke versie van Outlook u gebruikt, raadpleeg: Welke versie van Outlook heb ik?










