Opmerking: De taak van dit artikel is volbracht, het wordt binnenkort teruggetrokken. We verwijderen bij ons bekende koppelingen om te voorkomen dat er problemen ontstaan in de trant van 'Pagina niet gevonden'. Als u koppelingen naar deze links hebt gemaakt, kunt u deze verwijderen. Zo zorgen we samen voor een verbonden internet.
De werkruimte, of de normale weergave, is zo ontworpen dat u gemakkelijk de functies van Microsoft PowerPoint 2010 kunt vinden en gebruiken.
Dit artikel bevat stapsgewijze instructies waarmee u presentaties kunt maken met PowerPoint 2010.
Notities:
-
Een ander gedeelte van het werkgebied van PowerPoint 2010 is de menubalk bovenaan, ook wel het lint genoemd. Zie waar zijn de menu's en werkbalken?voor meer informatie over het lint van PowerPoint.
Stap 1: PowerPoint openen
Wanneer u PowerPoint start, wordt deze geopend in de weergave genaamd normale weergave, waar u dia's kunt maken en bewerken.
Notities:
-
Als PowerPoint 2010 al actief is, sluit u alle geopende presentaties en sluit u PowerPoint 2010 af en start u het opnieuw.
-
Als PowerPoint 2010 nog niet actief is, start u het programma.
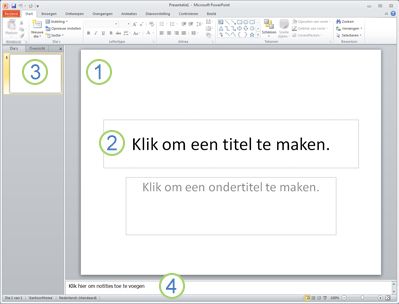
Afbeelding: een afbeelding van PowerPoint 2010 in de normale weergave met diverse gelabelde elementen.
1. In het deelvenster Dia kunt u rechtstreeks op afzonderlijke dia's werken.
2. Gestippelde randen geven tijdelijke aanduidingen aan, waar u tekst kunt typen of afbeeldingen, grafieken en andere objecten kunt invoegen.
3. Op het tabblad Dia's wordt een miniatuur van elke dia weergegeven in het deelvenster Dia. Nadat u meer dia's hebt toegevoegd, klikt u op een miniatuur op het tabblad Dia's om de dia weer te geven in het deelvenster Dia. U kunt de miniaturen ook slepen om de volgorde van de dia's in de presentatie te wijzigen. Op het tabblad Dia's kunt u ook dia's toevoegen of verwijderen.
4. In het deelvenster Notities kunt u notities voor de huidige dia typen. U kunt uw notities in de weergave voor de presentator verdelen en uw notities zien in de weergave voor de presentator wanneer u de presentatie geeft.
Stap 2: beginnen met een lege presentatie
Standaard wordt in PowerPoint 2010 de lege presentatie sjabloon in de vorige afbeelding weergegeven voor nieuwe presentaties. Lege presentatie is de eenvoudigste en meest algemeen van de sjablonen in PowerPoint 2010 en is een goede sjabloon die u kunt gebruiken wanneer u aan de slag gaat met PowerPoint.
Ga als volgt te werk om een nieuwe presentatie te maken die is gebaseerd op de lege presentatie sjabloon:
-
Klik op het tabblad Bestand.
-
Wijs Nieuwaan en selecteer lege presentatieonder beschikbare sjablonen en Thema's .
-
Klik op Maken.
Stap 3: de grootte van het notitievenster aanpassen
Nadat u de lege presentatie sjabloon hebt geopend, wordt slechts een klein deel van het notitie venster weergegeven. Ga als volgt te werk als u een groter deel van het notitie venster wilt weergeven zodat u meer ruimte kunt typen:
-
Plaats de aanwijzer op de bovenste rand van het notitievenster.
-
Wanneer de aanwijzer verandert in een

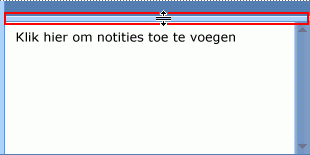
U zult merken dat de dia in het deelvenster Dia automatisch wordt aangepast om plaats te maken voor de beschikbare ruimte.
Stap 4: de presentatie maken
Nu u klaar bent met de werkruimte die u wilt gebruiken, kunt u beginnen met het toevoegen van tekst, vormen, afbeeldingen, animaties (en andere dia's) in uw presentatie. Zie basistaken voor het maken van een PowerPoint-presentatievoor meer informatie over het maken van een basis presentatie, van het begin tot het einde.
De bovenkant van het scherm bevat drie knoppen die u wellicht nuttig vindt wanneer u aan de slag gaat:
-
Ongedaan maken


-


-
Microsoft Office PowerPoint Help

Tip: U kunt meer knoppen toevoegen aan dit gebied boven aan het scherm Het gebied boven aan het scherm wordt de werkbalk Snelle toegang genoemd. U kunt andere opdrachten toevoegen aan deze werkbalk, zodat deze altijd met de hand sluiten. Zie de werkbalk Snelle toegang aanpassenvoor meer informatie.










