Als u visitekaartjes wilt gaan afdrukken, kunt u het beste beginnen met een sjabloon. Veel van de sjablonen voor visitekaartjes in Publisher of online werken prima met producten van Avery en andere geperforeerde, lege vellen.
Als u via Afdruk samenvoegen verschillende namen en/of adressen wilt afdrukken op een vel met visitekaartjes, raadpleegt u het artikel Etiketten met verschillende adressen maken. In de laatste stappen van de procedure voor het samenvoegen van afdrukken leest u hoe u de vellen kunt afdrukken.
Als u maar een paar verschillende visitekaartjes wilt afdrukken en u het niet erg vindt om de gegevens daarvoor zelf te typen, volgt u de stappen in dit artikel in plaats van een samenvoegbewerking uit te voeren.
-
Klik op Bestand > Nieuw.
-
Typ visitekaartjes in het zoekvak om online een sjabloon te vinden.
Tip: Typ in het zoekvak het artikelnummer van een Avery-product (zoals Avery 8871) of van een product van een andere fabrikant om sjablonen te vinden die zijn ontworpen voor gebruik met dat product.
-
Zoek een sjabloon met meerdere visitekaartjes per vel en klik op Maken of selecteer één visitekaartje, klik op Maken en voeg als volgt meer kaarten toe:
-
Klik op Paginaontwerp en open de lijst Pagina-instelling.
-
Selecteer in de lijst Type indeling de grootte van het papier en selecteer vervolgens Meerdere pagina's per vel. Kijk hoeveel pagina's er op een vel passen.
-
Klik op Invoegen > Pagina om een visitekaartje toe te voegen aan het vel. Herhaal dit totdat u een heel vel met visitekaartjes hebt.
-
-
Typ op elk kaartje de gewenste gegevens.
-
Klik op Bestand > Afdrukken.
-
Als u een sjabloon voor één kaartje hebt gekozen en vervolgens pagina's hebt toegevoegd, zorg dan dat Meerdere pagina's per vel wordt weergegeven in de groep Instellingen onder Pagina's. Zorg er bovendien voor dat onder Indelingsopties het juiste papierformaat en de juiste afdrukstand zijn opgegeven.
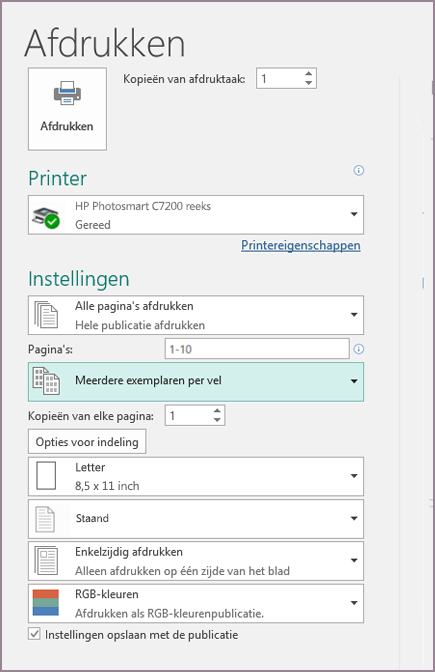
-
Klik op Afdrukken.
-
Klik op Bestand > Nieuw.
-
Klik op Visitekaartjes.
-
Selecteer in de lijst Beschikbare sjablonen de optie Geïnstalleerde sjablonen en onlinesjablonen of beperk de zoekopdracht door te klikken op Geïnstalleerde sjablonen of Onlinesjablonen.
-
Klik op de gewenste sjabloon en klik op Maken.
-
Klik op Paginaontwerp en open de lijst Pagina-instelling.
-
Selecteer in de lijst Type indeling de grootte van het papier en selecteer vervolgens Meerdere pagina's per vel. Kijk hoeveel pagina's er op een vel passen. Klik op OK.
-
Klik op Invoegen > Pagina om een visitekaartje toe te voegen aan het vel. Herhaal dit totdat u een heel vel met visitekaartjes hebt.
-
Typ op elke pagina de details van het visitekaartje.
-
Klik op Bestand > Afdrukken.
-
Vergeet niet onder Pagina's de optie Meerdere pagina's per vel te kiezen en klik vervolgens op Afdrukken.
-
Klik op Bestand > Nieuw.
-
Klik op Visitekaartjes.
-
Klik op de gewenste sjabloon en klik op Maken.
-
Klik op Invoegen > Pagina.
-
Geef in het dialoogvenster Pagina invoegen het aantal pagina's op dat u wilt toevoegen. Voeg bijvoorbeeld negen pagina's toe als u 10 verschillende visitekaartjes op één vel wilt afdrukken.
-
Selecteer Voor huidige pagina of Na huidige pagina en zorg ook dat Lege pagina's invoegen is geselecteerd.
-
Typ op elke pagina de details van het visitekaartje. U kunt ook voor elk visitekaartje afzonderlijke bestanden maken en de kaarten vervolgens als volgt naar het primaire bestand kopiëren:
-
Klik op Bewerken > Alles selecteren of druk op Ctrl+C in het bronbestand.
-
Klik in het primaire bestand op een van de lege pagina's die u hebt ingevoegd.
-
Klik op Bewerken > Plakken of druk op Ctrl+V.
-
Herhaal stappen a-c voor elk kaartje dat u hebt toegevoegd.
-
-
Klik op Bestand > Afdrukken.
-
Ga op het tabblad Publicatie- en papierinstellingen naar Afdrukopties, kies Meerdere pagina's per vel en klik ten slotte op Afdrukken.
Notities:
-
Als voor de primaire publicatie een basispagina wordt gebruikt, moet u die pagina mogelijk negeren op de pagina's met de gekopieerde publicatie. Ga in de primaire publicatie naar de pagina met de objecten van de basispagina die u wilt verbergen en klik vervolgens op Beeld > Basispagina negeren.
-
Als u de publicatie op een specifieke locatie op het blad wilt afdrukken, wijzigt u de positie van de publicatie op het blad door onder Meer afdrukopties de rijopties, kolomopties en waarden voor de horizontale en verticale tussenruimte aan te passen. Zie Labels, briefkaarten, naamplaatjes of visitekaartjes afdrukken op een specifieke positie op een vel voor meer informatie.
-
Als u een publicatie eenvoudiger wilt uitlijnen met het product van een bepaalde fabrikant, of als u meerdere pagina's van een publicatie op één vel papier wilt afdrukken, schakelt u bijsnijdmarkeringen in en maakt u vervolgens een proefdruk op een gewoon vel papier. Leg het product van de fabrikant op de proefdruk, houd ze tegen het licht om te kijken of ze goed zijn uitgelijnd, wijzig indien nodig de instellingen onder Meer afdrukopties en maak nog een proefdruk om te controleren of de uitlijning nu goed is. Nadat u de publicatie op het vel papier hebt uitgelijnd, kunt u de bijsnijdmarkeringen uitschakelen.










