In Excel is het opmaken van gegevens werkblad (of blad) eenvoudiger dan ooit. U kunt verschillende snelle en eenvoudige manieren gebruiken om professioneel ogende werkbladen te maken die uw gegevens effectief weergeven. U kunt bijvoorbeeld documentthema's gebruiken voor een uniform uiterlijk in al uw Excel-spreadsheets, stijlen om vooraf gedefinieerde opmaak toe te passen en andere handmatige opmaakfuncties om belangrijke gegevens te markeren.
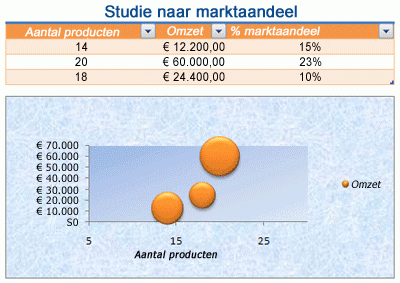
Een documentthema is een vooraf gedefinieerde set kleuren, lettertypen en effecten (zoals lijnstijlen en opvuleffecten) die beschikbaar is wanneer u uw werkbladgegevens of andere items opstelt, zoals tabellen, draaitabellen of grafieken. Voor een uniform en professioneel uiterlijk kan een documentthema worden toegepast op al uw Excel-werkmappen en andere Office-releasedocumenten.
Uw bedrijf kan een zakelijk documentthema bieden dat u kunt gebruiken of u kunt kiezen uit verschillende vooraf gedefinieerde documentthema's die beschikbaar zijn in Excel. Indien nodig kunt u ook uw eigen documentthema maken door een of meer van de themakleuren, lettertypen of effecten te wijzigen waarop een documentthema is gebaseerd.
Voordat u de gegevens in het werkblad opmaakt, kunt u het gewenste documentthema toepassen, zodat de opmaak die u toepast op de werkbladgegevens, de kleuren, lettertypen en effecten kan gebruiken die worden bepaald door dat documentthema.
Zie Een documentthema toepassen of aanpassen voor meer informatie over het werken met documentthema's.
Een stijl is een vooraf gedefinieerde, vaak op thema's gebaseerde indeling die u kunt toepassen om het uiterlijk van gegevens, tabellen, grafieken, draaitabellen, vormen of diagrammen te wijzigen. Als vooraf gedefinieerde stijlen niet aan uw behoeften voldoen, kunt u een stijl aanpassen. Voor grafieken kunt u een grafiekstijl aanpassen en deze opslaan als een grafieksjabloon die u opnieuw kunt gebruiken.
Afhankelijk van de gegevens die u wilt opmaken, kunt u de volgende stijlen gebruiken in Excel:
-
Celopmaak Als u meerdere opmaak in één stap wilt toepassen en ervoor wilt zorgen dat cellen een consistente opmaak hebben, kunt u een celstijl gebruiken. Een celstijl is een gedefinieerde set opmaakkenmerken, zoals lettertypen en tekengrootten, getalnotaties, celranden en celarcering. Als u wilt voorkomen dat iemand wijzigingen aanbrengt in specifieke cellen, kunt u ook een celstijl gebruiken waarmee cellen worden vergrendeld.
Excel heeft verschillende vooraf gedefinieerde celstijlen die u kunt toepassen. Indien nodig kunt u een vooraf gedefinieerde celstijl wijzigen om een aangepaste celstijl te maken.
Sommige celstijlen zijn gebaseerd op het documentthema dat wordt toegepast op de hele werkmap. Wanneer u overschakelt naar een ander documentthema, worden deze celstijlen bijgewerkt zodat deze overeenkomen met het nieuwe documentthema.
Zie Een celstijl toepassen, maken of verwijderen voor meer informatie over het werken met celstijlen.
-
Tabelstijlen Als u snel professionele opmaak van ontwerpkwaliteit wilt toevoegen aan een Excel-tabel, kunt u een vooraf gedefinieerde of aangepaste tabelstijl toepassen. Wanneer u een van de vooraf gedefinieerde alternatieve rijstijlen kiest, behoudt Excel het afwisselende rijpatroon wanneer u rijen filtert, verbergt of opnieuw rangschikt.
Zie Een Excel-tabel opmaken voor meer informatie over het werken met tabelstijlen.
-
Draaitabelstijlen Als u een draaitabel wilt opmaken, kunt u snel een vooraf gedefinieerde of aangepaste draaitabelstijl toepassen. Net als bij Excel-tabellen kunt u een vooraf gedefinieerde stijl voor alternatieve rijen kiezen die het alternatieve rijpatroon behoudt wanneer u rijen filtert, verbergt of opnieuw rangschikt.
Zie De indeling en opmaak van een draaitabelrapport ontwerpen voor meer informatie over het werken met draaitabelstijlen.
-
Grafiekstijlen U past een vooraf gedefinieerde stijl toe op uw grafiek. Excel biedt diverse handige vooraf gedefinieerde grafiekstijlen waaruit u kunt kiezen en u kunt een stijl desgewenst verder aanpassen door de stijl van afzonderlijke grafiekelementen handmatig te wijzigen. U kunt een aangepaste grafiekstijl niet opslaan, maar u kunt de hele grafiek opslaan als een grafieksjabloon die u kunt gebruiken om een vergelijkbare grafiek te maken.
Zie De indeling of stijl van een grafiek wijzigen voor meer informatie over het werken met grafiekstijlen.
Als u specifieke gegevens (zoals tekst of getallen) wilt laten opvallen, kunt u de gegevens handmatig opmaken. Handmatige opmaak is niet gebaseerd op het documentthema van uw werkmap, tenzij u een themalettertype kiest of themakleuren gebruikt. Handmatige opmaak blijft hetzelfde wanneer u het documentthema wijzigt. U kunt alle gegevens in een cel of bereik tegelijkertijd handmatig opmaken, maar u kunt deze methode ook gebruiken om afzonderlijke tekens op te maken.
Zie Tekst opmaken in cellen voor meer informatie over het handmatig opmaken van gegevens.
Als u onderscheid wilt maken tussen verschillende typen gegevens op een werkblad en een werkblad gemakkelijker wilt scannen, kunt u randen rond cellen of bereiken toevoegen. Voor een betere zichtbaarheid en om de aandacht te vestigen op specifieke gegevens, kunt u de cellen ook arceren met een effen achtergrondkleur of een specifiek kleurenpatroon.
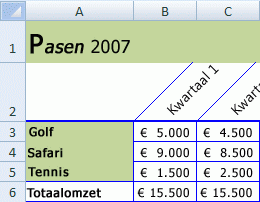
Als u een kleurrijke achtergrond wilt toevoegen aan al uw werkbladgegevens, kunt u ook een afbeelding als bladachtergrond gebruiken. Een bladachtergrond kan echter niet worden afgedrukt. Een achtergrond verbetert alleen de weergave op het scherm van uw werkblad.
Zie voor informatie over het gebruik van randen en kleuren:
Celranden in een werkblad toepassen of verwijderen
Voor een optimale weergave van de gegevens in het werkblad kunt u de tekst in een cel verplaatsen. U kunt de uitlijning van de celinhoud wijzigen, de gegevens laten inspringen of de gegevens onder een andere hoek weergeven door ze te draaien.
Het roteren van gegevens is met name handig wanneer kolomkoppen breder zijn dan de gegevens in de kolom. In plaats van onnodig brede kolommen of verkorte labels te maken, kunt u de tekst van de kolomkop draaien.
Zie De gegevens in een cel verplaatsen voor meer informatie over het wijzigen van de uitlijning of afdrukstand van gegevens.
Als u sommige cellen in een werkblad al op de gewenste manier hebt opgemaakt, zijn er verschillende manieren om alleen die opmaak naar andere cellen of bereiken te kopiëren.
Klembordopdrachten
-
Start > Plakken > Plakken Speciale > Plakken opmaak plakken.
-
Home > Format Painter

Opdracht met de rechtermuisknop klikken

-
Wijs de muis aan de rand van geselecteerde cellen totdat de aanwijzer verandert in een kruishaar.
-
Klik met de rechtermuisknop en houd vast, sleep de selectie naar een bereik en laat de selectie los.
-
Selecteer Hierheen kopiëren als Alleen indelingen.
Tip Als u een muis of trackpad met één knop op een Mac gebruikt, gebruikt u Control+Klikken in plaats van met de rechtermuisknop te klikken.
Bereikuitbreiding
Indelingen voor gegevensbereiken worden automatisch uitgebreid naar extra rijen wanneer u rijen invoert aan het einde van een gegevensbereik dat u al hebt opgemaakt, en de notaties worden weergegeven in ten minste drie van de vijf voorgaande rijen. De optie voor het uitbreiden van gegevensbereikindelingen en formules is standaard ingeschakeld, maar u kunt deze in- of uitschakelen door:
-
Nieuwere versies Selecteer Opties voor bestand> >Geavanceerd > Datumbereik en formules uitbreiden (onder Bewerkingsopties).
-
Excel 2007 Microsoft Office-knop selecteren











