U merkt wellicht dat wanneer u een oude werkmap opent die is opgeslagen met Excel 2011 voor Mac, de kolombreedtes en/of rijhoogten enkele verschillen vertonen in vergelijking met hetzelfde bestand dat is geopend met latere versies van Excel voor Mac. Deze wijzigingen zijn opzettelijk aangebracht om de consistentie tussen Excel voor Mac en Excel op andere platforms, zoals Windows, te verbeteren. De verschillen tussen Excel 2011 en nieuwere versies voor Mac worden ook waargenomen tussen Excel 2011 voor Mac en Excel 2010 (en nieuwer) voor Windows.
Opmerking: Dezelfde lay-outverschillen zijn niet langer een probleem tussen Excel voor Windows in vergelijking met recentere versies van Excel voor Mac dan Excel 2011.
Technische opmerkingen:
-
Excel bepaalt de kolombreedte op basis van de tekenbreedte van het lettertype in de 'Normale' celstijl, en de eenheden voor kolombreedte zijn 'tekenbreedte'. 'Tekenbreedte' is afhankelijk van het lettertype en de tekengrootte zoals opgegeven in de 'Normale' celstijl. Als het een smal lettertype of een kleine tekengrootte betreft, zal een standaardkolom kleiner zijn dan bij een breder lettertype en/of een groter ingestelde tekengrootte. Door de grootte of het lettertype in de 'Normale' celstijl aan te passen, wordt de breedte van alle kolommen herberekend en zonodig aangepast.
-
Waarom is er een verschil tussen Excel 2011 en latere versies van Excel voor Mac? De breedte van het teken in pixels worden aan Excel gerapporteerd door het besturingssysteem. Als de breedte van het opgegeven lettertype (in pixels) niet een geheel getal is, wordt het door Excel aangepast tot een geheel getal, aangezien gedeeltelijke pixels niet kunnen worden weergegeven. Excel 2011 past de breedte aan op het volgende hogere gehele getal, maar in latere versies van Excel wordt afgerond op het dichtstbijzijnde gehele getal, zoals ook gebeurd in Excel voor Windows. De kolombreedte zal anders zijn voor tekengrootten waar de waarde door Excel 2016 en nieuwer naar beneden wordt afgerond.
Als de tekenbreedte van een lettertype bijvoorbeeld door het besturingssysteem wordt gerapporteerd als zijnde 6.48 pixels breed, zal Excel 2011 7 pixels als tekenbreedte gebruiken terwijl nieuwere versies van Excel voor Mac en Excel voor Windows 6 pixels als tekenbreedte gebruiken. Als een kolom 10 tekens breed is, is het 10 pixels breder in Excel 2011 dan in nieuwere versies van Excel voor Mac en Excel voor Windows.
De verschillen zijn in de meeste werkbladen niet significant. Er zijn echter scenario's waar de verschillen opvallen, zoals wanneer een groot aantal kolommen op een afgedrukte pagina moet passen. Het is mogelijk dat de afronding, gecombineerd met een klein verschil in de berekening van de kolombreedte, tot opmerkelijke verschillen kan leiden. Voor meer informatie over hoe kolombreedten in Excel worden bepaald, gaat u naar beschrijving van hoe kolombreedten in Excel wordt bepaald. -
De API van macOS die door Excel wordt gebruikt om de tekenbreedte van een bepaald lettertype te vinden werd gewijzigd door het stopzetten van de API die Excel 2011 gebruikte. De nieuwe API geeft in sommige gevallen een andere tekenbreedte dan de oudere API, hetgeen in Excel kan leiden tot onvermijdelijke verschillen.
-
De kolombreedte wordt weergegeven als aantal tekens of in fysieke eenheden (inch of cm), die op hun beurt worden berekend als een geheel aantal pixels. De daadwerkelijke kolombreedte kan worden afgerond, zodat deze verandert in een geheel aantal pixels. Als de gebruiker bijvoorbeeld een kolombreedte wijzigt van 0,08" naar 0,09", wijzigt de kolombreedte zich mogelijk niet, omdat beide waarden op hetzelfde geheel aantal pixels af te ronden zijn. Daarom passen kolombreedtes die in fysieke eenheden zijn opgegeven mogelijk niet precies in de verwachte fysieke paginabreedte. Als u de kolombreedte bijvoorbeeld op 1 inch instelt, kan het mogelijk zijn dat 7 kolommen niet passen op een pagina die 7 inch breed is.
-
Met betrekking tot het verschil in rijhoogte tussen Excel 2011 en latere versies van Excel voor Mac, zal Excel automatisch de rijhoogte aanpassen aan het lettertype en de tekengrootte voor waarden in een bepaalde rij, tenzij de rijhoogte handmatig door de gebruiker wordt opgegeven. Een opvulling (spatie) wordt toegevoegd aan de rijhoogte zodat deze past bij het opgegeven lettertype en tekengrootte. De hoeveelheid gebruikte opvulling verschilt enigszins tussen Excel 2011 en nieuwere versies van Excel voor Mac. Deze verschillen zijn geïntroduceerd zodat Excel voor Mac en Windows er gelijker uitzien, wat leidt tot een consistentere look bij het delen van bestanden.
STATUS: TIJDELIJKE OPLOSSING
Elk van deze methoden werkt in specifieke gevallen, afhankelijk van de inhoud en het doel van de werkmap.
-
In het geval dat de kolombreedtes in de werkmap groter of kleiner zijn dan verwacht kunt u één instelling aanpassen, waardoor alle kolombreedtes worden herberekend (op schaal gemaakt), om te voorkomen dat deze handmatig moeten worden aangepast. Geef een lettertype en/of tekengrootte op in de 'Normale' celstijl met dezelfde tekenbreedte in zowel Excel 2011 als nieuwere versies. Om een dergelijk lettertype en tekengrootte te vinden, gebruikt u een nieuwere versie van Excel voor Mac om een document te openen waarvan u weet hoe de verwachte indeling er in Excel 2011 uitziet. Wijzig het lettertype en/of de tekengrootte in de 'Normale' celstijl en controleer of de lay-out overeenkomt met wat u verwacht. Mogelijk moet u verschillende lettertypen en/of tekengrootten uitproberen om er één te vinden die aan het verwachte resultaat voldoet.
-
Om te voorkomen dat zich de situatie voordoet waarbij kolommen breder zijn dan verwacht en er één of meerdere extra pagina's worden weergegeven aan de rechterkant van de gewenste pagina (in de weergave pagina-indeling of afgedrukt), kunt u de optie 'Aanpassen aan pagina' instellen op een breedte van 1 pagina en op 'automatische' hoogte. Dit leidt indien nodig tot een inkrimping van de kolommen, zodat ze op de breedte van één pagina passen. Deze opties zijn te vinden op het tabblad Pagina-indeling op het lint en zijn ook te vinden in het dialoogvenster Pagina-instelling. In het dialoogvenster Pagina-instelling maakt u het 'Hoogte' veld leeg door de waarde te verwijderen. Dit betekent dat het afdrukgebied wordt aangepast op 1 pagina breedte, maar dat het aantal pagina's 'hoog' zo nodig aan de opgegeven breedte wordt aangepast.
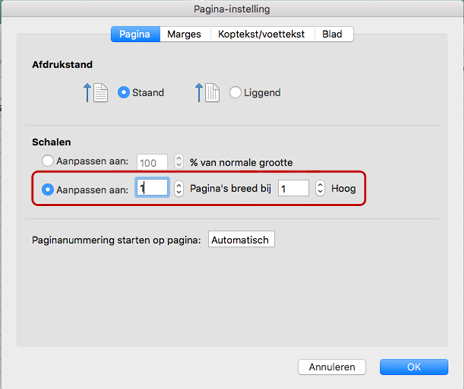
-
Met betrekking tot de maateenheden van kolommen tussen Excel 2011 en nieuwere versies van Excel voor Mac:
-
De kolombreedte wordt weergegeven in dezelfde eenheden als in de weergave pagina-indeling.
-
De kolombreedte wordt in de normale weergave weergegeven in tekens en pixels in plaats van fysieke eenheden, aangezien de fysieke eenheden niet rechtstreeks die weergave toepassen. Als u de fysieke eenheden (inch of cm) wilt zien, kunt u overschakelen naar de weergave pagina-indeling.
-
-
Met betrekking tot de maateenheden van rijen tussen Excel 2011 en nieuwere versies van Excel voor Mac:
-
De rijhoogte wordt weergegeven in dezelfde eenheden als in de weergave Pagina-indeling.
-
In de normale weergave wordt de rijhoogte in nieuwere versies van Excel voor Mac weergegeven in punten/pixels in plaats van inches/cm. Als u de fysieke eenheden in inches of centimeters wilt zien, kunt u overschakelen naar de weergave pagina-indeling.
-
-
Het formaat van rijen en kolommen aanpassen - meerdere rijen of kolommen kunnen tegelijkertijd worden aangepast door de gewenste rijen of kolommen te selecteren en vervolgens de rand van een rij of kolom naar de gewenste hoogte of breedte te slepen. Alle geselecteerde rijen of kolommen worden ingesteld op de opgegeven grootte. De aanpassingen kunnen één pixel groot zijn, zoals hier wordt weergegeven.
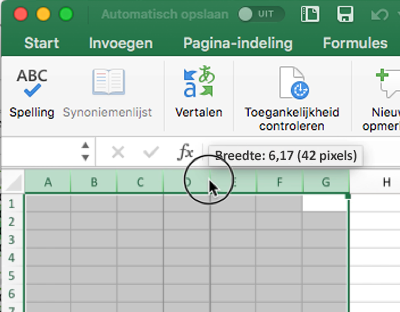
-
In sommige gevallen lijkt het alsof afbeeldingen zijn uitgerekt of samengeperst (de hoogte-breedteverhouding klopt niet). Om de afbeelding terug te zetten naar de oorspronkelijke grootte, zoals deze was toen het in het bestand werd ingevoegd, selecteert u de afbeelding, gaat u naar het deelvenster Afbeelding opmaken en klikt u op de knop Opnieuw instellen.
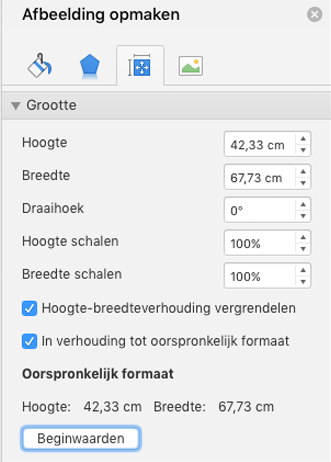
Als dit nodig is voor een groot aantal afbeeldingen, kan dit worden gedaan met VBA (macro's). Gebruik de ShapeRange.ScaleHeight en ShapeRange.ScaleWidth methoden om de grootte van de objecten opnieuw in te stellen of te wijzigen. Als u bijvoorbeeld een geselecteerde vorm naar de oorspronkelijke grootte wilt terugzetten terwijl u de linkerbovenhoek in de huidige positie wilt laten staan, gebruikt u 'Selection.ShapeRange.ScaleHeight 1 msoTrue, msoScaleFromTopLeft'.
Meer informatiebronnen

Vraag de experts
Maak verbinding met experts, bespreek het laatste nieuws, de updates en aanbevolen procedures voor Excel, en lees onze blog.

Help vragen in de community
Stel een vraag aan en zoek naar oplossingen van Support-medewerkers, MVP's, technici en andere Excel-gebruikers.

Een nieuwe functie voorstellen
We lezen graag uw suggesties en feedback. Deel uw mening. Laat het ons weten.











