Belangrijk: Vanaf 1 januari 2022 beëindigen we de ondersteuning voor geselecteerdeOneDrive bureaublad-apps die worden uitgevoerd op Windows 7, 8 en 8.1. Meer informatie.
Als u Windows 7 hebt gebruikt en u een nieuwe pc krijgt, hebt u waarschijnlijk een groot aantal bestanden die u naar de nieuwe pc wilt verplaatsen. Meer dan u eenvoudig kunt overbrengen op een USB-stick. Met OneDrive kunt u snel uw nieuwe pc instellen, zodat uw bestanden zijn ingedeeld alsof ze op uw oude pc stonden en u meteen weer aan het werk kunt.
Het opslaan van uw bestanden in OneDrive heeft ook andere voordelen:
-
U kunt uw bestanden vanaf andere apparaten openen. U kunt uw bestanden bekijken en bewerken vanuit de OneDrive mobiele app voor Android of OneDrive voor iOS. U kunt ook elke computer gebruiken om naar de website OneDrive en u aan te melden om toegang te krijgen tot uw bestanden.
-
Als uw nieuwe pc ooit verloren of beschadigd is, worden uw bestanden nog steeds back-up gemaakt en beveiligd in de cloud.

Installeren en instellen OneDrive op uw Windows 7 pc
Een Microsoft-account wordt geleverd met 5 GB OneDrive opslagruimte. U kunt zich abonneren op Microsoft 365 en 1 TB opslagruimte per persoon krijgen. Abonnementen vergelijken
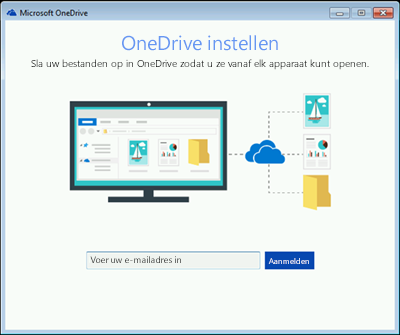
-
Installeer de Windows versie van de OneDrive-synchronisatie app.
Notities:
-
Als u een Microsoft 365 of Office 2016 hebt, hebt u al de OneDrive-synchronisatie-app. Als u wilt controleren of deze is geïnstalleerd, klikt u op de knop Start en zoekt u naar OneDrive.
-
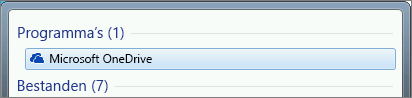
-
-
Start OneDrive Setup.
-
Als u geen Microsoft-account hebt, kunt u zich registreren voor een account. Het is gratis en biedt u toegang tot OneDrive, Skype, Microsoft 365 voor het web en meer. U kunt uw huidige e-mailadres of telefoonnummer gebruiken of een nieuw Outlook.com-e-mailadres maken. Meer informatie over Microsoft-accounts
-
Volg de stappen die op het scherm worden weergegeven totdat OneDrive Setup is voltooid.
-
Opmerking: Als u een groot aantal grote bestanden op uw Windows 7 pc hebt, raden we u aan de volgende stappen te volgen wanneer u de snelste internetverbinding hebt. Maak bijvoorbeeld verbinding met een bekabelde verbinding in plaats van draadloos, indien mogelijk, en kies een tijdstip waarop andere personen in uw huishouden niet veel gegevens overzetten via uw internetverbinding.
Klik in het systeemgebied, helemaal rechts van de taakbalk, met de rechtermuisknop op het pictogram OneDrive witte wolk en klik vervolgens op Instellingen.
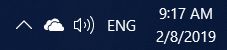
(Mogelijk moet u de pijl Verborgen pictogrammen weergeven (

-
Selecteer in het dialoogvenster Een back-up maken van uw mappen alle mappen met bestanden die u naar uw nieuwe pc wilt verplaatsen.
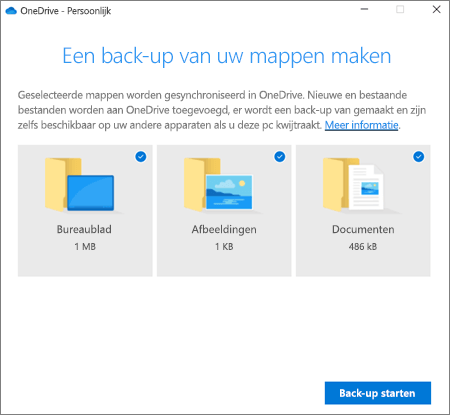
-
Selecteer Back-up starten (of in oudere versies van OneDrive, selecteer Startbeveiliging).
-
Als u bestanden buiten uw mappen Documenten,Afbeeldingen en Bureaublad hebt die u naar uw nieuwe pc wilt verplaatsen, gebruikt u Windows Explorer. Druk Windows +E om de Verkenner Windows openen en naar de mappen te bladeren die u wilt verplaatsen. Sleep ze naar OneDrive in het linkerdeelvenster.
-
Plaats in het systeemgebied, helemaal rechts van de taakbalk, de muisaanwijzer op het OneDrive witte cloudpictogram om de status te controleren van de bestanden die worden geüpload naarOneDrive.
Belangrijk:
-
Zorg ervoor dat uw pc verbonden blijft met internet totdat al uw bestanden zijn geüpload en het cloudpictogram 'Up to date' wordt weergegeven. Als er een fout wordt weergegeven, klikt u op het cloudpictogram voor meer informatie over wat er fout is gegaan en hoe u dit kunt oplossen.
-
Als u van plan bent om uw bestanden van uw Windows 7-pc te verwijderen voordat u deze recyclet, moet u eerst de OneDrive verwijderen. Anders worden uw bestanden uit de cloud en al uw apparaten verwijderd, inclusief uw nieuwe Windows 10 pc.
-
Uw nieuwe pc instellen
Als u uw nieuwe pc nog niet hebt ingesteld, volgt u de stappen die op de schermen worden weergegeven om de Windows-instelling te voltooien, zodat u de pc tijdens het proces met internet verbindt. Meld u aan met hetzelfde Microsoft-account dat u hebt gebruikt om uw OneDrive in te stellen op uw Windows 7 pc.
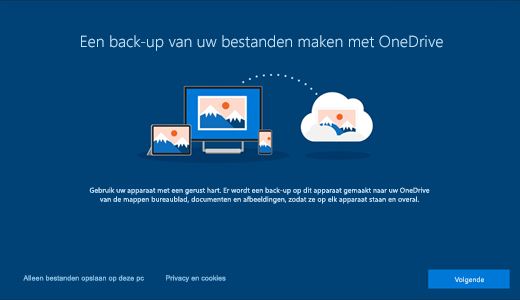
Als u helemaal door de Windows-instelling op Volgende klikt, inclusief op het scherm 'Maak een back-up van uw bestanden met OneDrive ', kunt u door uw bestanden bladeren in Verkenner nadat de installatie is klaar. De bestanden uit de mappen Bureaublad, Documenten en Afbeeldingen op uw computer Windows 7 worden automatisch weergegeven op die locaties op uw Windows 10 computer.
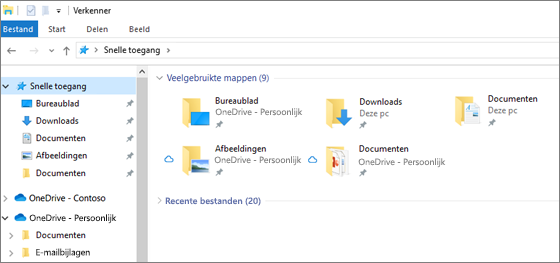
Voor meer informatie over OneDrive in Windows Setup, zie Bestanden opslaan in OneDrive standaard in Windows 10.
Belangrijk: Voordat u uw oude pc recyclet, gebruikt u de nieuwe pc een tijdje om ervoor te zorgen dat u geen bestanden bent vergeten die u wilt verplaatsen.
Als u uw bestanden niet ziet in Verkenner op uw Windows 10 computer, moet u mogelijk een back-up van de pc-map in- of uitschakelen.

Back-up van pc-mappen in- en uit-
Volg deze stappen om ervoor te zorgen dat OneDrive bestanden wordt uitgevoerd en gesynchroniseerd.
-
Selecteer het pictogram OneDrive in het systeemmeldingsgebied, helemaal rechts van de taakbalk.
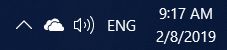
Notities:
-
Als u een grijsOneDrive cloudpictogram ziet (in plaats van een wit pictogram), klikt u op de grijze cloud en meld u zich aan bij OneDrive met hetzelfde e-mailadres dat u hebt gebruikt voor OneDrive op uw Windows 7 pc.
-
U moet mogelijk u op de pijl Verborgen pictogrammen weergeven

-
-
Selecteer

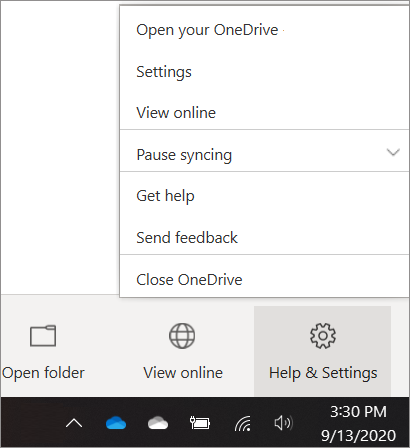
-
Selecteer OneDrive Instellingen Back-up maken >Back-up beheren.
-
Zorg ervoor dat in het dialoogvenster Back-up maken van uw mappen de mappen zijn geselecteerd die u een back-up wilt maken.
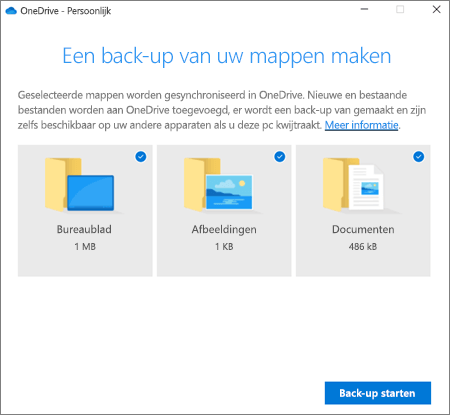
-
Selecteer Back-up starten.
-
U kunt het dialoogvenster sluiten terwijl uw bestanden worden gesynchroniseerd met OneDrive. Of als u de synchronisatie van uw bestanden wilt bekijken, selecteert u Voortgang uploaden weergeven. Als u het dialoogvenster al hebt gesloten, selecteert u de cloud in het systeemvak om het OneDrive openen.
OneDrive heeft een functie genaamd Files On-Demand waarmee u door uw OneDrive bestanden in Verkenner kunt bladeren zonder ze daadwerkelijk naar uw pc te downloaden. Als u er zeker van wilt zijn dat er een bestand of map beschikbaar is op uw apparaat, zelfs wanneer u offline werkt, klikt u er met de rechtermuisknop op en selecteert u Altijd op dit apparaat blijven.Meer informatie over Bestanden op aanvraag.
Meer informatie
Zie voor andere opties voor het overbrengen van bestanden hoe u bestanden van pc naar pc kunt overbrengen (schuif omlaag langs de OneDrive bovenaan naar de 'Opties vergelijken...' sectie).
Meer hulp nodig?
|
|
Contact opnemen met ondersteuning
Voor technische ondersteuning gaat u naar Contact opnemen met Microsoft-ondersteuning, voert u uw probleem in en selecteert u Hulp vragen. Als u nog steeds hulp nodig hebt, selecteert u Contact opnemen met de ondersteuning om te worden doorgeleid naar de beste ondersteuningsoptie. |
|
|
|
Beheerders
|












