Als u eerder oudere versies van OneNote hebt gebruikt om notebooks op uw lokale harde schijf te maken, moet u dergelijke notebooks migreren naar een cloud-account, voordat u deze kunt gebruiken met modernere versies van OneNote.
Uw notebooks in de cloud bewaren biedt meerdere voordelen:
-
Met cloudopslag hebt u eenvoudig, veilig en privé toegang tot uw notities, zelfs als u niet achter uw computer zit. Als u nog geen eigen cloudopslagaccount hebt, zijn services zoals Microsoft OneDrive eenvoudig en gratis te gebruiken met OneNote.
-
Wanneer ze in de cloud worden opgeslagen, kunnen uw notebooks op vrijwel elke computer of elk mobiel apparaat ter wereld worden beheerd.
-
U kunt op elk gewenst moment notities delen met mensen die u selecteert en met hen samenwerken, zelfs als u zich op verschillende plaatsen bevindt.
-
Oudere versies van OneNote voor Windows (inclusief OneNote 2016 en eerder) worden niet meer bijgewerkt. Met cloudopslag kunt u upgraden naar de nieuwste, snelste en veiligste versies van OneNote op Windows 10, macOS, iOS, Android enWebversie van OneNote (de webversie van OneNote).
Het verplaatsen van uw lokaal opgeslagen notebooks naar de cloud hoeft slechts één keer te worden gedaan en OneNote maakt dit proces eenvoudig.
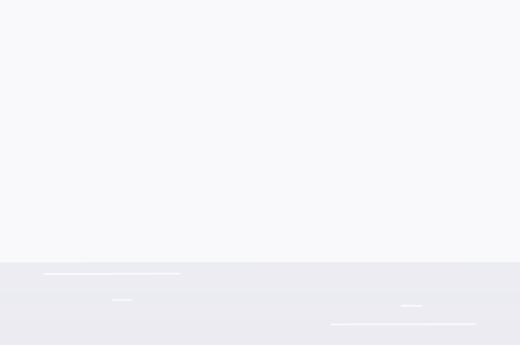
Verplaats uw lokale notitieblokken naar uw standaard cloudaccount
Als u vanuit een oudere versie overstapt naar OneNote voor Windows 10 en OneNote detecteert dat u momenteel een of meer notitieblokken op de vaste schijf van uw computer gebruikt, kunt u deze notitieblokken verplaatsen naar het cloudaccount van uw keuze.
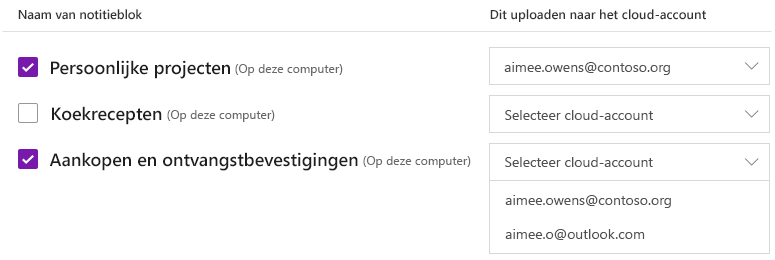
Ga dan als volgt te werk:
-
Klik onder notitiebloknaam op een of meer van de notitieblokken die op uw harde schijf zijn gevonden.
Opmerking: Lokaal opgeslagen notebooks worden aangeduid met een achtervoegsel (op deze computer) dat wordt weergegeven achter de naam van het notebook.
-
Klik naast de lijst met notitieblokken, onder uploaden naar dit cloudaccount op elke vervolgkeuzelijst Selecteer cloudaccount en kies de cloud-account waarnaar u die specifieke notitieblok wilt uploaden.
Tip: Als het account dat u wilt gebruiken niet in de lijst wordt weergegeven, kunt u extra accounts toevoegen voor OneNote. Zie 'Een ander cloud-account toevoegen om te gebruiken met OneNote' verderop in dit artikel voor meer informatie.
-
Klik om af te sluiten op de knop Uploaden.
Nadat u uw notitieblokken met succes hebt geüpload, blijft OneNote voor Windows 10 wijzigingen in uw notitieblokken synchroniseren met uw cloud-account, zodat uw notities altijd gesynchroniseerd en toegankelijk zijn vanaf andere locaties.
Als u uw cloud-gebaseerde notitieblokken op andere apparaten, zoals uw telefoon of tablet, of vanaf andere computers of een webbrowser wilt bekijken en bewerken, meldt u zich aan bij de mobiele versies of de webversie van OneNote met hetzelfde cloud-account waarnaar u uw notebooks hebt geüpload. (Kijk voor de verschillende versies van OneNote in de App Stores van je favoriete platformen - inclusief macOS, iOS en Android - of online op www.onenote.com.)
Een andere cloud toevoegen voor gebruik met OneNote
Als u een ander cloud-opslagaccount wilt gebruiken dan het account waarmee u zich voor het eerst hebt aangemeld bij OneNote voor Windows 10, kunt u gemakkelijk extra accounts toevoegen.
Ga dan als volgt te werk:
-
Als u op een scherm ziet om uw notitieblokken te verplaatsen naar de cloud, klikt u account toevoegen op dat scherm.
U kunt daar ook komen door op de knop instellingen en meer te klikken

-
Klik op het scherm Accounts dat wordt geopend op + account toevoegen, en meld u aan met het bestaande cloud-opslagaccount dat u met OneNote wilt gebruiken.
-
Wanneer u bent aangemeld bij het account dat u wilt gebruiken, keert u terug naar het scherm waarop u zich bevond en selecteert u vervolgens het nieuwe cloud-opslagaccount in het vervolgkeuzemenu Cloud-account selecteren, om uw geselecteerde notitieblokken vanaf uw harde schijf te uploaden.
Zie ook
Get started with the new OneNote (Aan de slag met het nieuwe OneNote)










