U kunt een grafiek verplaatsen naar elke locatie op een werkblad of naar een nieuw of bestaand werkblad. U kunt ook het formaat van de grafiek aanpassen zodat deze beter past.
Standaard wordt een grafiek verplaatst en aangepast aan de grootte van cellen. Wanneer u de grootte van cellen in het werkblad wijzigt, wordt de grootte van de grafiek dienovereenkomstig aangepast. U kunt deze plaatsingsoptie wijzigen als u de grafiek niet samen met de werkbladcellen wilt verplaatsen of het formaat ervan wilt wijzigen.
U kunt een grafiek verplaatsen door deze naar de gewenste locatie te slepen.
-
Klik ergens in de grafiek.
Hiermee wordt de optie Hulpmiddelen voor grafieken weergegeven op het lint
-
Klik onder Hulpmiddelen voor grafieken op het tabblad Ontwerpen in de groep Locatie op Grafiek verplaatsen.

-
Ga op een van de volgende manieren te werk:
-
Als u de grafiek naar een nieuw werkblad wilt verplaatsen, klikt u op Nieuw blad en typt u in het vak Nieuw blad een naam voor het werkblad.
-
Als u de grafiek als een object in een ander werkblad wilt verplaatsen, klikt u op Object in en selecteert u vervolgens in het vak Object in het werkblad waarin u de grafiek wilt plaatsen.
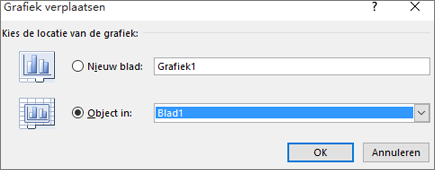
Tip: U kunt een grafiek ook in een andere grafiekblad plaatsen.
-
-
U kunt het formaat van een grafiek op de volgende manieren wijzigen:
-
Als u de grootte handmatig wilt wijzigen, klikt u op de grafiek en sleept u de formaatgrepen naar de gewenste grootte.
-
Als u specifieke hoogte- en breedtemetingen wilt gebruiken, voert u op het tabblad Opmaak in de groep Grootte de grootte in het vak Hoogte en breedte in.

-
Als u de grootte en schaal van de grafiek wilt wijzigen, klikt u op het tabblad Opmaak in de groep Grootte op het startpictogram voor dialoogvensters

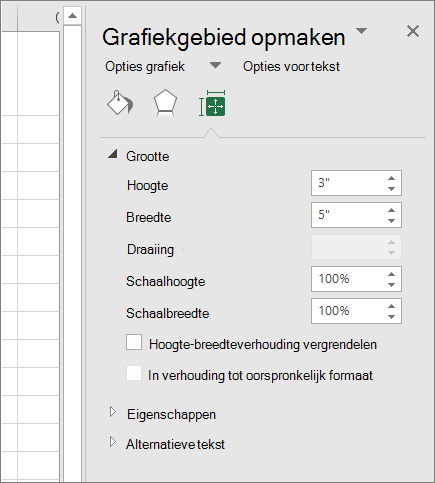
-
-
Klik ergens in de grafiek.
Hiermee wordt de optie Hulpmiddelen voor grafieken weergegeven op het lint.
-
Klik op het tabblad Opmaak en klik in de groep Grootte op het startprogramma voor dialoogvensters


-
Selecteer in het deelvenster Grafiekgebied opmakende optie Eigenschappen en selecteer vervolgens de juiste optie.
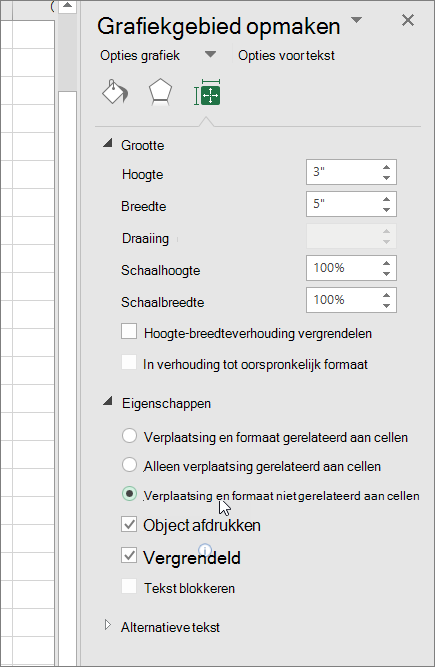
Meer hulp nodig?
U kunt altijd uw vraag stellen aan een expert in de Excel Tech Community of ondersteuning vragen in de Communities.










