Een-op-een uitvoeren in Microsoft Teams
Hebt u veel een-op-een vergaderingen? Misschien bent u een manager of overlegt u regelmatig met collega's. Of u nu online in Teams vergadert of persoonlijk, Teams kan helpen alles georganiseerd te houden.
Uw eerste impuls is misschien om een team op te stellen voor elk van uw een-op-een vergaderingen, maar dat kan in de loop der tijd onoverzichtelijk worden. Teams zijn eigenlijk bedoeld voor groepen van drie of meer mensen.
Dus hoe moet u uw een-op-een vergaderingen dan structureren met behulp van Teams? Het antwoord is chatten.
-
Met chatten worden alle bestanden opgeslagen die u met elkaar hebt gedeeld in Teams.
-
Bovenaan uw chat kunt u belangrijke bestanden, websites en apps toevoegen, zodat u ze gemakkelijk kunt bekijken.
-
Als u virtueel vergadert, kunt u of uw gesprekspartner rechtstreeks vanuit uw chat een vergadering starten.
Maak eerst de chat vast
Vastgemaakte chats blijven bovenaan het chatgebied staan, zodat u er niet naar hoeft te zoeken. Maak de chat vast voor elke persoon met wie u een-op-een vergadert. U kunt maximaal 15 chats vastmaken.
Als u een chat wilt vastmaken, kiest u de chat aan de linkerkant van het scherm en selecteert u vervolgens Meer opties 

Zodra u de chats hebt vastgemaakt, versleept u ze om ze in de gewenste volgorde te zetten. Nu zijn al uw chats binnen bereik.
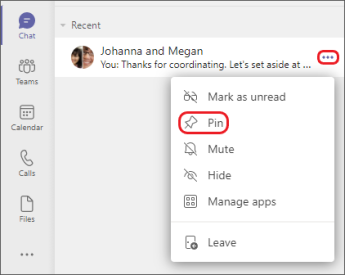
Maak uw meest gebruikte chats vast voor gemakkelijke toegang.
Vervolgens zet u belangrijke dingen op tabbladen bovenaan uw chat.
Stel dat u een bestand hebt dat u samen regelmatig bekijkt tijdens uw een-op-een vergadering. Als u het op een prominente plek wilt houden, maakt u er een tabblad van dat onderdeel van uw chat is.
Om dit te doen, klikt u bovenaan de chat op Een tabblad toevoegen (het +-teken) nadat u het bestand in de chat hebt gedeeld. Kies het bestandstype en selecteer het bestand.
U kunt een OneNote-tabblad gebruiken voor dingen zoals agenda- en vergadernotities. Tabbladen kunnen ook koppelingen naar andere dingen zijn, zoals een PowerBI-dashboard, een projecttakenbord, een whiteboard of een website.

Verkrijg toegang tot een veelgebruikt bestand door er een tabblad van te maken.
Tip: Verwijder tabbladen die niet meer relevant zijn om uw chat eenvoudig en beheersbaar te maken.
Wat meer informatie over Bestanden
Tijdens uw chat met een persoon worden de bestanden die u en die persoon in Teams met elkaar delen, allemaal gecatalogiseerd op het tabblad Bestanden. Of het nu een actief document is dat u samen bewerkt of een bestand dat u eenmalig controleert, als het in uw chat is gedeeld, is het toegankelijk via het tabblad Bestanden.
Twee manieren om bestanden te delen in chats:
-
Selecteer het tabblad Bestanden, kies Meer opties

-
Selecteer in de werkbalk onder uw bericht Bijvoegen

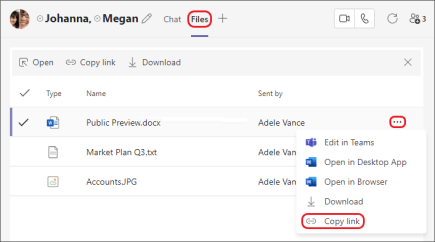
Het tabblad Bestanden in uw chat toont alle bestanden die u met elkaar hebt gedeeld.
Wanneer u wilt gaan vergaderen
Als u virtueel vergadert, kunt u de vergadering rechtstreeks vanuit uw chat starten. Zoek in de chat in de rechterbovenhoek onder uw profielafbeelding naar de knoppen Videogesprek en Audiogesprek.
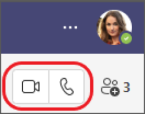
Zodra u in een gesprek bent, kunnen beide personen in de chat hun scherm delen, zodat u samen dingen kunt bekijken, zoals bestanden of websites die u op een tabblad boven aan de chat plaatst.










