U kunt een SmartArt-afbeelding waarin een Venn-diagramindeling wordt gebruikt maken in Excel, Outlook, PowerPoint of Word. Venn-diagrammen zijn ideaal om de overeenkomsten en verschillen tussen verschillende groepen of concepten te illustreren.
Overzicht van Venn-diagrammen
In een Venn-diagram worden overlappende cirkels gebruikt om overeenkomsten, verschillen en relaties tussen concepten, ideeën, categorieën of groepen te illustreren. Overeenkomsten tussen groepen worden aangegeven met de overlappende gedeelten van de cirkels, terwijl verschillen worden aangegeven met de niet-overlappende gedeelten van de cirkels.
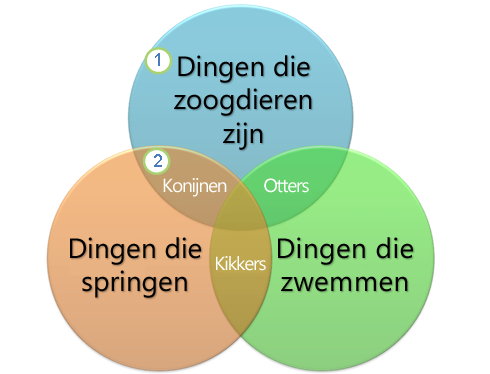
1 Elke grote groep wordt vertegenwoordigd door een van de cirkels.
2 Elk overlappend gebied vertegenwoordigt overeenkomsten tussen twee grote groepen of kleinere groepen die tot de twee grotere groepen behoren.
Wat wilt u doen?
-
Open het tabblad Invoegen en klik in de groep Illustraties op SmartArt.
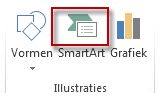
Een voorbeeld van de groep Illustraties op het tabblad Invoegen in NetworkSolutionsBP-Verify-1-3
-
Klik in de galerie Een SmartArt-afbeelding kiezen op Relatie klik op een indeling van een Venn-diagram (zoals Eenvoudige Venn) en klik vervolgens op OK.

Tekst toevoegen aan de hoofdcirkels
-
Selecteer een vorm de SmartArt-afbeelding.
-
Ga op een van de volgende manieren te werk:
-
Klik in het deelvenster Tekst op [Tekst] en typ de tekst (of selecteer een opsommingsteken en typ de tekst).
-
Kopieer tekst uit een andere locatie of toepassing, klik op [Tekst] in het deelvenster Tekst en plak de tekst.
-
Klik in een cirkel van de SmartArt-afbeelding en typ vervolgens uw tekst.
Opmerking: Als u het deelvenster Tekst niet ziet, kunt u dit openen door op het besturingselement aan de linkerkant van de SmartArt-afbeelding te klikken.
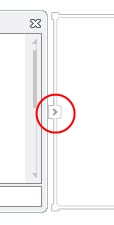
-
Tekst toevoegen aan de overlappende gedeelten van de cirkels
U kunt geen tekst vanuit het tekstvenster toevoegen aan de overlappende gedeelten van een Venn-diagram. In plaats hiervan kunt u tekstvakken invoegen en deze over de overlappende gebieden plaatsen.
In Excel, Outlook en Word:
-
Doe het volgende op het tabblad Invoegen in de groep Tekst:
-
In Excel klikt u op Tekstvak.
-
In Outlook klikt u op Tekstvak en daarna op Tekstvak maken.
-
In Word klikt u op Tekstvak en klikt u onder in de galerie op Tekstvak maken.
-
-
Vervolgens gaat u als volgt te werk:
-
Klik en sleep in een overlappende cirkel. Teken het tekstvak met de gewenste grootte.
-
Voeg tekst toe door in het vak te klikken en te typen.
-
Als u de achtergrondkleur wilt wijzigen van wit in de kleur van de overlappende cirkel, klikt u met de rechtermuisknop op het tekstvak en selecteert u Vorm opmaken.
-
Selecteer in het deelvenster Vorm opmaken onder Opvulling de optie Geen opvulling.
-
Als de lijn en rondom het tekstvak wilt verwijderen, klikt u, terwijl het tekstvak nog steeds is geselecteerd, op Lijn in het deelvenster Vorm opmaken en selecteert u Geen lijn.
Notities:
-
Als u het tekstvak wilt verplaatsen, klikt u erop en sleept u het tekstvak naar een nieuwe locatie wanneer de aanwijzer verandert in gekruiste pijlen (

-
Als u tekst in het tekstvak wilt opmaken, selecteert u de tekst en gebruikt u de opmaakopties in de groep Lettertype op het tabblad Start.
-
-
In PowerPoint:
-
Klik op het tabblad Invoegen in de groep Tekst op Tekstvak.
-
Klik en sleep in een overlappende cirkel. Teken het tekstvak met de gewenste grootte.
-
Voeg tekst toe door in het vak te klikken en te typen.
-
Klik op de bestaande cirkel die zich het dichtst bij de positie bevindt waar u de nieuwe cirkel wilt toevoegen.
-
Ga op het tabblad Ontwerp naar de groep Afbeelding maken en klik onder Hulpmiddelen voor SmartArt op de pijl naast Vorm toevoegen.

Controleer of u de SmartArt-afbeelding hebt geselecteerd als u het tabblad Hulpmiddelen voor SmartArt of Ontwerp niet ziet. U moet mogelijk op de SmartArt-afbeelding dubbelklikken om het tabblad Ontwerp te openen.
-
Voer een van de volgende handelingen uit:
-
Als u een cirkel wilt invoegen na de geselecteerde cirkel en wilt dat deze de geselecteerde overlapt, klikt u op Vorm erna invoegen.
-
Als u een cirkel wilt invoegen voor de geselecteerde cirkel en wilt dat deze de geselecteerde cirkel overlapt, klikt u op Vorm ervoor invoegen.
-
Notities:
-
Wanneer u een cirkel aan een Venn-diagram wilt toevoegen, is het verstandig eerst te experimenteren met het toevoegen van vormen voor of na de geselecteerde cirkel, zodat de nieuwe cirkel precies op de juiste plaats komt.
-
Als u een cirkel uit het tekstvenster wilt toevoegen, klikt u op een bestaande cirkel, verplaatst u de aanwijzer naar de positie voor of na de tekst waar u de vorm wilt toevoegen en drukt u op Enter.
-
Als u een cirkel uit een Venn-diagram wilt verwijderen, klikt u op de cirkel die u wilt verwijderen en drukt u vervolgens op Delete.
-
Als u een cirkel wilt verplaatsen, selecteert u de cirkel en sleept u deze naar de nieuwe locatie.
-
Als u een cirkel met zeer kleine stapjes wilt verplaatsen, houdt u Ctrl ingedrukt terwijl u op de pijltoetsen op het toetsenbord drukt.
-
Klik met de rechtermuisknop op het Venn-diagram dat u wilt wijzigen.
-
Klik op een indelingsoptie in de groep Indelingen op het tabblad Ontwerp onder Hulpmiddelen voor SmartArt. Wanneer u een indelingsoptie aanwijst, verandert de SmartArt-afbeelding en krijgt u een voorbeeld te zien van de afbeelding met de nieuwe indeling. Kies de gewenste indeling.
-
Als u overlappende relaties in een volgorde wilt weergeven, klikt u op Lineaire venn.
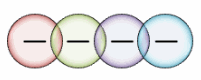
-
Als u overlappende relaties wilt weergeven met de nadruk op groei of verloop, klikt u op Gestapelde venn.
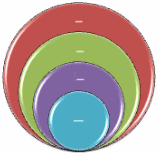
-
Als u overlappende relaties en de relatie met een centraal idee wilt weergeven, klikt u op Radiale venn.
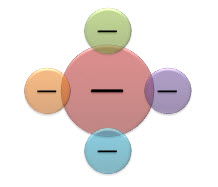
-
Als u uw SmartArt-afbeelding er snel professioneel wilt laten uitzien, kunt u de kleuren van het Venn-diagram wijzigen. U kunt ook effecten toevoegen, zoals gloed, vloeiende randen of 3D-effecten.
U kunt kleurencombinaties uit de themakleuren toepassen op de cirkels in de SmartArt-afbeelding.
Klik op de SmartArt-afbeelding waarvan u de kleur wilt wijzigen.
-
Selecteer onder Hulpmiddelen voor SmartArt het tabblad Ontwerp en klik in de groep SmartArt-stijlen op Kleuren wijzigen .

Als u de tabbladen Hulpmiddelen voor SmartArt en Ontwerp niet ziet, controleert u of u de SmartArt-afbeelding hebt geselecteerd.
Tip: Als u de aanwijzer op de miniatuur plaatst, kunt u zien welk effect de kleuren hebben op de SmartArt-afbeelding.
De lijnkleur of stijl van een cirkelrand wijzigen
-
Klik in de SmartArt-afbeelding met de rechtermuisknop op de rand van de cirkel die u wilt veranderen en klik vervolgens op Vorm opmaken.
-
Klik zo nodig in het deelvenster Vorm opmaken op de pijl bij Lijn om alle opties weer te geven en voer daarna een van de volgende handelingen uit:
-
Als u de kleur van de rand van de cirkel wilt wijzigen, klikt u op Kleur

-
Als u de lijnstijl van de cirkelrand wilt wijzigen, selecteert u de gewenste lijnstijlen, zoals Transparantie, Breedte of Type streepje.
-
De achtergrondkleur van een cirkel in een Venn-diagram wijzigen
Klik op de SmartArt-afbeelding die u wilt wijzigen.
-
Klik met de rechtermuisknop op de rand van een cirkel en klik vervolgens op Vorm opmaken.
-
Klik in het deelvenster Vorm opmaken onder Opvulling op Effen opvulling.
-
Klik op Kleur

-
Als u een achtergrondkleur wilt gebruiken die niet in de themakleuren voorkomt, klikt u op Meer kleuren en klikt u vervolgens op het tabblad Standaard op de gewenste kleur of mengt u zelf een kleur op het tabblad Aangepast. Aangepaste kleuren en kleuren op het tabblad Standaard worden niet bijgewerkt als u het thema van het document later wijzigt.
-
Als u de doorzichtigheid van de vormen in het diagram wilt vergroten, verplaatst u de schuifregelaar Doorzichtigheid of voert u een getal in het vak naast de schuifregelaar in. U kunt voor doorzichtigheid een percentage instellen tussen 0% (geheel ondoorzichtig, de standaardinstelling) en 100% (geheel doorzichtig).
-
Een SmartArt-stijl is een combinatie van verschillende effecten, zoals lijnstijl, schuine rand of 3D-rotatie, die u kunt toepassen op de cirkels in de SmartArt-afbeelding om de afbeelding er uniek en professioneel uit te laten zien.
Klik op de SmartArt-afbeelding die u wilt wijzigen.
-
Ga onder Hulpmiddelen voor SmartArt naar het tabblad Ontwerp en klik in de groep SmartArt-stijlen op de gewenste SmartArt-stijl.
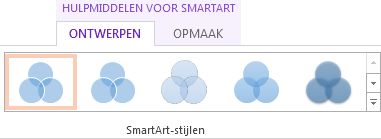
Als u meer SmartArt-stijlen wilt zien, klikt u op de knop Meer

Opmerking: Als u de aanwijzer op de miniatuur plaatst, kunt u zien welk effect de SmartArt-stijl heeft op de SmartArt-afbeelding.
Tip: Als u NetworkSolutionsBP-Verify-1-3 of PowerPoint 2016 gebruikt, kunt u het Venn-diagram van animatie voorzien om elke cirkel te benadrukken. Zie Animatie gebruiken voor een SmartArt-afbeelding voor meer informatie.
Zie ook
Een SmartArt-afbeelding kiezen










