Basisinformatie Teams
Wat is Microsoft Teams en waarom moet ik het gebruiken?
Wie kan Microsoft Teams gebruiken?
Ik ga de switch van Skype voor Bedrijven naar Teams maken. Wat moet ik weten?
Ik ben een docent die Teams gebruikt. Welke speciale functies zijn er voor mij?
Wat is het verschil tussen een team en een kanaal?
Wat betekent het om @vermeld te worden?
Teams gebruiken
Hoe start ik een privégesprek?
Wat is Microsoft Teams en waarom moet ik het gebruiken?
Microsoft Teams is de ultieme berichtenapp voor uw organisatie: een werkplek voor realtime samenwerking en communicatie, vergaderingen, delen van bestanden en apps, en zelfs hier en daar een emoji. Alles op één plek, alles beschikbaar en voor iedereen bereikbaar.
Er is een goede reden om het te gebruiken:
-
Rijke chatmogelijkheden met tekst, audio, video en bestanden delen.
-
Voer een privégesprek om een idee te ontwikkelen en deel het vervolgens met de hele organisatie.
-
Bewaar al uw bestanden, documenten en meer op één plek.
-
Integreer uw favoriete apps: Planner, Trello, GitHub en nog veel meer.
Wie kan Microsoft Teams gebruiken?
Teams maakt deel uit van Microsoft 365, dus u hebt een licentie voor Microsoft 365 nodig om deze te gebruiken. Om precies te zijn hebt u een van de volgende licenties nodig:: Business Essentials, Business Premium, Enterprise E1, E3, E4, of E5.
Meer informatie nodig? Neem een kijkje bij Hoe krijg ik toegang tot Microsoft Teams?
Als u iemand van uw organisatie wilt toevoegen aan Teams, opent u simpelweg de app en stuurt u hem/haar een bericht of voegt hem/haar toe aan een team. Hij of zij krijgt dan automatisch een uitnodiging per e-mail en een melding.
Ik ga de switch van Skype voor Bedrijven naar Teams maken. Wat moet ik weten?
Als u van Skype voor Bedrijven naar Microsoft Teams gaat, zult u veel functies herkennen, en hopelijk enkele handige nieuwe functies ontdekken.
|
Taak |
Skype voor Bedrijven |
Microsoft Teams |
|---|---|---|
|
Chatten (IM) |
||
|
|
|
|
|
|
|
|
|
|
|
|
|
|
|
|
|
|
|
|
|
|
|
|
|
Vergaderingen |
||
|
|
|
|
|
|
|
|
|
|
|
|
|
|
|
|
Oproepen |
||
|
|
|
|
Mobiel |
||
|
|
|
Aanbiedingen Plus Teams...
-
Teams en kanelen voor het bijhouden van projecten, gesprekken, bestanden en vergaderingen, allemaal op één plek.
-
Aanpasbare apps en bots.
-
Iemands aandacht trekken met @vermeldingen.
Als dit nuttig voor u was, hebben we een volledige handleiding over het maken van de switch van Skype voor Bedrijven naar Teams.
Ik ben een docent die Teams gebruikt. Welke speciale functies zijn er voor mij?
Microsoft Teams is ontworpen voor realtime samenwerking en communicatie op elk niveau en bewaart al uw bestanden op één plek, zodat u uw tijd kunt besteden aan uw leerlingen. Met Teams kunt u:
-
Teams maken en deelnemers toevoegen voor lesgroepen, collega's of projecten.
-
Apps integreren die u al in het klaslokaal gebruikt: Word, Excel, PowerPoint, Planner en nog veel meer.
-
Leerlingen en docenten notitieboeken en een realtime samenwerkingsruimte bieden met OneNote Class Notebooks die zijn ingebouwd in elk lesgroepenteam.
-
Lesopdrachten maken, verspreiden en becijferen, zelfs vanaf uw mobiele apparaat.
-
Maak het leren zichtbaarder en toegankelijker voor de gehele klas met tekst, video en spraak, alsook leuke dingen als emoji's, memes en gifs.
Meer informatie nodig? Raadpleeg deze handleiding: Handleiding Aan de slag met Microsoft Teams voor schoolleiders.
Wat is het verschil tussen een team en een kanaal?
Een team bestaat uit een groep mensen die bijeenkomen om iets groots gedaan te krijgen binnen uw organisatie. Soms is het uw gehele organisatie.
Teams zijn onderverdeeld in kanalen, die de gesprekken zijn die u hebt met uw teamgenoten. Elk kanaal is gewijd aan een bepaald(e) onderwerp, afdeling of project.
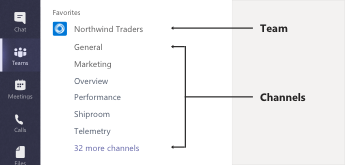
Het team van Northwind Traders heeft bijvoorbeeld de kanalen Algemeen, Marketing, Overzicht en nog 35 andere. Alle gesprekken, vergaderingen, bestanden en apps in het kanaal Marketing hebben te maken met marketing en alles in dit kanaal is zichtbaar voor iedereen van het team Northwind Traders.
Binnen de kanalen wordt het werk daadwerkelijk gedaan, waar tekstuele, audio- en videogesprekken zichtbaar voor het hele team plaatsvinden, waar bestanden worden gedeeld en apps worden toegevoegd.
Hoewel gesprekken binnen kanalen openbaar zijn, vinden chatgesprekken enkel plaats tussen u en iemand anders (of een groep mensen). Deze kunt u vergelijken met instant messaging van Skype voor Bedrijven of andere berichtenapps.
Wat betekent het om @vermeld te worden?
Een @vermelding is alsof iemand op uw schouder tikt om uw aandacht te krijgen, maar dan binnen een kanaal- of chatgesprek.
Als u van iemand een @vermelding hebt, krijgt u een notificatie in uw activiteitsfeed en ziet u een nummer naast het kanaal of chatgesprek waarin u bent @vermeld. Tik op de melding om direct naar het punt in het gesprek te gaan waar u werd vermeld.
Als u ooit overweldigd raakt door uw aantal @vermeldingen, kunt u altijd uw activiteitsfeed filteren om ze te sorteren.
Als u iemand wilt @vermelden, typt u simpelweg @ in het berichtenvak en selecteert u zijn/haar naam in het menu dat verschijnt.
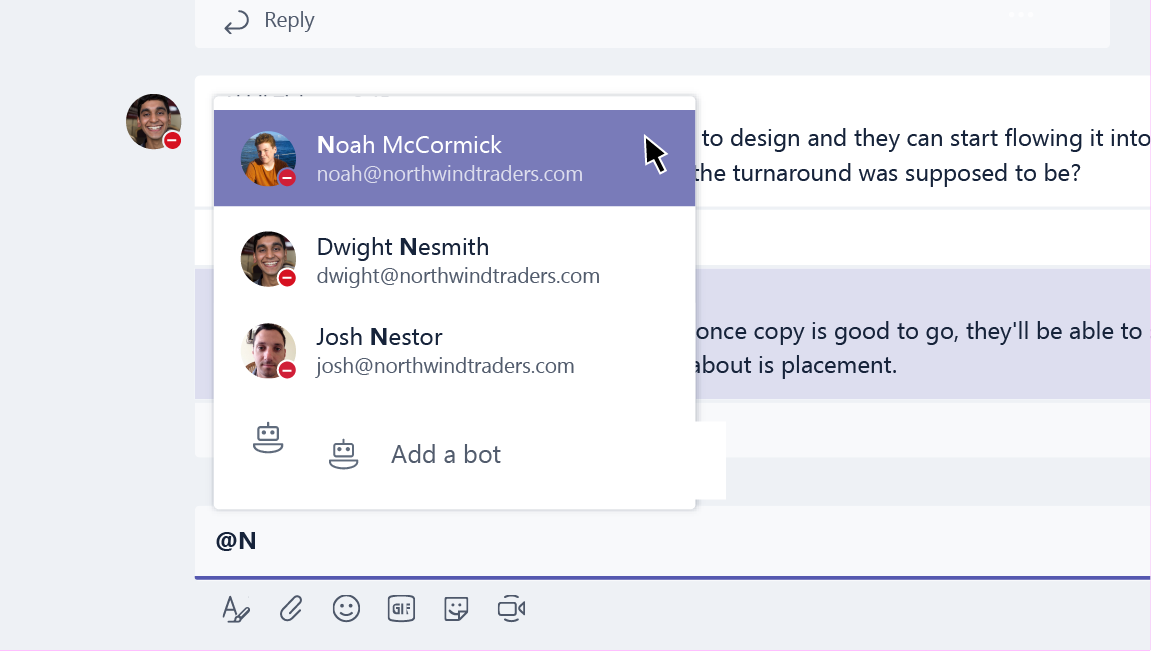
Hoe maak ik een nieuw team?
Klik op Teams 
Daarna kunt u mensen, groepen en zelfs hele groepen contactpersonen (ook wel 'distributielijsten') uitnodigen om bij uw team te komen.
Nu uw een nieuw team hebt, kunt u nieuwe kanalen toevoegen voor specifieke gespreksonderwerpen. Of zelfs gasten uitnodigen van buiten uw organisatie om te helpen bij een project.
Hoe voeg ik een teamlid toe?
Als u een teameigenaar bent, gaat u naar de teamnaam en klikt u op Meer opties 
Hier kunt u ook gasten uitnodigen van buiten uw organisatie om lid te worden van uw team.
Voeg meerdere mensen toe door de naam van een groep met contactpersonen (ook wel 'distributielijst'), een beveiligingsgroep of een Microsoft 365-groep te typen.
Hoe start ik een privégesprek?
Als u een privébericht wilt verzenden, klikt u eerst op Nieuwe chat 

Wilt u iemand toevoegen aan een actieve chat? Klik op Personen toevoegen 
Kan ik een oud chatgesprek verwijderen?
Hoewel u een hele chatsessie niet kunt verwijderen, kunt u deze verbergen zodat deze niet meer in uw lijst met chatberichten wordt weergeven.
Bovendien kunt u afzonderlijke berichten die u hebt verzonden, verwijderen.
Hoe verwijder ik iemand uit een gesprek?
Op dit moment is het niet mogelijk om iemand anders uit een groeps-chat te verwijderen. Ze kunnen de chat verlaten (dus u kunt ze vragen dat te doen.) Wel kunt u natuurlijk een nieuw gesprek starten met een andere groep personen.
Hoe voeg ik gasten aan een team toe?
Als u teameigenaar bent, kunt u ook gasten van buiten uw organisatie uitnodigen in uw team.
Ga naar de teamnaam, klik op Meer opties 
Notities:
-
Gasten hebben enkel een geldig e-mailadres nodig.
-
Als u de foutmelding 'U bent niet gemachtigd' ontvangt wanneer u een gast probeert toe te voegen, staat uw organisatie geen gasten toe. Neem contact op met uw IT-beheerder voor meer informatie.
Nu u gasten in uw team hebt, wilt u misschien wel weten wat ze kunnen doen zolang ze hier zijn of welke instellingen u voor hen kan veranderen.
Hoe stel ik machtigingen voor gasten in?
Als u een teameigenaar bent, kunt u instellingen voor gastmachtigingen wijzigen door naar de teamnaam te gaan en op Meer opties 
Ga naar het tabblad Instellingen en klik op Machtigingen voor gasten. Op dit moment kunt u gasten machtigingen geven voor het toevoegen of verwijderen van kanalen.
Zo nodig vindt u hier een overzicht van wat gasten in Teams kunnen doen.
Wat zijn apps in Teams en waarom zou ik ze gebruiken?
Met apps kunt u inhoud van uw favoriete services vinden en deze direct in Teams delen. Zo doet u dat:
Met een bot chatten
Bots geven antwoord, updates en assistentie in een kanaal. U kunt met ze chatten voor hulp met taakbeheer, planning en meer.
Inhoud op een tabblad delen
Met tabbladen kunt u inhoud en functies van een service in een kanaal delen. Maak verbinding met services als Excel, SharePoint, Zendesk of een website naar keuze.
Updates van een connector krijgen
Connectors sturen updates en informatie direct naar een kanaal. Krijg automatische updates van services als Twitter, RSS feeds en GitHub.
Rijke inhoud aan uw berichten toevoegen
Deze apps zoeken naar inhoud van verschillende services en sturen deze direct naar een bericht. U kunt dingen als weerberichten, dagelijks nieuws, afbeeldingen en video delen met iedereen met wie u praat.
Een app krijgen of maken
Ga naar de Store om een bot-, tabblad-, connector- of berichtenapp toe te voegen aan Teams.
Als u dat wilt, kunt u zelfs uw eigen aangepaste app bouwen.
Hoe blokkeer ik een bot?
Hebt u genoeg van een bot? Daar kunt u wat aan doen.
Als u wilt voorkomen dat een bot praat, zoekt u de naam van uw chat met de bot in uw chatlijst en klikt u vervolgens op Meer opties 
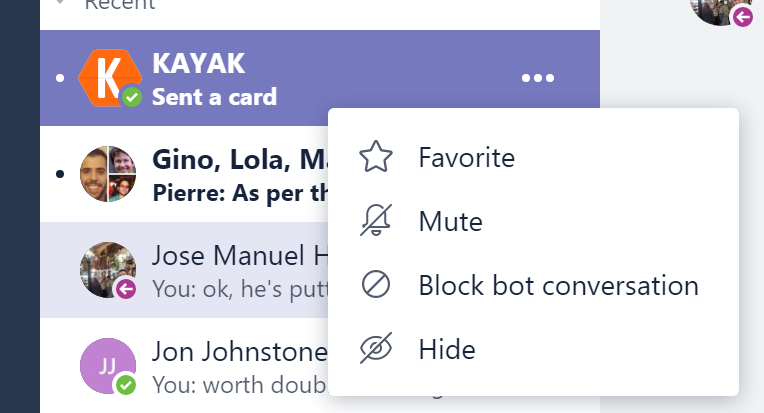
Op zoek naar iets permanents?
Als u een bot volledig uit een kanaal wilt verwijderen, zoekt u de naam van het kanaal en klikt u vervolgens op Meer opties 

Kan ik Planner in Teams gebruiken?
Goed nieuws voor alle fans van organisatie en samenwerking: Teams en Planner zijn voor elkaar gemaakt.
Als u ze samen wilt gebruiken, voegt u een tabblad Planner toe aan Teams. Klik op Een tabblad toevoegen 
-
Klik op Een nieuw abonnement maken en typ een naam in voor het nieuwe Planner-bord.
-
Klik op Een bestaand abonnement gebruiken en selecteer een bestaand Planner-bord uit het menu.
Als u meer wilt weten over het beheren van uw Planner-taken in Teams, raadpleegt u Microsoft Teams: Using Planner to stay organized.
Kan ik een verwijderd team of kanaal herstellen?
Ja en ja.
Praat met uw IT-beheerder om een verwijderd team te herstellen. Voor instructies kunt u hem of haar dit blogbericht laten zien.
Als u een verwijderd kanaal wilt herstellen, gaat u naar de teamnaam en klikt u op Meer opties 
Welke informatiebeveiliging biedt Teams?
Om tegemoet te komen aan uw wettelijke, reglementaire en contentbeveiligingsbehoeften biedt Teams de volgende mogelijkheden voor informatiebeveiliging via het Microsoft 365-beveiligings- en compliancecentrum:
|
Mogelijkheid |
Beschrijving |
|
Archiveren |
Alle inhoud die is opgeslagen in een Teams-gerelateerde workload moet onveranderlijk worden bewaard volgens het ondernemingsbeleid. |
|
Zoeken in inhoud van complicance |
Alle inhoud die in elke workload wordt opgeslagen, kan worden doorzocht via uitgebreide filtermogelijkheden. Alle inhoud kan worden geëxporteerd naar een specifieke container met het oog op compliance en ondersteuning bij juridische procedures. |
|
eDiscovery |
Er zijn uitgebreide mogelijkheden voor in-place bewaring beschikbaar via eDiscovery, waaronder casebeheer, archivering, opzoeken, analyseren en exporteren, om onze klanten te helpen het eDiscovery-proces te vereenvoudigen en relevante gegevens snel te identificeren en tegelijkertijd kosten en risico's te verminderen. |
|
Juridische bewaring |
Wanneer een team of persoon wordt onderworpen aan in-place bewaring of het bewaren van postvakgegevens vanwege juridische procedures, wordt de bewaring op zowel de primaire als de gearchiveerde berichten toegepast (met uitzondering van bewerkingen of verwijderingen). |
|
Zoeken in het controlelogboek |
Alle teamactiviteiten en bedrijfsevenementen moeten worden vastgelegd en beschikbaar zijn voor het zoeken van klanten en exporteren. |
|
Exchange Online Protection |
E-mailberichten die naar een kanaal worden verzonden, worden gefilterd op spam, malware, schadelijke koppelingen, spoofing en phishing via Exchange Online Protection en Advanced Threat Protection voor Microsoft 365. |
|
Voorwaardelijke toegang |
Wij zorgen ervoor dat de toegang tot Teams wordt beperkt tot apparaten die het beleid en de beveiligingsregels van uw IT-beheerder of organisatie respecteren. Dit omvat MDM-en MAM-ondersteuning met Intune voor iOS en Android. |
Zie voor meer informatie over deze nalevingsfuncties Overzicht van beveiliging en naleving in Microsoft 365.
Zie voor meer informatie over contentzoekopdrachten en Teams het gedeelte Teams van Een contentzoekopdracht uitvoeren in het Microsoft 365 Beveiligings- en compliancecentrum.











