Office-invoegtoepassingen werken mogelijk niet als uw versie van Office wordt uitgevoerd op Windows 10 in S-modus. De oplossing is om uit Windows 10 in S-moduste schakelen.
Bovendien kunnen sommige invoegtoepassingen, zelfs nadat ze zijn uitgeschakeld in Windows 10 in S-modus, nog steeds niet werken als u een Microsoft Store-installatie van Office hebt. Om dit op te lossen, moet u overschakelen naar een klik-en-klaar-installatie.
Uw besturingssysteem controleren
Als u niet zeker weet welk besturingssysteem u hebt, raadpleegt u Welke versie van Windows gebruik ik?
Uw type Office-installatie controleren
Als u niet zeker weet welk type installatie u hebt, gaat u als volgt te werk:
-
Maak of open een bestaand Office-bestand en selecteer Bestand > Account (of Office-Account).
-
Selecteer onder Productgegevens de knop Overen ga het volgende na:
Klik-en-klaar
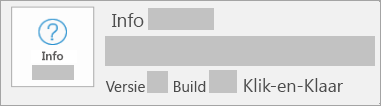
Installaties met Klik-en-klaar hebben een versie- en buildnummer en bevatten de tekst Klik-en-klaar.
MSI
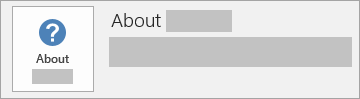
MSI-installaties hebben geen versie- of buildnummer.
Microsoft Store
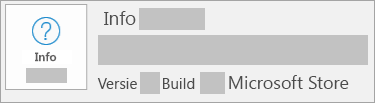
Microsoft Store installaties hebben een versie- en buildnummer en bevatten de tekst Microsoft Store.
Invoegtoepassingen beheren
-
Als u werkt met Windows 10 in S-modus, moet u overstappen op Windows 10 Pro. Zie De S-modus uitschakelen in Windows 10.
Wanneer dit is voltooid, kunt u controleren of uw invoegtoepassingen werken met uw geïnstalleerde versie van Office, of de Microsoft Store-versie verwijderen en vervolgens Office opnieuw installeren met behulp van de klik-en-klaar-versie.
-
Maak het Microsoft Store installatie-type van Office ongedaan.
-
De Klik-en-Klaarversie van Office installeren.
Tip: ITPros die Enterprise-versies van Office beheren, moeten de installatie-richtlijnen volgen in de Implementatiehandleiding voor Microsoft 365-apps.
Als de klik-en-klaar-installatie is voltooid, kunt u uw Office-invoegtoepassingen installeren en activeren.
Alleen voor IT-afdelingen
De volgende sectie is alleen bedoeld voor IT-afdelingen waar Windows 10 in S-modus wordt uitgevoerd op apparaten in een onderneming of op een school.
Office in ondernemingen
Bedrijven wordt aangeraden hun Windows 10 in S-modus-apparaten eerst naar Windows 10 Pro te upgraden en dan een zakelijke editie van Office te installeren.
Office op scholen
Als uw school geen vereisten voor Office-invoegtoepassingen heeft, kunt u doorgaan met uitvoeren van Windows 10 in S-modus op een apparaat. Uw school moet een Microsoft 365-tenant en een Microsoft Store voor Onderwijs-tenant hebben. Zodra u een Microsoft 365 education-abonnement hebt aangeschaft, kan uw IT-beheerder deze suiteinstalleren met behulp van een van de volgende methoden:
-
Installeren via de app School pc's installeren (aanbevolen)
Deze app is beschikbaar in Microsoft Store for Education en hiermee kan de IT-beheerder een implementatiepakket maken voor de Office-bundel en andere apps. Het implementatiepakket kan worden gedownload en gekopieerd op een USB-sleutel voor herhaalde implementatie op verschillende apparaten, voor het minimaliseren van de gebruikte netwerkbandbreedte. Deze methode wordt aanbevolen voor scenario's voor grootschalige implementatie. IT-beheerders kunnen de app downloaden in de Microsoft Store op Set Up Schools PCs (School-pc's installeren).
Zie voor meer informatie over de installatie en het gebruik van deze app De app School pc's installeren gebruiken.
-
Installeren via Intune
IT-beheerders kunnen er ook voor kiezen via een push-bewerking via Intune voor het onderwijs de Office-bundel op elk apparaat te installeren. Dit betekent dat Office elke keer via het netwerk moet worden gedownload en geïnstalleerd, waardoor er meer netwerkbandbreedte wordt gebruikt. Deze methode wordt aanbevolen voor scenario's voor eenmalige implementatie.
Zie How do I add apps to Intune for Education? (Hoe kan ik apps toevoegen aan Intune for Education?) voor meer informatie over het gebruik van Intune for Education
Wanneer uw IT-beheerder Office heeft geïnstalleerd op uw Windows 10 in S-modus-apparaat, kan iedereen op uw school Office op dat apparaat gebruiken als zodanig, als zij een Microsoft 365 'seat' toegewezen hebben gekregen met Office-client rechten. Office-client rechten zijn opgenomen in een van de volgende Microsoft 365-abonnementen:
|
Actieve abonnementen |
Oude abonnementen |
|
|
*Beschikbaar als onderdeel van de voordeelprogramma's voor docenten en studenten.
In veel gevallen hebben alle leerlingen/studenten van een onderwijsinstelling toegang tot Office-clientrechten via het voordeelprogramma voor studenten. Nadat Office is geïnstalleerd, kunnen studenten en medewerkers met een Microsoft 365-seat met clientrechten zich gewoon aanmelden met hun organisatie-ID en deze Office-toepassingen gebruiken op Windows 10 in S-modus.











