#WAARDE! is voor Excel een manier om te zeggen: 'Er is iets mis met de manier waarop u de formule typt. Of er is iets mis met de manier waarop u naar de cellen verwijst.' Dit is een heel algemene fout en het is soms moeilijk om de precieze oorzaak ervan te achterhalen. Op deze pagina vindt u informatie over veelvoorkomende problemen en oplossingen voor de fout.
Gebruik de vervolgkeuzelijst hieronder of ga naar een van de andere gebieden:
De fout oplossen voor een specifieke functie
Voor meer informatie zie De fout #WAARDE! corrigeren in de functies GEMIDDELDE of SOM
Voor meer informatie zie De fout #WAARDE! corrigeren in de functie TEKST.SAMENVOEGEN
Voor meer informatie zie De fout #WAARDE! corrigeren in de functie AANTAL.ALS/AANTALLEN.ALS
Voor meer informatie zie De fout #WAARDE! corrigeren in de functie DATUMWAARDE
Voor meer informatie zie De fout #WAARDE! corrigeren in de functie DAGEN
Voor meer informatie zie De fout #WAARDE! corrigeren in de functies VIND.ALLES/VIND.ALLES.B en VIND.SPEC/VIND.SPEC.B
Voor meer informatie zie De fout #WAARDE! corrigeren in de functie ALS
Voor meer informatie zie De fout #WAARDE! corrigeren in de functies INDEX en VERGELIJKEN
Voor meer informatie zie De fout #WAARDE! corrigeren in de functies VIND.ALLES/VIND.ALLES.B en VIND.SPEC/VIND.SPEC.B
Voor meer informatie zie De fout #WAARDE! corrigeren in de functies GEMIDDELDE of SOM
Voor meer informatie zie De fout #WAARDE! corrigeren in de functies SOM.ALS en SOMMEN.ALS
Voor meer informatie zie De fout #WAARDE! corrigeren in de functie SOMPRODUCT
Voor meer informatie zie De fout #WAARDE! corrigeren in de functie TIJDWAARDE
Voor meer informatie zie De fout #WAARDE! corrigeren in de functie TRANSPONEREN
Voor meer informatie zie De fout #WAARDE! corrigeren in de functie VERT.ZOEKEN
Staat uw functie niet in deze lijst? Probeer de andere oplossingen die hieronder worden vermeld.
Problemen met aftrekken
Als u nog nooit met Excel hebt gewerkt, maakt u mogelijk een fout in de aftrekkingsformule. U kunt dit op twee manieren doen:
Een celverwijzing aftrekken van een andere
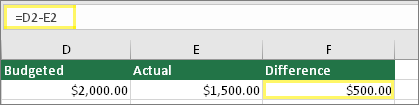
Typ twee waarden in twee afzonderlijke cellen. Trek in een derde cel de ene celverwijzing af van de andere. In dit voorbeeld bevat cel D2 het gebudgetteerde bedrag en cel E2 het werkelijke bedrag. F2 bevat de formule =D2-E2.
Of gebruik SOM met positieve en negatieve getallen
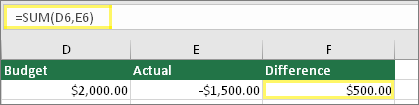
Typ een positieve waarde in één cel en een negatieve waarde in een andere. Gebruik in een derde cel de functie SOM om de twee cellen bij elkaar op te tellen. In dit voorbeeld bevat cel D6 het gebudgetteerde bedrag en cel E6 het werkelijke bedrag als een negatief getal. F6 bevat de formule =SOM(D6,E6).
Als u Windows gebruikt, krijgt u mogelijk bij het uitvoeren van de meest elementaire aftrekkingsformule al de fout #WAARDE! te zien. Het probleem kan mogelijk op de volgende manier worden opgelost:
-
Voer eerst een snelle test uit. Typ een 2 in cel A1 in een nieuwe werkmap. Typ een 4 in cel B1. Typ vervolgens de formule =B1-A1 in cel C1. Als de fout #WAARDE! optreedt, gaat u naar de volgende stap. Als de fout niet optreedt, moet u de andere oplossingen op deze pagina proberen.
-
Open het configuratiescherm Regio in Windows.
-
Windows 10: Selecteer Start, typ Regio en selecteer vervolgens het configuratiescherm Regio.
-
Windows 8: typ in het startscherm Regio, selecteer Instellingen en selecteer vervolgens Regio.
-
Windows 7: Selecteer Start, typ Regio en selecteer vervolgens Regio en taal.
-
-
Selecteer op het tabblad Indelingende optie Aanvullende instellingen.
-
Zoek naar het Lijstscheidingsteken. Als het lijstscheidingsteken is ingesteld op het minteken, moet u het in iets anders wijzigen. Een komma is bijvoorbeeld een vaak gebruikt lijstscheidingsteken. De puntkomma komt ook veel voor. Een ander lijstscheidingsteken kan echter geschikter zijn voor uw specifieke regio.
-
Selecteer OK.
-
Open de werkmap. Als een cel de fout #WAARDE! bevat, kunt u deze bewerken door erop te dubbelklikken.
-
Als er komma's staan waar eigenlijk mintekens moeten staan om af te trekken, wijzigt u deze in mintekens.
-
Druk op Enter.
-
Herhaal deze procedure voor andere cellen met dezelfde fout.
Een celverwijzing aftrekken van een andere
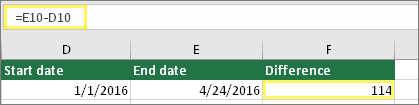
Typ twee datums in twee afzonderlijke cellen. Trek in een derde cel de ene celverwijzing af van de andere. In dit voorbeeld bevat cel D10 de begindatum en cel E10 de einddatum. F10 bevat de formule =E10-D10.
Of gebruik de functie DATUMVERSCHIL
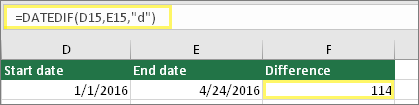
Typ twee datums in twee afzonderlijke cellen. Gebruik in een andere cel de functie DATUMVERSCHIL om het verschil tussen de datums te vinden. Zie Het verschil tussen twee datums berekenen voor meer informatie over de functie DATUMVERSCHIL.
Maak de datumkolom breder. Als de datum rechts is uitgelijnd, is het een datum. Maar als de datum links is uitgelijnd, betekent dit dat de datum niet echt een datum is. Dan is het tekst. En in Excel wordt tekst niet als datum herkend. Hier volgen enkele oplossingen waarmee u dit probleem kunt verhelpen.
Controleer of er voorloopspaties zijn
-
Dubbelklik op een datum die wordt gebruikt in een aftrekkingsformule.
-
Plaats de cursor aan het begin en probeer of u een of meer spaties kunt selecteren. Een geselecteerde spatie aan het begin van een cel ziet er als volgt uit:

Als dit het probleem met uw cel is, gaat u verder met de volgende stap. Als u geen spaties ziet, gaat u naar de volgende sectie over het controleren van de datuminstellingen van de computer.
-
Selecteer de kolom met de datum door de kolomkop te selecteren.
-
Selecteer Gegevens > Tekst naar kolommen.
-
Selecteer Twee keer Volgende .
-
Selecteer in stap 3 van 3 van de wizard onder Kolomgegevensindelingde optie Datum.
-
Kies een datumnotatie en selecteer vervolgens Voltooien.
-
Herhaal deze procedure voor andere kolommen om ervoor te zorgen dat ze geen voorloopspaties bevatten vóór de datums.
De datuminstellingen van uw computer controleren
Excel maakt gebruik van het datumsysteem van uw computer. Als de datum van een cel niet wordt ingevoerd met hetzelfde datumsysteem, wordt deze niet herkend als een werkelijke datum.
Stel bijvoorbeeld dat op uw computer datums als dd-mm-jjjj worden weergegeven. Als u een datum op deze manier in een cel typt, herkent Excel deze als een datum en kunt u deze gebruiken in een aftrekkingsformule. Als u echter een datum als dd/mm/jjjj hebt getypt, wordt deze niet herkend als een datum. In plaats daarvan wordt deze als tekst behandeld.
Er zijn twee oplossingen voor dit probleem: U kunt het datumsysteem van uw computer wijzigen zodat dit overeenkomt met het datumsysteem dat u wilt gebruiken om datums in Excel te typen. U kunt in Excel ook een nieuwe kolom maken en de functie DATUM gebruiken om een echte datum te maken op basis van de datum die als tekst is opgeslagen. Dat doet u als volgt, waarbij ervan wordt uitgegaan dat het datumsysteem van uw computer mm-dd-jjj is, en de tekstdatum 31-12-2017 in cel A1 is:
-
Maak een formule zoals deze: =DATUM(RECHTS(A1,4),MID(A1,4,2),LINKS(A1,2))
-
Het resultaat is 12-31-2017.
-
Als u wilt dat de datumnotatie dd/mm/jj wordt gebruikt, drukt u op Ctrl+1 (of op

-
Kies een andere landinstelling met bijvoorbeeld de notatie dd-mm-jj Engels (Verenigd Koninkrijk). Wanneer u klaar bent met het toepassen van de notatie, is het resultaat 12-31-2017 en is het een werkelijke datum, geen tekstdatum.
Opmerking: De bovenstaande formule is geschreven met de functies DATUM, RECHTS, MID en LINKS. U ziet dat deze is geschreven met de veronderstelling dat de tekstdatum twee tekens voor dagen, twee tekens voor maanden en vier tekens voor het jaar heeft. Mogelijk moet u de formule aanpassen aan uw datum.
Problemen met spaties en tekst
Vaak doet #WAARDE! zich voor omdat uw formule verwijst naar andere cellen die spaties bevatten, of zelfs nog verraderlijker, die verborgen spaties bevatten. Deze spaties kunnen ervoor zorgen dat een cel er leeg uitziet, terwijl deze in feite niet leeg is.
1. Cellen selecteren waarnaar wordt verwezen
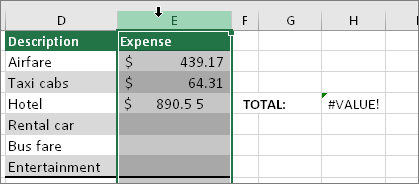
Zoek de cellen waar de formule naar verwijst en selecteer deze. In veel gevallen is het verwijderen van spaties in een gehele kolom een goed idee, omdat u dan meer dan één spatie tegelijk kunt vervangen. Als u in dit voorbeeld de E selecteert, wordt de hele kolom geselecteerd.
2. Zoeken en vervangen
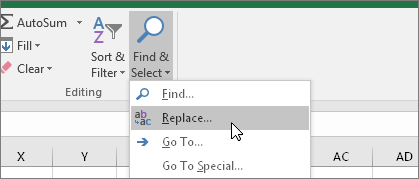
Selecteer op het tabblad Startde optie Zoeken & Selecteer > Vervangen.
3. Spaties vervangen door niets
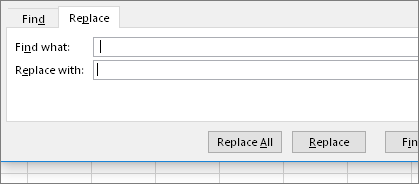
Typ een enkele spatie in het vak Zoeken naar. Verwijder vervolgens in het vak Vervangen door alles wat zich daarin zou kunnen bevinden.
4. Vervangen of Alles vervangen
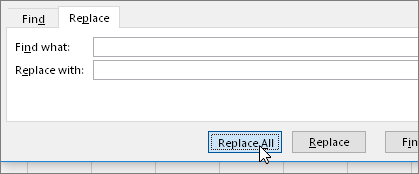
Als u zeker weet dat alle spaties in de kolom moeten worden verwijderd, selecteert u Alles vervangen. Als u spaties wilt doorlopen en vervangen door niets, kunt u eerst Zoeken selecteren en vervolgens Vervangen selecteren wanneer u zeker weet dat de ruimte niet nodig is. Wanneer u hiermee klaar bent, is de fout #WAARDE! fout kan zijn opgelost. Zo niet, gaat u door met de volgende stap.
5. Het filter inschakelen
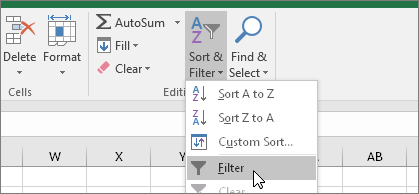
Soms kunnen verborgen tekens, behalve spaties, ervoor zorgen dat een cel leeg lijkt , wanneer deze niet echt leeg is. Bij enkele aanhalingstekens in een cel kan dit zich voordoen. Als u deze tekens in een kolom wilt verwijderen, schakelt u het filter in door naar Start > Sorteren en filteren > Filter te gaan.
6. Het filter instellen
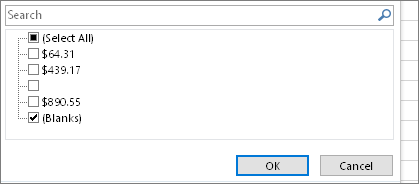
Klik op de filterpijl 
7. Selecteer alle eventuele niet-benoemde selectievakjes
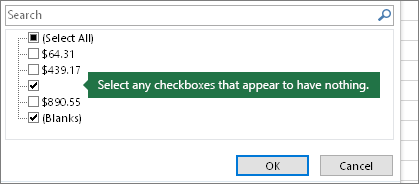
Schakel alle selectievakjes waarnaast niets wordt weergegeven in, zoals dit.
8. Lege cellen selecteren en verwijderen
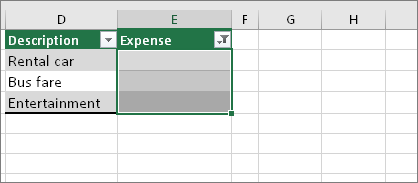
Wanneer Excel de lege cellen opnieuw weergeeft, selecteert u deze. Druk vervolgens op Delete. Hiermee worden alle verborgen tekens in de cellen gewist.
9. Het filter wissen
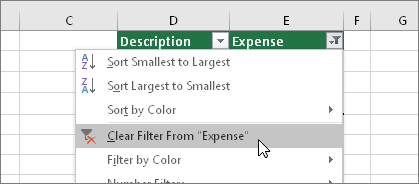
Selecteer de filterpijl 
10. Resultaat
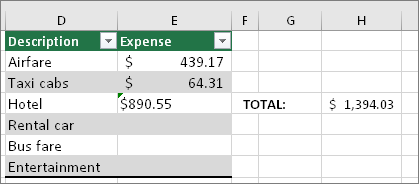
Als spaties de oorzaak waren van uw fout #WAARDE! dan is de fout nu hopelijk vervangen door het resultaat van de formule, zoals hier in ons voorbeeld wordt weergegeven. Als dit niet het geval is, herhaalt u deze procedure voor de andere cellen waarnaar de formule verwijst. Of probeer andere oplossingen op deze pagina.
Opmerking: In dit voorbeeld ziet u dat er bij cel E4 een groen driehoekje wordt weergegeven en dat het getal links is uitgelijnd. Dit betekent dat het getal als tekst is opgeslagen. Dit kan later meer problemen veroorzaken. Als dit probleem zich voordoet is het raadzaam getallen die zijn opgeslagen als tekst, naar getallen te converteren.
Tekst of speciale tekens in een cel kunnen de fout #WAARDE! veroorzaken. Maar soms is het moeilijk om te zien voor welke cellen deze problemen optreden. Oplossing: Gebruik de functie ISTEXT om cellen te inspecteren. Houd er rekening mee dat ISTEXT de fout niet oplost, maar alleen cellen vindt die de fout kunnen veroorzaken.
Voorbeeld met #WAARDE!
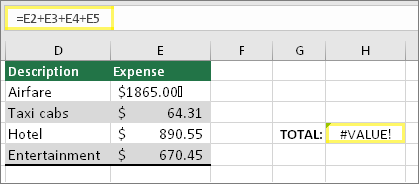
Hier volgt een voorbeeld van een formule met een #WAARDE! -fout. Deze wordt waarschijnlijk veroorzaakt door cel E2. Een speciaal teken wordt weergegeven als een klein vak na '00'. Of, zoals in de volgende afbeelding wordt weergegeven, kunt u de functie ISTEKST in een aparte kolom gebruiken om te zoeken op tekst.
Hetzelfde voorbeeld met ISTEKST
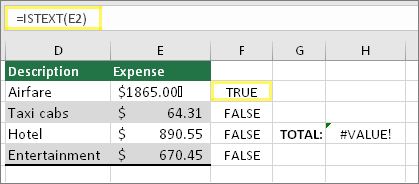
Hier is de functie ISTEKST toegevoegd in kolom F. Geen van de cellen heeft een probleem, met uitzondering van de cel met de waarde WAAR. Dit betekent dat cel E2 tekst bevat. U lost dit op door de inhoud van de cel te verwijderen en de waarde 1865,00 opnieuw te typen. U kunt ook de functie WISSEN gebruiken om tekens te wissen of de functie VERVANGEN gebruiken om speciale tekens te vervangen door andere waarden.
Nadat u WISSEN of VERVANGEN hebt gebruikt, kunt u het resultaat kopiëren en Start > Plakken > Plakken speciaal > Waarden gebruiken. Mogelijk moet u ook getallen die als tekst zijn opgeslagen naar getallen converteren.
Formules met wiskundige bewerkingen zoals + en * kunnen mogelijk geen cellen berekenen die tekst of spaties bevatten. Gebruik in dat geval een functie. Functies negeren vaak tekstwaarden en berekenen alles als getallen, waardoor de #VALUE! wordt vermeden. Typ bijvoorbeeld in plaats van =A2+B2+C2 de formule =SOM(A2:C2). Of typ in plaats van =A2*B2 de formule =PRODUCT(A2,B2).
Andere mogelijke oplossingen
De fout selecteren
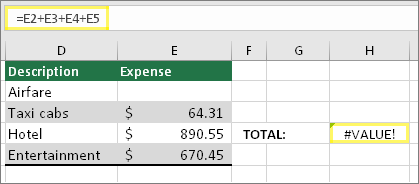
Selecteer eerst de cel met de #WAARDE! -fout.
Klikken op Formules > Formule evalueren
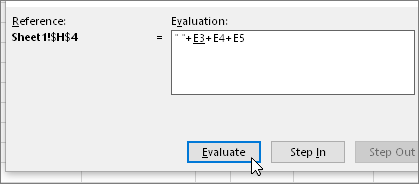
Selecteer Formules > Formule evalueren > Evalueren. Excel doorloopt de onderdelen van de formule afzonderlijk. In dit geval werkt de formule =E2+E3+E4+E5 niet vanwege een verborgen spatie in cel E2. U kunt de spatie niet zien door cel E2 te inspecteren. U kunt de spatie echter hier zien. De spatie wordt weergegeven als " ".
Soms wilt u alleen de fout #WAARDE! vervangen door iets anders, zoals uw eigen tekst, een nul of een lege cel. In dit geval kunt u de functie ALS.FOUT toevoegen aan uw formule. IFERROR controleert of er een fout optreedt en zo ja, vervangt deze door een andere waarde van uw keuze. Als er geen fout optreedt, wordt de oorspronkelijke formule berekend. IFERROR werkt alleen in Excel 2007 en hoger. Voor eerdere versies kunt u ALS(ISFOUT()) gebruiken.
Waarschuwing: IFERROR verbergt alle fouten, niet alleen de #VALUE! -fout. Het verbergen van fouten wordt niet aanbevolen omdat een fout vaak aangeeft dat iets moet worden gecorrigeerd, niet verborgen. We raden u aan deze functie niet te gebruiken, tenzij u er absoluut zeker van bent dat uw formule werkt zoals u dat wilt.
Cel met #WAARDE!
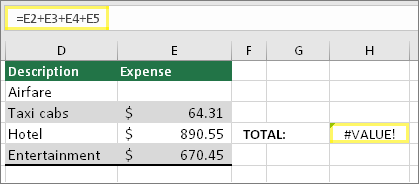
Hier volgt een voorbeeld van een formule met een fout #WAARDE! veroorzaakt door een verborgen spatie in cel E2.
Fout verborgen met ALS.FOUT
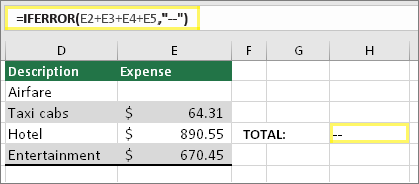
En hier is dezelfde formule waarbij ALS.FOUT is toegevoegd aan de formule. U kunt de formule lezen als: 'Bereken de formule, maar als er een fout optreedt moet deze worden vervangen door twee streepjes.' U kunt echter ook de "" gebruiken als u wilt dat niets wordt weergegeven in plaats van twee streepjes. Of u kunt in plaats hiervan eigen tekst gebruiken, zoals: "Fout in totalen".
Zoals u kunt zien, wordt met ALS.FOUT de fout helaas niet opgelost, maar alleen verborgen. Wees er dus zeker van dat de fout verbergen een betere optie is dan de fout oplossen.
Uw gegevensverbinding is mogelijk op een bepaald moment niet meer beschikbaar. U lost dit op door de gegevensverbinding te herstellen. Een andere optie is om de gegevens, indien mogelijk, te importeren. Als u geen toegang tot de verbinding hebt, vraagt u de maker van de werkmap een nieuw bestand voor u te maken. Het nieuwe bestand zou idealiter alleen waarden en geen verbindingen hebben. Ze kunnen dit doen door alle cellen te kopiëren en alleen als waarden te plakken. Als u alleen als waarden wilt plakken, kunt u Start > Plakken > Speciale > waardenplakken selecteren. Hiermee worden alle formules en verbindingen weggehaald en zouden ook alle fouten met #WAARDE! moeten verdwijnen.
Als u niet zeker weet wat u op dit punt moet doen of welke soort hulp u nodig hebt, kunt u zoeken naar soortgelijke vragen op het forum van de Excel-community of zelf een vraag stellen.











