Dit onderwerp bevat stapsgewijze instructies voor het toegankelijk maken van uw Visio-diagrammen en het ontgrendelen van uw inhoud voor iedereen, inclusief mensen met een beperking. Wanneer u uw diagrammen maakt met inclusiviteit in het achterhoofd, kan iedereen de concepten en ideeën erin lezen en begrijpen.
In dit onderwerp leert u hoe u de toegankelijkheidscontrole kunt gebruiken om toegankelijkheidsproblemen aan te pakken die het voor mensen met een beperking moeilijk kunnen maken om de diagrammen te gebruiken. U leert ook hoe u alternatieve tekst toevoegt aan afbeeldingen en vormen, zodat mensen die schermlezers gebruiken, kunnen luisteren naar waar de afbeelding of vorm over gaat. U kunt ook lezen hoe u sjablonen, lettertypen en kleuren gebruikt om de inclusiviteit van uw diagram te maximaliseren voordat u het met anderen deelt.
In dit onderwerp
Aanbevolen procedures voor het toegankelijk maken van Visio-diagrammen
De volgende tabel bevat aanbevolen procedures om Visio-diagrammen te maken die toegankelijk zijn voor personen met een beperking.
|
Wat moet ik toegankelijk maken? |
Waarom moet ik dit toegankelijk maken? |
Hoe toegankelijk maken |
|---|---|---|
|
Vermijd veelvoorkomende toegankelijkheidsproblemen, zoals ontbrekende alternatieve tekst, onjuiste leesvolgorde van diagram en kleuren met een laag contrast. |
Maak het voor iedereen gemakkelijk om uw diagrammen te begrijpen en te gebruiken. |
|
|
Gebruik de vooraf gedefinieerde Visio sjablonen. |
In de sjablonen is de navigatievolgorde vooraf gedefinieerd, waardoor gebruikers van de schermlezer de stroom gemakkelijker kunnen begrijpen. |
|
|
Maak uw diagrammen in de volgorde waarin een schermlezer ze moet lezen. |
Schermlezers navigeren door de diagramshapes in de volgorde waarin ze aan het diagram zijn toegevoegd. |
Voeg shapes toe aan een diagram in de volgorde waarin het diagram stroomt en pas de volgorde zo nodig aan. |
|
Neem alternatieve tekst op in alle visuele elementen en pagina's. |
Alternatieve tekst helpt mensen die het scherm niet kunnen zien te begrijpen wat belangrijk is in pagina's en visuals, zoals afbeeldingen, vormen, modelvormen, grafieken, illustraties en gegevensafbeeldingen. Gebruik Toegankelijkheidscontrole om te zoeken naar ontbrekende alternatieve tekst. |
Voeg alternatieve tekst toe die de afbeelding, vorm of pagina beschrijft voor personen die deze niet kunnen zien. Alternatieve tekst toevoegen aan diagrammen, visuals, modelshapes en pagina's |
|
Voeg een duidelijke tekst voor hyperlinks toe. |
Mensen met schermlezers scannen soms een lijst met koppelingen. |
|
|
Zorg ervoor dat kleur niet het enige middel is om informatie over te brengen. |
Mensen die blind, slechtziend of kleurenblind zijn, krijgen de betekenis van bepaalde kleuren mogelijk niet mee. |
Gebruik aanvullende middelen om de informatie over te brengen, zoals een vorm of label. |
|
Gebruik voldoende contrast voor tekst en achtergrondkleuren. |
De tekst in uw diagrammen moet leesbaar zijn in de modus Hoog contrast, zodat iedereen, ook personen met visuele beperkingen, deze goed kunnen zien. |
Gebruik heldere kleuren of kleurenschema's met een hoog contrast aan weerszijden van het spectrum. |
|
Gebruik een groter lettertype (18 pt of groter), schreefloze lettertypen en voldoende witruimte. |
Personen met dyslexie ervaren tekst op een manier waardoor het moeilijk kan zijn om letters en woorden te onderscheiden. |
|
|
Gebruik ingebouwde lijststijlen. |
Als u het voor iedereen gemakkelijker wilt maken om de tekst in uw diagrammen te scannen, gebruikt u de ingebouwde hulpmiddelen voor lijstopmaak. |
|
|
Toegankelijke PDF-bestanden maken. |
Voeg toegankelijkheidstags toe aan PDF-bestanden die u maakt op basis van uw diagrammen. De tags maken het mogelijk voor schermlezers en andere ondersteunende technologieën om een document te lezen en te navigeren. |
Controleer het diagram met Toegankelijkheidscontrole.
Toegankelijkheidscontrole is een hulpprogramma waarmee uw inhoud wordt gecontroleerd en toegankelijkheidsproblemen worden gevlagd. Het verklaart waarom elk probleem een potentieel probleem kan zijn voor iemand met een beperking. De toegankelijkheidscontrole geeft ook aan hoe u de problemen kunt oplossen die worden weergegeven. Met de ingebouwde toegankelijkheidscontrole kunt u eenvoudig controleren of uw diagram toegankelijk is.
Voor de stapsgewijze instructies voor het werken met de toegankelijkheidscontrole gaat u naar Toegankelijkheidscontrole verbeteren met de Toegankelijkheidscontrole.
Een nieuw diagram maken op basis van een sjabloon
Gebruik een Visio sjabloon om snel aan de slag te gaan met het maken van een toegankelijk diagram. Wanneer iemand die een diagram kan zien lezen, leest deze meestal dingen, zoals tekst of een afbeelding, in de volgorde waarin de elementen in een diagram worden weergegeven. Een schermlezer leest de elementen van een diagram daarentegen in de volgorde waarin ze zijn toegevoegd aan het diagram. Dit kan heel anders zijn dan de volgorde waarin dingen worden weergegeven. In een Visio sjabloon is de navigatievolgorde vooraf gedefinieerd, waardoor gebruikers van de schermlezer de stroom gemakkelijker kunnen begrijpen.
Voor de stapsgewijze instructies voor het gebruik van een sjabloon gaat u naar Video: Een diagram maken op basis van een sjabloon. Ga naar Aanbevolen Visio-sjablonen en -diagrammen voor meer informatie over de beschikbare sjablonen.
De leesvolgorde aanpassen
Wanneer u de shapes in het diagram toevoegt in de volgorde waarin een stroomdiagram moet worden uitgevoerd, is het voor een schermlezer gemakkelijker om de diagramstroom te begrijpen. U kunt de leesvolgorde zelfs bewerken nadat u de shapes hebt toegevoegd.
-
Selecteer Taakvensters > weergeven > Navigatie.
-
Sleep de shapes in het navigatiedeelvenster diagram en zet deze neer om de volgorde te wijzigen.
Zie Een schermlezer gebruiken om Visio-diagrammen te lezen voor meer informatie over hoe schermlezers diagrammen lezen.
Alternatieve tekst toevoegen aan diagrammen, visuals, modelshapes en pagina's
Alternatieve tekst helpt mensen die schermlezers gebruiken om te begrijpen wat belangrijk is in uw diagrammen, visuals, modelvormen en pagina's. Beschrijf in alternatieve tekst de inhoud van het diagram, de visual, de vorm of de pagina en vermeld de intentie ervan. Houd het kort, maar neem beschrijvingen op van wat er belangrijk is aan de afbeelding of pagina. Schermlezers lezen de beschrijving voor gebruikers die de inhoud niet kunnen zien.
Vermijd het gebruik van tekst in afbeeldingen als de enige methode voor het overbrengen van belangrijke informatie. Als u afbeeldingen gebruikt met tekst erin, herhaalt u de tekst in de alternatieve tekst.
Ga naar Alles wat u moet weten om effectieve alternatieve tekst te schrijven voor gedetailleerde informatie over het schrijven van alternatieve tekst.
Alternatieve tekst toevoegen aan diagrammen van gegevens visualiseren
Voeg alternatieve tekst toe aan elementen en vormen in een Gegevens visualiseren-diagram. Ga naar Een diagram voor gegevens visualiseren maken voor gedetailleerde instructies voor het maken van een diagram voor gegevens visualiseren.
-
Begin met het maken van een diagram voor gegevens visualiseren volgens de instructies in Een diagram voor gegevens visualiseren maken. U kunt de alternatieve teksten toevoegen wanneer u het einde van fase 2: Een Excel-werkmap maken bereikt.
-
Wanneer u klaar bent, selecteert u het tabblad Procestoewijzing .
-
Selecteer in de vooraf gedefinieerde Excel tabel de eerste cel onder de kolomkop Alternatieve beschrijving en typ de alternatieve tekst. Herhaal dit voor alle elementen en shapes in uw diagram.
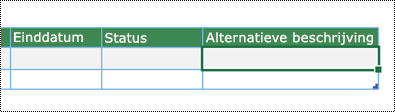
-
Ga door met het maken van het diagram volgens de instructies in Een diagram van gegevens visualiseren maken.
Alternatieve tekst toevoegen aan visuele elementen
Beschrijf wat belangrijk is in visuals, zoals afbeeldingen, vormen, gegevensafbeeldingen, grafieken, foto's en illustraties. Als uw afbeelding puur decoratief is, vermeldt u dat in de alternatieve tekst.
-
Klik met de rechtermuisknop op een afbeelding in de tekening en selecteer Vorm opmaken.
-
Selecteer in het deelvenster Shape opmaken de optie

-
Typ in de sectie Alternatieve tekst een titel en een beschrijving voor de afbeelding. Wanneer u klaar bent, kunt u het deelvenster Alternatieve tekst sluiten.
Tip: Vul zowel de velden Titel als Beschrijving in, omdat de manier waarop deze informatie wordt gelezen, verschilt per schermlezer.
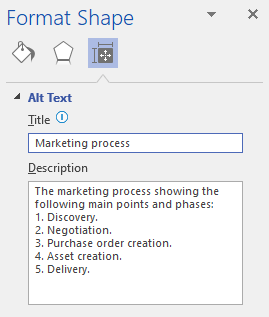
Alternatieve tekst toevoegen aan modelshapes
Als u een aangepast stencil hebt gemaakt, kunt u alternatieve teksten toevoegen aan de hoofdshapes in uw stencil, zodat gebruikers van de schermlezer een beschrijving van de shape kunnen horen.
-
Klik in de lijst shapes van het nieuwe stencil met de rechtermuisknop op de modelshape.
-
Selecteer in het snelmenu de opties Model bewerken > Modelshape bewerken.
-
Klik in het bewerkingsvenster met de rechtermuisknop op de modelshape en selecteer Shape opmaken.
-
Selecteer in het deelvenster Shape opmaken de optie

-
Typ in de sectie Alternatieve tekst een titel en een beschrijving voor de modelshape.
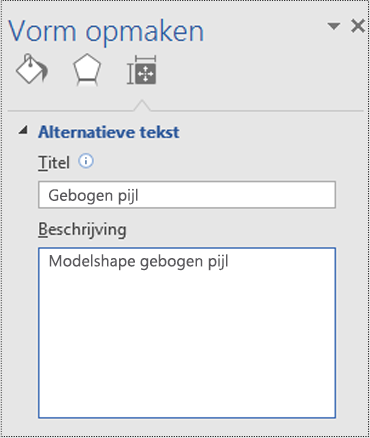
-
Sluit het bewerkingsvenster van de modelvorm. U wordt gevraagd de master bij te werken. Selecteer Ja in het bevestigingsdialoogvenster.
-
Vergeet niet om uw stencil op te slaan.
Alternatieve tekst toevoegen aan pagina's
Voeg alternatieve teksten toe aan een pagina, zodat gebruikers van de schermlezer een beschrijving van de pagina kunnen horen.
-
Druk op de pagina op Shift+F5. Het dialoogvenster Pagina-instelling wordt geopend.
-
Selecteer in het dialoogvenster het tabblad Alternatieve tekst .
-
Typ een titel en een beschrijving voor de pagina en selecteer OK.
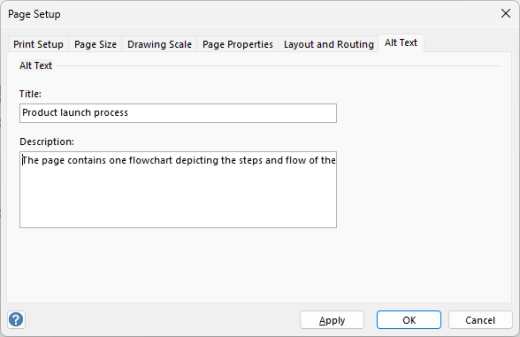
Toegankelijke hyperlinktekst toevoegen
Gebruik beschrijvende koppelingsteksten om het gemakkelijk te maken voor mensen die schermlezers gebruiken om de hyperlinks in het diagram te scannen.
In het ideale geval moeten hyperlinkteksten duidelijke en nauwkeurige informatie over de doelpagina bevatten. Als de titel van de doelpagina de pagina-inhoud samenvat, gebruikt u de volledige paginatitel als hyperlinktekst. De volgende hyperlinktekst komt bijvoorbeeld overeen met de titel op de doelpagina: Meer maken met Microsoft-sjablonen. Vermijd het gebruik van koppelingsteksten zoals 'Klik hier', 'Zie deze pagina', 'Ga hier' of 'Meer informatie'.
Ga naar Een hyperlink toevoegen of verwijderen in een Visio-tekening voor stapsgewijze instructies voor het maken van hyperlinks.
Wanneer u een hyperlink maakt in het dialoogvenster Hyperlinks , schrijft u een korte beschrijving van de hyperlink naar het tekstveld Beschrijving: om uw lezers meer te vertellen over wat zich achter de koppeling bevindt.
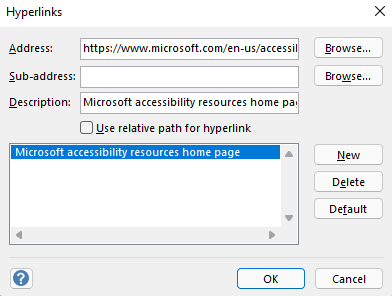
Toegankelijke tekstopmaak gebruiken
Als u de tekst in uw diagrammen beter leesbaar en navigeerbaar wilt maken, kunt u een toegankelijke lettertype-indeling of -kleur selecteren, lijsten maken en de ruimte tussen zinnen en alinea's vergroten.
Toegankelijke lettertype-indeling en -kleur gebruiken
Een toegankelijk lettertype sluit de leessnelheid niet uit of vertraagt de leessnelheid van iedereen die uw diagram bekijkt, met inbegrip van mensen met een visuele of leeshandicap. Het juiste lettertype verbetert de leesbaarheid en leesbaarheid van het diagram.
Als u de leesbelasting wilt verminderen, selecteert u bekende schreefloze lettertypen, zoals Arial of Calibri. Vermijd het gebruik van tekst in hoofdletters en overvloedig gecursiveerde of onderstreepte tekst.
Een persoon met een visuele beperking kan de betekenis van bepaalde kleuren missen. Voeg bijvoorbeeld een onderstreping toe aan gekleurde hyperlinktekst, zodat mensen die kleurenblind zijn, weten dat de tekst is gekoppeld, zelfs als ze de kleur niet zien. Kolomkoppen kunt u bijvoorbeeld vet maken of een groter lettertype geven.
De tekst in uw diagrammen moet leesbaar zijn in een modus met hoog contrast. Wit- en zwartschema's maken het bijvoorbeeld gemakkelijker voor mensen die kleurenblind zijn om tekst en vormen van elkaar te onderscheiden.
Voor de stapsgewijze instructies voor het opmaken van tekst in een diagram gaat u naar Tekst opmaken in een Visio-tekening.
Toegankelijke lijsten maken
In plaats van lange tekstsecties in uw diagrammen te gebruiken, kunt u lijsten met opsommingstekens of genummerde lijsten gebruiken, zodat mensen die schermlezers gebruiken uw diagrammen eenvoudig kunnen lezen en navigeren. Bovendien is het zo dat personen met een leesbeperking, zoals dyslexie, afhankelijk zijn van lijsten om een beeld te vormen van de structuur van de gegevens. Deel de informatie dus op in kleinere blokken die gemakkelijker zijn te verwerken.
Voor de stapsgewijze instructies voor het maken van lijsten gaat u naar Genummerde lijsten of lijsten met opsommingstekens maken in een shape.
Tip: Gebruik een punt of een komma aan het einde van elk lijstitem om schermlezers te onderbreken.
Uitlijning en spatie tussen zinnen en alinea's aanpassen
Mensen die dyslexie hebben, beschrijven het zien van tekst 'samenzwemmen' op een pagina (het comprimeren van één regel tekst in de regel eronder). Ze zien vaak tekst samenvoegen of vervormen. Als u de leesbelasting wilt verminderen, kunt u de witruimte tussen zinnen en alinea's vergroten.
Lijn de alinea's links uit in plaats van uitvulling te gebruiken. Dit helpt om ongelijkmatige hiaten tussen woorden te voorkomen, waardoor een visueel effect kan ontstaan van een stroom witruimte die door de alinea stroomt.
-
Selecteer de tekst die u wilt wijzigen.
-
Vouw op het tabblad Start de groep Alinea uit.
-
Selecteer in het dialoogvenster Tekst het tabblad Alinea en voer een of meer van de volgende handelingen uit:
-
Selecteer links in de sectie Uitlijning.
-
Typ in de sectie Afstand de waarden die u wilt gebruiken en selecteer OK.
-
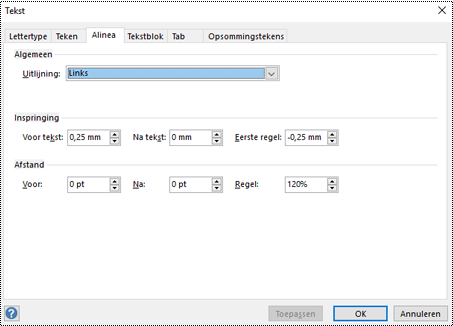
Toegankelijke vormkleur gebruiken
Kies een toegankelijke vormkleur om uw diagram inclusief te maken voor iedereen. Voor mensen met slechtziendheid en kleurenblindheid is het belangrijk dat u een kleurcontrast gebruikt tussen de tekst in de vorm en de achtergrond van de vorm om contouren, randen, randen en details te onderscheiden. Vormkleur die te dicht bij de tekstkleur staat, kan moeilijk leesbaar zijn.
Zorg ervoor dat u niet alleen kleur gebruikt om een betekenis over te brengen. Maak tekst waarmee de betekenis van de kleur of andere zintuiglijke kenmerken wordt gedupliceerd. U kunt bijvoorbeeld een groen vinkje gebruiken voor een succesvolle actie en een rode X voor een fout, in plaats van groene en rode arcering toe te passen.
Voor de stapsgewijze instructies voor het wijzigen van de kleur van de vorm gaat u naar Een vorm opmaken in Visio.
Het diagram converteren naar een toegankelijk PDF-bestand
Voordat u een diagram converteert naar een PDF, moet u de toegankelijkheidscontrole uitvoeren en alle gemelde problemen oplossen.
Belangrijk: Wanneer u het PDF-bestand opent in Adobe Acrobat Reader, kan het bestand niet hardop worden voorgelezen door Windows Verteller. In plaats daarvan kunt u de optie Hardop voorlezen gebruiken in Acrobat Reader.
-
Selecteer in Visio bestand > Opslaan als > bladeren. Het dialoogvenster Opslaan als wordt geopend.
-
Ga in het dialoogvenster Opslaan als naar de locatie waar u het PDF-bestand wilt opslaan en selecteer deze. Wijzig indien nodig de naam van het bestand.
-
Vouw de vervolgkeuzelijst Opslaan als uit en selecteer PDF.
-
Selecteer Opties en zorg ervoor dat het selectievakje Documentstructuurtags voor toegankelijkheid is ingeschakeld.
-
Selecteer OK > Opslaan.
Toegankelijkheid testen met een schermlezer
Wanneer uw diagram klaar is en u de toegankelijkheidscontrole hebt uitgevoerd om te controleren of het inclusief is, kunt u proberen het diagram te navigeren met behulp van een schermlezer, bijvoorbeeld Verteller. Verteller wordt geleverd met Windows, dus u hoeft niets te installeren. Dit is bijvoorbeeld een extra manier om problemen in de navigatievolgorde op te sporen.
-
Start de schermlezer. Als u Verteller bijvoorbeeld wilt starten, drukt u op Ctrl+Windows-logotoets+Enter.
-
Druk eenmaal op Esc. De focus, de blauwe rechthoek, wordt verplaatst naar het diagram.
-
Druk op de Tab-toets om door de elementen in het diagram te navigeren en de navigatievolgorde zo nodig te herstellen.
-
Sluit de schermlezer af. Als u Verteller bijvoorbeeld wilt afsluiten, drukt u op Ctrl+Windows-logotoets+Enter.
Zie ook
Toegankelijkheid verbeteren met Toegankelijkheidscontrole
Regels voor de Toegankelijkheidscontrole
Uw Word-documenten toegankelijk maken voor personen met een handicap
Uw Excel-documenten toegankelijk maken voor personen met een handicap
Uw PowerPoint-presentaties toegankelijk maken voor personen met een handicap
Uw e-mail in Outlook toegankelijk maken voor personen met een handicap
In dit onderwerp
Aanbevolen procedures voor het toegankelijk maken van Visio-diagrammen
De volgende tabel bevat aanbevolen procedures voor het maken vanVisio voor het web diagrammen die toegankelijk zijn voor mensen met een beperking. Ga naar Een diagram toegankelijk maken in de webversie van Visio voor meer informatie over het toegankelijk maken van uw diagrammen.
|
Wat moet ik toegankelijk maken? |
Waarom moet ik dit toegankelijk maken? |
Hoe toegankelijk maken |
|---|---|---|
|
Vermijd veelvoorkomende toegankelijkheidsproblemen, zoals ontbrekende alternatieve tekst, onjuiste leesvolgorde van diagram en kleuren met een laag contrast. |
Maak het voor iedereen gemakkelijk om uw diagrammen te begrijpen en te gebruiken. Wanneer de shapes worden toegevoegd in de volgorde waarin bijvoorbeeld een stroomdiagram moet worden uitgevoerd, is het voor een schermlezer gemakkelijker om de diagramstroom te begrijpen. |
|
|
Gebruik de vooraf gedefinieerdeVisio voor het web sjablonen voor diagrammen. |
In de sjablonen en voorbeelddiagrammen is de navigatievolgorde vooraf gedefinieerd, waardoor gebruikers van de schermlezer de stroom gemakkelijker kunnen begrijpen. |
|
|
Maak uw diagrammen in de volgorde waarin een schermlezer ze moet lezen. |
Schermlezers lezen de diagramshapes in de volgorde waarin ze in het diagram zijn toegevoegd. |
Voeg shapes toe aan een diagram in de volgorde waarin het diagram stroomt en pas de volgorde zo nodig aan. Indien nodig kunt u de leesvolgorde in de volledige bureaubladversie van Visio bewerken om deze zo logisch mogelijk te maken. Raadpleeg de sectie 'De leesvolgorde aanpassen' op het tabblad Windows van dit artikel voor instructies. Zie Een schermlezer gebruiken om Visio-diagrammen te lezen voor meer informatie over hoe schermlezers diagrammen lezen. |
|
Voeg beschrijvende paginanamen toe. |
Beschrijvende en onderscheidende paginanamen helpen iedereen te identificeren wat er op de pagina staat. |
|
|
Neem alternatieve tekst op in alle visuele elementen en pagina's. |
Alternatieve tekst helpt mensen die het scherm niet kunnen zien te begrijpen wat belangrijk is in pagina's en visuals, zoals afbeeldingen, vormen, modelvormen, grafieken, illustraties en gegevensafbeeldingen. Gebruik Toegankelijkheidscontrole om te zoeken naar ontbrekende alternatieve tekst. |
Voeg alternatieve tekst toe die de afbeelding, vorm of pagina beschrijft voor personen die deze niet kunnen zien. Alternatieve tekst toevoegen aan diagrammen, visuals, modelshapes en pagina's |
|
Voeg een duidelijke tekst voor hyperlinks toe. |
Mensen met schermlezers scannen soms een lijst met koppelingen. |
|
|
Zorg ervoor dat kleur niet het enige middel is om informatie over te brengen. |
Mensen die blind, slechtziend of kleurenblind zijn, krijgen de betekenis van bepaalde kleuren mogelijk niet mee. |
Gebruik aanvullende middelen om de informatie over te brengen, zoals een vorm of label. |
|
Gebruik voldoende contrast voor tekst en achtergrondkleuren. |
De tekst in uw diagrammen moet leesbaar zijn in de modus Hoog contrast, zodat iedereen, ook personen met visuele beperkingen, deze goed kunnen zien. |
Gebruik heldere kleuren of kleurenschema's met een hoog contrast aan weerszijden van het spectrum. |
|
Gebruik een grotere tekengrootte (18pt of groter), schreefloze lettertypen en toegankelijke alinea-uitlijning. |
Mensen met dyslexie kunnen tekst op een manier waarnemen die het moeilijk kan maken om letters en woorden van elkaar te onderscheiden. |
Controleer het diagram met Toegankelijkheidscontrole.
Toegankelijkheidscontrole is een hulpprogramma waarmee uw inhoud wordt gecontroleerd en toegankelijkheidsproblemen worden gevlagd. Het verklaart waarom elk probleem een potentieel probleem kan zijn voor iemand met een beperking. De toegankelijkheidscontrole geeft ook aan hoe u de problemen kunt oplossen die worden weergegeven. Met de ingebouwde toegankelijkheidscontrole kunt u eenvoudig controleren of uw diagram toegankelijk is.
Voor de stapsgewijze instructies voor het werken met de toegankelijkheidscontrole gaat u naar Toegankelijkheidscontrole verbeteren met de Toegankelijkheidscontrole.
Een nieuw diagram maken op basis van een sjabloon
Gebruik een Visio sjabloon om snel aan de slag te gaan met het maken van een toegankelijk diagram. Wanneer iemand die een diagram kan zien lezen, leest deze meestal dingen, zoals tekst of een afbeelding, in de volgorde waarin de elementen in een diagram worden weergegeven. Een schermlezer leest de elementen van een diagram daarentegen in de volgorde waarin ze zijn toegevoegd aan het diagram. Dit kan heel anders zijn dan de volgorde waarin dingen worden weergegeven. In een Visio sjabloon is de navigatievolgorde vooraf gedefinieerd, waardoor gebruikers van de schermlezer de stroom gemakkelijker kunnen begrijpen.
Voor de stapsgewijze instructies voor het gebruik van een sjabloon gaat u naar Video: Een diagram maken op basis van een sjabloon. Ga naar Aanbevolen Visio-sjablonen en -diagrammen voor meer informatie over de beschikbare sjablonen.
Naampagina's
Geef uw pagina's een naam zodat uw publiek de inhoud van de pagina's gemakkelijk kan vinden. In plaats van de standaardpaginanamen zoals 'Pagina-1' en 'Pagina-2' te gebruiken, maakt u korte maar beschrijvende namen voor uw pagina's.
Voor de stapsgewijze instructies voor het wijzigen van de naam van pagina's in Visio voor het web gaat u naar Een nieuwe pagina toevoegen in Visio.
Alternatieve tekst toevoegen aan diagrammen, visuals, modelshapes en pagina's
Alternatieve tekst helpt mensen die schermlezers gebruiken om te begrijpen wat belangrijk is in uw diagrammen, visuals, modelvormen en pagina's. Beschrijf in alternatieve tekst de inhoud van het diagram, de visual, de vorm of de pagina en vermeld de intentie ervan. Houd het kort, maar neem beschrijvingen op van wat er belangrijk is aan de afbeelding of pagina. Als uw afbeelding puur decoratief is, vermeldt u dat in de alternatieve tekst. Schermlezers lezen de beschrijving voor gebruikers die de inhoud niet kunnen zien.
Vermijd het gebruik van tekst in afbeeldingen als de enige methode voor het overbrengen van belangrijke informatie. Als u afbeeldingen gebruikt met tekst erin, herhaalt u de tekst in de alternatieve tekst.
Ga naar Alles wat u moet weten om effectieve alternatieve tekst te schrijven voor gedetailleerde informatie over het schrijven van alternatieve tekst.
Alternatieve tekst toevoegen aan visuele elementen
Beschrijven wat belangrijk is in visuals, zoals afbeeldingen en vormen.
-
Selecteer een afbeelding of vorm in de tekening en selecteer vervolgens Vorm > Alt-Text voor vormen of Afbeelding > Alt-tekst voor afbeeldingen.
-
Typ in het dialoogvenster Alternatieve tekst een titel en een beschrijving voor de afbeelding of vorm.
Houd het kort, begin met de belangrijkste informatie en probeer de inhoud en functionaliteit van de afbeelding of vorm over te brengen.
Tip: Vul zowel de velden Titel als Beschrijving in, omdat de manier waarop deze informatie wordt gelezen per schermlezer verschilt.
-
Selecteer OK als u klaar bent.
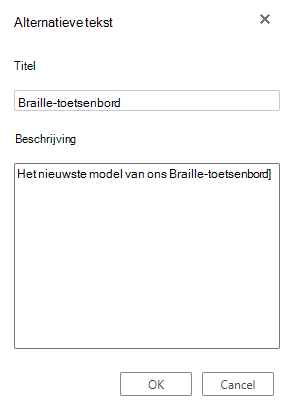
Alternatieve tekst toevoegen aan pagina's
Voeg alternatieve tekst toe aan pagina's, zodat gebruikers van de schermlezer een beschrijving van de pagina kunnen horen.
-
Klik op de pagina met de rechtermuisknop op het paginanummer of de naam en selecteer vervolgens Alternatieve tekst.
-
Typ in het dialoogvenster Alternatieve tekst een titel en een beschrijving voor de pagina in de tekstvelden.
Houd het kort, begin met de belangrijkste informatie en probeer het doel van de pagina over te brengen.
Tip: Vul zowel de velden Titel als Beschrijving in, omdat de manier waarop deze informatie wordt gelezen per schermlezer verschilt.
-
Selecteer OK als u klaar bent.
Beschrijvende hyperlinktekst toevoegen
Gebruik beschrijvende koppelingsteksten om het gemakkelijk te maken voor mensen die schermlezers gebruiken om de hyperlinks in het diagram te scannen.
In het ideale geval moeten hyperlinkteksten duidelijke en nauwkeurige informatie over de doelpagina bevatten. Als de titel van de doelpagina de pagina-inhoud samenvat, gebruikt u de volledige webpaginatitel als hyperlinktekst. De volgende hyperlinktekst komt bijvoorbeeld overeen met de titel op de doelpagina: Meer maken met Microsoft-sjablonen. Vermijd het gebruik van koppelingsteksten zoals 'Klik hier', 'Zie deze pagina', 'Ga hier' of 'Meer informatie'.
Ga naar Een hyperlink toevoegen of verwijderen in een Visio-tekening voor stapsgewijze instructies voor het maken van hyperlinks.
Toegankelijke tekstopmaak gebruiken
Als u de tekst in uw diagrammen beter leesbaar en navigeerbaar wilt maken, kunt u een toegankelijke tekenopmaak en -kleur selecteren, toegankelijke tekstuitlijning gebruiken en de ruimte tussen zinnen en alinea's vergroten.
Toegankelijke lettertype-indeling en -kleur gebruiken
Een toegankelijk lettertype sluit de leessnelheid niet uit of vertraagt de leessnelheid van iedereen die uw diagram bekijkt, met inbegrip van mensen met een visuele of leeshandicap. Het juiste lettertype verbetert de leesbaarheid en leesbaarheid van het diagram.
Als u de leesbelasting wilt verminderen, selecteert u bekende schreefloze lettertypen, zoals Arial of Calibri. Vermijd het gebruik van tekst in hoofdletters en overvloedig gecursiveerde of onderstreepte tekst.
Een persoon met een visuele beperking kan de betekenis van bepaalde kleuren missen. Voeg bijvoorbeeld een onderstreping toe aan gekleurde hyperlinktekst, zodat mensen die kleurenblind zijn, weten dat de tekst is gekoppeld, zelfs als ze de kleur niet zien. Kolomkoppen kunt u bijvoorbeeld vet maken of een groter lettertype geven.
De tekst in uw diagrammen moet leesbaar zijn in een modus met hoog contrast. Wit- en zwartschema's maken het bijvoorbeeld gemakkelijker voor mensen die kleurenblind zijn om tekst en vormen van elkaar te onderscheiden.
Voor de stapsgewijze instructies voor het opmaken van tekst in een diagram gaat u naar Tekst opmaken in een Visio-tekening.
Uitlijning van toegankelijke alinea's gebruiken
Lijn de alinea's links uit in plaats van uitvulling te gebruiken. Dit helpt om ongelijkmatige hiaten tussen woorden te voorkomen, waardoor een visueel effect kan ontstaan van een stroom witruimte die door de alinea stroomt.
-
Selecteer uw tekst.
-
Selecteer op het tabblad Start


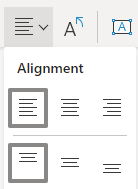
Toegankelijke vormkleur gebruiken
Kies een toegankelijke vormkleur om uw diagram inclusief te maken voor iedereen. Voor mensen met slechtziendheid en kleurenblindheid is het belangrijk dat u een kleurcontrast gebruikt tussen de tekst in de vorm en de achtergrond van de vorm om contouren, randen, randen en details te onderscheiden. Vormkleur die te dicht bij de tekstkleur staat, kan moeilijk leesbaar zijn.
Zorg ervoor dat u niet alleen kleur gebruikt om een betekenis over te brengen. Maak tekst waarmee de betekenis van de kleur of andere zintuiglijke kenmerken wordt gedupliceerd. U kunt bijvoorbeeld een groen vinkje gebruiken voor een succesvolle actie en een rode X voor een fout, in plaats van groene en rode arcering toe te passen.
Voor de stapsgewijze instructies voor het wijzigen van de kleur van de vorm gaat u naar Een vorm opmaken in Visio.
Toegankelijkheid testen met een schermlezer
Wanneer uw diagram klaar is en u de toegankelijkheidscontrole hebt uitgevoerd om te controleren of het inclusief is, kunt u proberen het diagram te navigeren met behulp van een schermlezer, bijvoorbeeld Verteller. Verteller wordt geleverd met Windows, dus u hoeft niets te installeren. Dit is bijvoorbeeld een extra manier om problemen in de navigatievolgorde op te sporen.
-
Start de schermlezer. Als u Verteller bijvoorbeeld wilt starten, drukt u op Ctrl+Windows-logotoets+Enter.
-
Druk eenmaal op Esc. De focus, de blauwe rechthoek, wordt verplaatst naar het diagram.
-
Druk op de Tab-toets om door de elementen in het diagram te navigeren en de navigatievolgorde zo nodig te herstellen.
-
Sluit de schermlezer. Als u Verteller bijvoorbeeld wilt afsluiten, drukt u op Ctrl+Windows-logotoets+Enter.
Zie ook
Regels voor de Toegankelijkheidscontrole
Uw Word-documenten toegankelijk maken voor personen met een handicap
Uw Excel-documenten toegankelijk maken voor personen met een handicap
Uw PowerPoint-presentaties toegankelijk maken voor personen met een handicap
Uw e-mail in Outlook toegankelijk maken voor personen met een handicap
Technische ondersteuning voor klanten met een handicap
Microsoft wil een optimale ervaring bieden voor al onze klanten. Als u een beperking hebt of als u vragen hebt met betrekking tot toegankelijkheid, kunt u voor technische hulp contact opnemen met Microsoft Disability Answer Desk. Het Disability Answer Desk-ondersteuningsteam is opgeleid in het gebruik van verschillende veelgebruikte hulptechnieken en kan assistentie verlenen in de Engelse, Spaanse, Franse en Amerikaanse gebarentaal. Ga naar de site van Microsoft Disability Answer Desk voor de contactgegevens voor uw regio.
Als u een commerciële of bedrijfsmatige gebruiker bent of werkt voor een overheidsinstantie, neemt u contact op met de Disability Answer Desk voor ondernemers.











