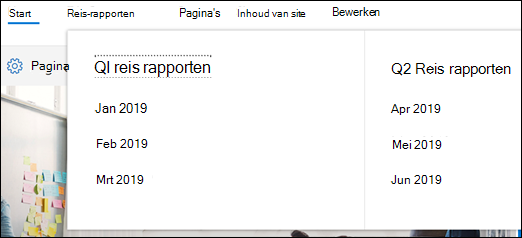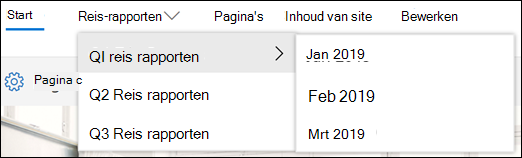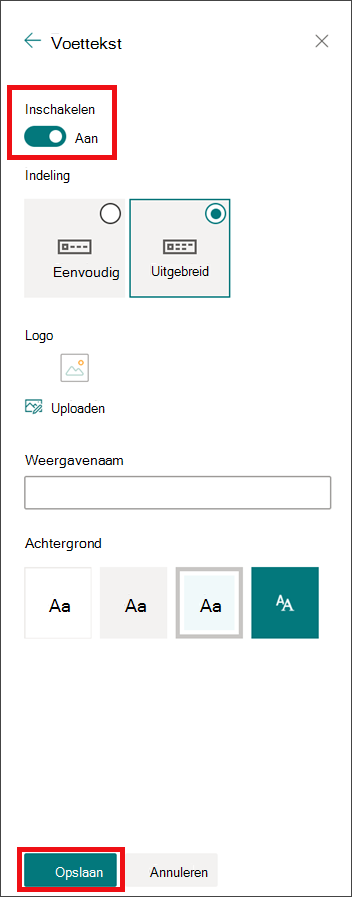U kunt snel en eenvoudig het uiterlijk van uw SharePoint site aanpassen aan uw professionele stijl en merk. De beschikbare opties zijn afhankelijk van de versie van SharePoint die u gebruikt.
Opmerking: Als u het uiterlijk wilt wijzigen, hebt u machtigingen voor de site-eigenaar of ontwerp nodig.
Wijzig de weergave-instellingen onder Instellingen 
Een thema gebruiken om de kleuren van uw SharePoint site te wijzigen
U kunt een van de standaardthema's SharePoint kiezen en deze naar behoefte aanpassen, een bedrijfsthema met een goedgekeurde huisstijl voor uw bedrijf kiezen of een van de klassieke ervaringsontwerpen gebruiken. Zie SharePoint-sitethema's om een bedrijfsthema te maken en te uploaden.
Notities:
-
Sommige functionaliteit wordt geleidelijk geïntroduceerd bij organisaties die zich hebben aangemeld voor het Targeted Release-programma. Dit betekent dat u bepaalde functies nog niet kunt zien of dat de functies er anders uit kunnen zien dan beschreven in de Help-artikelen.
-
Zie Uw SharePoint-site aanpassen voor meer manieren om uw site aan te passen.
-
Klik op uw site op Instellingen

Opmerking: Als u Het uiterlijk wijzigen niet ziet in het menu Instellingen , bent u mogelijk niet gemachtigd om deze optie te beheren. Zie Machtigingsniveaus in SharePoint voor meer informatie of neem contact op met uw beheerder.
-
Selecteer het gewenste uiterlijk. U ziet een voorbeeld van hoe uw site eruitziet met het geselecteerde thema toegepast. Klik op Opslaan om het toe te passen op uw site of, als u niet tevreden bent met wat u ziet en wilt terugkeren naar wat u in het begin had, klikt u in plaats daarvan op Annuleren .
Notities:
-
De beheerder heeft mogelijk sitethema's ingesteld om alleen een lijst met door het bedrijf goedgekeurde thema's weer te geven. Als dat het geval is, ziet u geen van de standaardthema's SharePoint.
-
Als u het thema op een subsite bijwerkt of als uw beheerder sites heeft ingesteld op de klassieke ervaring, volgt u de instructies in de sectie Ontwerpen van klassieke ervaring .
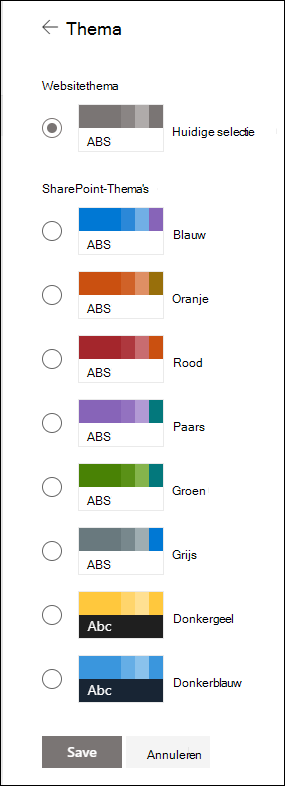
-
-
Als u de kleuren van een van de standaardthema's SharePoint wilt aanpassen, selecteert u het thema en klikt u vervolgens op Aanpassen.
-
Kies de gewenste hoofdkleur en accentkleur en klik op Opslaan om deze toe te passen op uw site. De lijst met hoofdkleuren en accentkleuren varieert, afhankelijk van het standaardthema SharePoint dat u wilt aanpassen.
Opmerking: Op dit moment kunt u de achtergrondkleur voor uw site niet wijzigen met behulp van deze instelling. SharePoint beheerders kunnen wijzigingen aanbrengen in door het bedrijf goedgekeurde thema's, zoals beschreven in SharePoint-thema's.
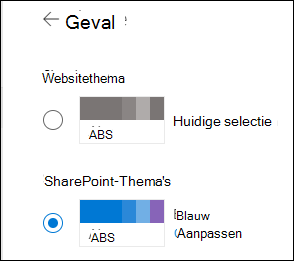
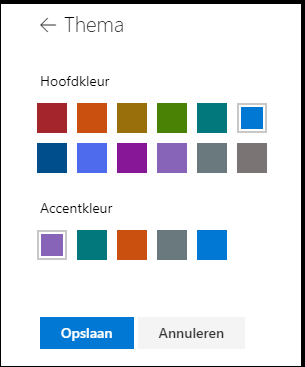
Uw sitekoptekst aanpassen
-
Klik op uw site op Instellingen

Notities:
-
Als u Het uiterlijk wijzigen niet ziet in het menu Instellingen , bent u mogelijk niet gemachtigd om deze optie te beheren. Zie Machtigingsniveaus in SharePoint voor meer informatie of neem contact op met uw beheerder.
-
De minimale en uitgebreide headerindelingen worden tijdelijk verwijderd uit het deelvenster Het uiterlijk wijzigen voor klanten van GCC, GCC High, DoD, Gallatin en Sovereign Clouds. Sites die de minimale header gebruiken, worden automatisch overgezet naar de compacte header en sites met de uitgebreide headerindeling worden automatisch overgezet naar de standaardheader.
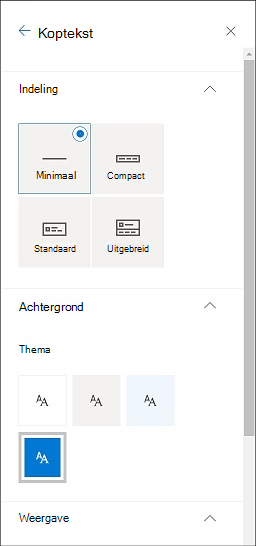
-
-
Kies een indeling: (Compacte indeling is de standaardinstelling voor alle moderne sites):
-
Minimale indeling: gereduceerde hoogte met alle inhoud op één regel, inclusief een klein sitelogo, sitetitel, sitenavigatie en siteacties en labels.

-
Compacte indeling: een indeling in grotere hoogte die gebruikmaakt van het volledige sitelogo terwijl de inhoud op één regel wordt behouden.

-
Standaardindeling: een indeling met het volledige sitelogo en de inhoud verdeeld over 2 regels.

-
Uitgebreide indeling: onze grootste indeling met inhoud opgesplitst in 2 inhoudsgebieden met sitelogo, sitetitel en een optionele achtergrondafbeelding, gescheiden van de andere inhoud hieronder.

Opmerking: Als u de uitgebreide header gebruikt op een hubsite die is aangewezen als Start, wordt de sitenavigatie vervangen door de hubnavigatiebalk.
-
-
Selecteer in de sectie Achtergrond een themakleur om de achtergrondkleur van de sitekoptekst te wijzigen. Selecteer Uitgebreid om het brandpunt voor de achtergrondafbeelding te bepalen.
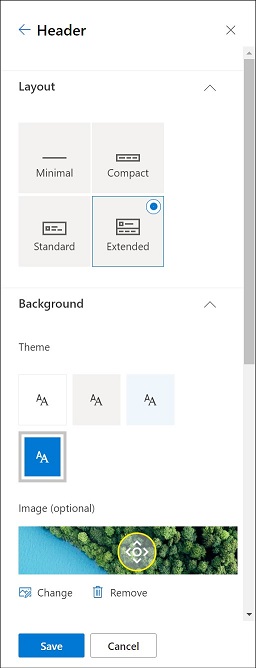
-
Ga in de sectie Weergave als volgt te werk:
-
Selecteer de wisselknop om de zichtbaarheid van de sitetitel in te stellen;
-
Selecteer Wijzigen om een miniatuur van een sitelogo toe te voegen (moet een vierkant logo zijn voor standaardgebruik in ervaringen waarvoor een vierkante hoogte-breedteverhouding is vereist);
-
Selecteer Wijzigen om een sitelogo toe te voegen. Als u uitgebreide indeling gebruikt, selecteert u Sitelogo-uitlijning .
Opmerking: Om ervoor te zorgen dat uw pictogram correct wordt weergegeven, kiest u een pictogram dat binnen het bereik van 64 x 64 pixels tot 192 x 64 pixels (breedte x hoogte) past.
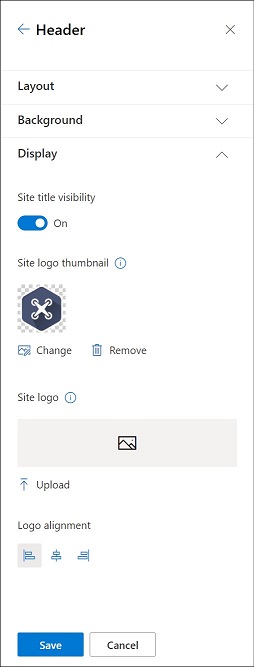
-
-
Wanneer u klaar bent, klikt u op Opslaan.
Voettekstlabels en koppelingen bewerken
Nadat u een voettekst aan uw site hebt toegevoegd, kunt u koppelingen of labels toevoegen aan de voettekst. Selecteer Bewerken in de voettekst aan de linkerkant van de menulabels en koppelingen.
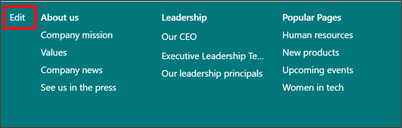
Zie De navigatie op uw SharePoint-site aanpassen voor meer informatie over het toevoegen of bewerken van koppelingen en labels. U kunt één niveau van maximaal acht koppelingen of labels toevoegen.
De kleur, achtergrond of lettertype wijzigen met klassieke ervaringsthema's
Als uw beheerder sites heeft ingesteld op de klassieke ervaring of als u het thema van een subsite wijzigt, volgt u deze stappen om de kleur, achtergrond en lettertype van uw SharePoint site te wijzigen:
-
Klik op uw site op Instellingen

-
Klik op Klassieke instellingen weergeven of Klassiek de opties voor het uiterlijk wijzigen. Als u de klassieke weergave al hebt, kunt u deze stap overslaan.
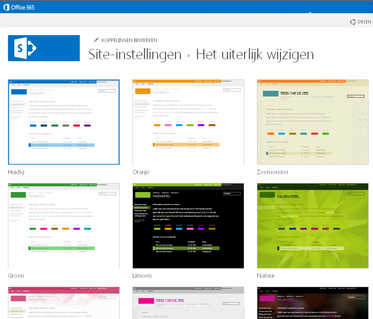
-
Kies een van de opties. Maakt u zich geen zorgen als u de kleur of de afbeelding niet precies bevalt, u kunt dit in de volgende stap wijzigen.
-
Als u de achtergrondafbeelding wilt toevoegen of wijzigen, kiest u Wijzigen om een eigen afbeelding te uploaden of sleept u een afbeelding van uw computer naar de miniatuurafbeelding boven de opdracht Wijzigen .
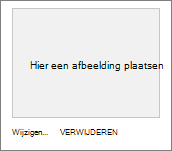
-
Als u het kleurenschema wilt wijzigen, klikt u op de pijl naast Kleuren en selecteert u een ander kleurenschema.
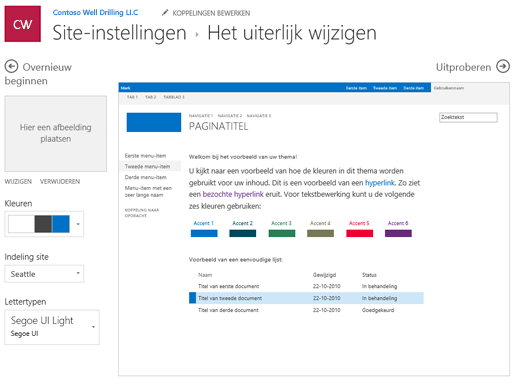
-
Als u de indeling wilt wijzigen, klikt u op de pijl naast Site-indeling en selecteer een andere indeling, waarmee de positie van navigatiekoppelingen, zoekvakken en dergelijke bepaalt.
-
Als u de lettertypen wijzigt, klikt u op de pijl naast Lettertypen en selecteert u een ander lettertype.
Opmerking: U kunt de tekenstijl wijzigen, maar u kunt de grootte niet wijzigen.
-
Wanneer u klaar bent om een volledig voorbeeld te zien van hoe uw wijzigingen eruitzien wanneer deze worden toegepast op de inhoud van uw site, klikt u op Uitproberen. De wijzigingen zijn dan nog niet zichtbaar voor andere gebruikers van de site.
Opmerking: Als u niet tevreden bent over wat u ziet en u wilt terugkeren naar wat u in het begin had, klikt u op Opnieuw beginnen of klikt u op uw sitelogo om het uiterlijk wijzigen af te sluiten en terug te gaan naar de startpagina van uw site.
-
Als u tevreden bent met wat u in het voorbeeld ziet, klikt u op Ja, behouden. Zo niet, dan klikt u op Nee, nog niet helemaal en probeert u iets anders.

Een thema gebruiken om de kleuren van uw SharePoint site te wijzigen
U kunt een van de standaardthema's SharePoint kiezen en deze naar behoefte aanpassen, een bedrijfsthema met een goedgekeurde huisstijl voor uw bedrijf kiezen of een van de klassieke ervaringsontwerpen gebruiken. Zie SharePoint-sitethema's om een bedrijfsthema te maken en te uploaden.
Notities:
-
Sommige functionaliteit wordt geleidelijk geïntroduceerd bij organisaties die zich hebben aangemeld voor het Targeted Release-programma. Dit betekent dat u bepaalde functies nog niet kunt zien of dat de functies er anders uit kunnen zien dan beschreven in de Help-artikelen.
-
Zie Uw SharePoint-site aanpassen voor meer manieren om uw site aan te passen.
-
Klik op uw site op Instellingen

Opmerking: Als u Het uiterlijk wijzigen niet ziet in het menu Instellingen , bent u mogelijk niet gemachtigd om deze optie te beheren. Zie Machtigingsniveaus in SharePoint voor meer informatie of neem contact op met uw beheerder.
-
Selecteer het gewenste uiterlijk. U ziet een voorbeeld van hoe uw site eruitziet met het geselecteerde thema toegepast. Klik op Opslaan om het toe te passen op uw site of, als u niet tevreden bent met wat u ziet en wilt terugkeren naar wat u in het begin had, klikt u in plaats daarvan op Annuleren .
Notities:
-
De beheerder heeft mogelijk sitethema's ingesteld om alleen een lijst met door het bedrijf goedgekeurde thema's weer te geven. Als dat het geval is, ziet u geen van de standaardthema's SharePoint.
-
Als u het thema op een subsite bijwerkt of als uw beheerder sites heeft ingesteld op de klassieke ervaring, volgt u de instructies in de sectie Ontwerpen van klassieke ervaring .
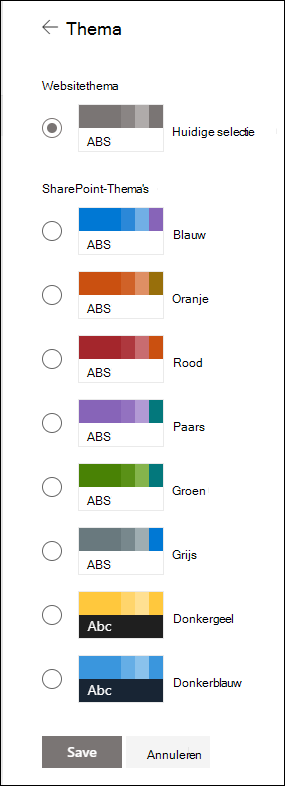
-
-
Als u de kleuren van een van de standaardthema's SharePoint wilt aanpassen, selecteert u het thema en klikt u vervolgens op Aanpassen.
Kies de gewenste hoofdkleur en accentkleur en klik op Opslaan om deze toe te passen op uw site. U kunt ook selecteren of een grijze (neutrale), lichte (zachte) of donkere (sterke) versie van de hoofdkleur wordt toegepast op de koptekst van uw site of u kunt de standaard witte achtergrond van de koptekst behouden. De lijst met hoofdkleuren en accentkleuren varieert, afhankelijk van het standaardthema SharePoint dat u wilt aanpassen.
Opmerking: Op dit moment kunt u de achtergrondkleur voor uw site niet wijzigen met behulp van deze instelling. SharePoint beheerders kunnen wijzigingen aanbrengen in door het bedrijf goedgekeurde thema's, zoals beschreven in SharePoint-thema's.
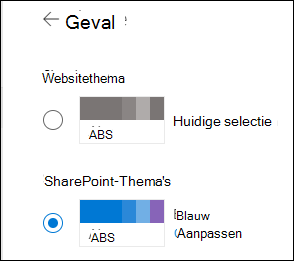
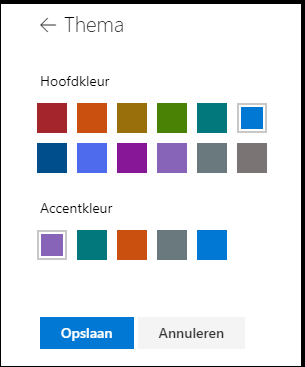
De kleur, achtergrond of lettertype wijzigen met klassieke ervaringsthema's
Als uw beheerder sites heeft ingesteld op de klassieke ervaring of als u het thema van een subsite wijzigt, volgt u deze stappen om de kleur, achtergrond en lettertype van uw SharePoint site te wijzigen:
-
Klik op uw site op Instellingen

-
Klik op Klassieke instellingen weergeven of Klassiek de opties voor het uiterlijk wijzigen. Als u de klassieke weergave al hebt, kunt u deze stap overslaan.
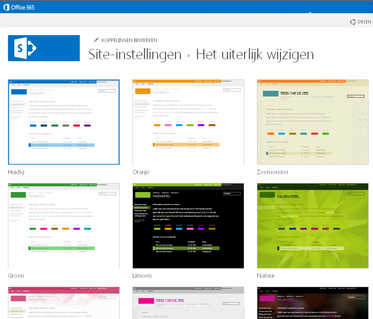
-
Kies een van de opties. Maakt u zich geen zorgen als u de kleur of de afbeelding niet precies bevalt, u kunt dit in de volgende stap wijzigen.
-
Als u de achtergrondafbeelding wilt toevoegen of wijzigen, klikt u op Wijzigen om een eigen afbeelding te uploaden of sleept u een afbeelding van uw computer naar de miniatuurafbeelding boven de opdracht Wijzigen .
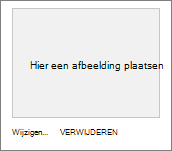
-
Als u het kleurenschema wilt wijzigen, klikt u op de pijl naast Kleuren en selecteert u een ander kleurenschema.
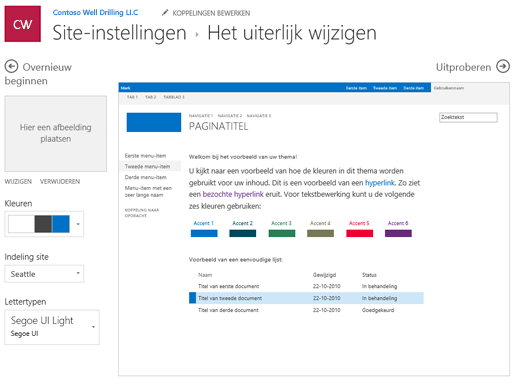
-
Als u de indeling wilt wijzigen, klikt u op de pijl naast Site-indeling en selecteer een andere indeling, waarmee de positie van navigatiekoppelingen, zoekvakken en dergelijke bepaalt.
-
Als u de lettertypen wijzigt, klikt u op de pijl naast Lettertypen en selecteert u een ander lettertype.
Opmerking: U kunt de tekenstijl wijzigen, maar u kunt de grootte niet wijzigen.
-
Wanneer u klaar bent om een volledig voorbeeld te zien van hoe uw wijzigingen eruitzien wanneer deze worden toegepast op de inhoud van uw site, klikt u op Uitproberen. De wijzigingen zijn dan nog niet zichtbaar voor andere gebruikers van de site.
Opmerking: Als u niet tevreden bent over wat u ziet en u wilt terugkeren naar wat u in het begin had, klikt u op Opnieuw beginnen of klikt u op uw sitelogo om het uiterlijk wijzigen af te sluiten en terug te gaan naar de startpagina van uw site.
-
Als u tevreden bent met wat u in het voorbeeld ziet, klikt u op Ja, behouden. Zo niet, dan klikt u op Nee, nog niet helemaal en probeert u iets anders.

Een thema gebruiken om de kleur, achtergrond of lettertypen van uw SharePoint site te wijzigen
-
Klik op uw site op Instellingen

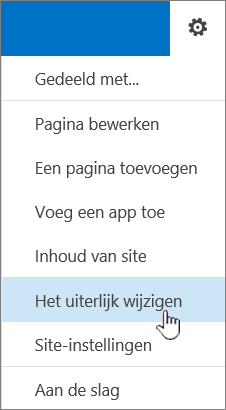
U kunt ook klikken op Instellingen

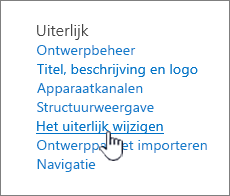
Notities:
-
Als de tegels Aan de slag met uw site op de startpagina staan, klikt u op de tegel Wat is uw stijl?.
-
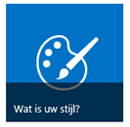
-
Als u Het uiterlijk wijzigen niet ziet in het menu Instellingen of op de pagina Site-instellingen, bent u mogelijk niet gemachtigd om deze optie te beheren. Zie Machtigingsniveaus in SharePoint voor meer informatie of neem contact op met uw beheerder.
-
-
Kies een ander uiterlijk uit een van de opties. Maakt u zich geen zorgen als u de kleur of de afbeelding niet precies bevalt, u kunt dit in de volgende stap wijzigen.
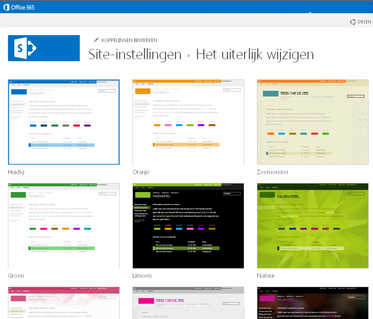
-
U kunt nu uw creativiteit de vrije loop laten:
-
Als u de achtergrondafbeelding wilt toevoegen of wijzigen, klikt u op Wijzigen en uploadt u een eigen afbeelding of sleept u een afbeelding van uw computer naar de miniatuurafbeelding boven de opdracht Wijzigen.
Opmerking: Als slepen en neerzetten niet werkt, installeert u de meest recente versie van uw browsersoftware of minimaal Microsoft Office 2013.
-
Als u het kleurenschema wilt wijzigen, klikt u op de pijl naast Kleuren en selecteert u een ander kleurenschema.
-
Als u de indeling wilt wijzigen, klikt u op de pijl naast Site-indeling en selecteer een andere indeling, waarmee de positie van navigatiekoppelingen, zoekvakken en dergelijke bepaalt.
-
Als u de lettertypen wijzigt, klikt u op de pijl naast Lettertypen en selecteert u een ander lettertype.
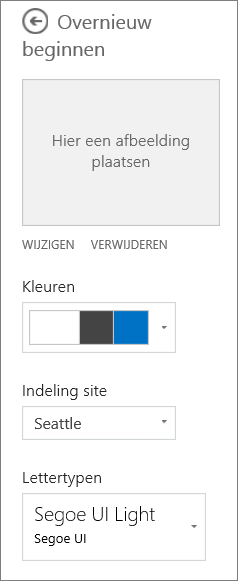
Notities:
-
In het voorbeeldvenster kunt u direct zien hoe veranderingen eruitzien. Als u wilt terugkeren naar wat u in het begin had, klikt u op Opnieuw beginnen. U kunt ook op uw sitelogo klikken om het uiterlijk wijzigen af te sluiten en terug te gaan naar de startpagina van uw site.
-
Aangezien SharePoint-installaties verschillende versies kunnen hebben of op talloze manieren kunnen worden aangepast, is het mogelijk dat de ontwerper van de site een andere manier heeft gecreëerd om af te sluiten. Neem contact op met uw beheerder als u geen manier ziet om af te sluiten.
-
-
Als u een volledig voorbeeld wilt zien van hoe uw wijzigingen eruitzien wanneer deze worden toegepast op de inhoud van uw site, klikt u op Uitproberen. De wijzigingen zijn dan nog niet zichtbaar voor andere gebruikers van de site. Als u niet tevreden bent, klikt u op Opnieuw beginnen.
-
Als u tevreden bent met wat u in het voorbeeld ziet, klikt u op Ja, behouden. Zo niet, dan klikt u op Nee, nog niet helemaal en probeert u iets anders.
Opmerking: Wanneer u klaar bent, of als u van gedachten verandert, klikt u op een van de breadcrumb-navigatiekoppelingen in de linkerbovenhoek van het scherm om terug te gaan naar waar u eerst was.
De titel is vaak het eerste waar bezoekers van uw site naar kijken wanneer ze uw site bezoeken, dus het is een goed idee om een titel te kiezen die uw team of project beschrijft. Als u een logo toevoegt, kunnen personen snel zien dat ze zich op de juiste site bevinden.
-
Klik op uw SharePoint site op Instellingen

-
Klik op de pagina Site-instellingen onder Uiterlijk op Titel, beschrijving en logo.
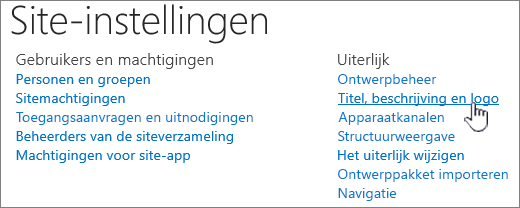
Opmerking: Als u Titel, beschrijving en logo niet ziet, bent u mogelijk niet gemachtigd om die optie te beheren. U moet beschikken over eigenaars- of ontwerpmachtigingen voor uw site. Organisatie kan ook het ontwerp voor een hele siteverzameling definiëren en heeft uw machtiging voor het beheren van deze opties verwijderd. Zie Machtigingsniveaus in SharePoint voor meer informatie.
-
Voer in het veld Titel een nieuwe titel in.
De nieuwe titel wordt weergegeven op elke pagina van de site.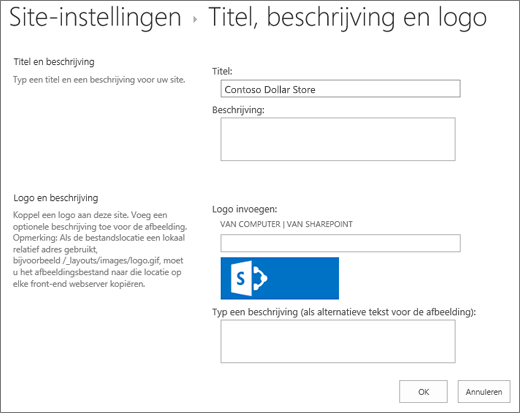
-
Voer in het veld Beschrijving een nieuwe beschrijving in. De beschrijving wordt niet weergegeven op de site, maar verschijnt wel op uw pagina's met zoekresultaten.
-
Het logo wijzigen:
-
Als u uw logo wilt uploaden vanaf uw computer, klikt u op Van computer en op Bladeren. Daarna zoekt u de afbeelding en klikt u op Openen.
-
Als u uw logo vanuit SharePoint wilt toevoegen, klikt u op Van SharePoint, bladert u naar de bibliotheek waarin de afbeelding is opgeslagen, selecteert u de afbeelding en klikt u op Invoegen. (Hierbij wordt ervan uitgegaan dat u uw logo al hebt geüpload naar uw teamsite.)
-
-
Klik op OK om de wijzigingen op te slaan.
Als u niet tevreden bent met de manier waarop het logo wordt weergegeven op uw site, wijzigt u het logo en herhaalt u de bovenstaande stappen om het logo te overschrijven.