Uw status wijzigen in Microsoft Teams
Uw status wijzigen
Als u wilt dat mensen weten wanneer u bezet of afwezig bent, stelt u in Teams uw status in. Het kleine stippeltje op uw profiel geeft aan of u wel of niet beschikbaar bent.
In sommige gevallen stelt Teams de status automatisch in, bijvoorbeeld wanneer u in gesprek bent. Als u dit expliciet zelf wilt instellen, gaat u naar uw profiel bovenaan Teams en selecteert u er een in de lijst.
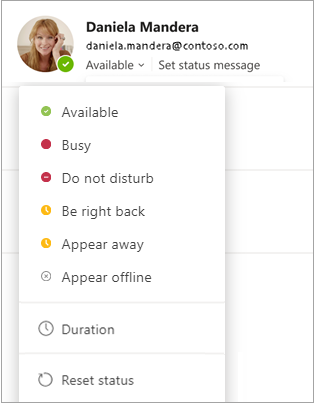
U kunt uw status ook bijwerken via het opdrachtvak. Typ /available, /busy, /dnd, /brb, /away of /offline om uw status in te stellen op Beschikbaar, Bezet, Niet storen, Directterug, Afwezig of Offline.
Hier volgt wat meer informatie over elk soort status:
-
Beschikbaar is wanneer u actief bent in Teams en niets in uw agenda hebt staan (geen vergaderingen of telefoontjes, bijvoorbeeld). Houd er rekening mee dat uw status automatisch wordt ingesteld van Beschikbaar op Afwezig wanneer u uw computer vergrendelt of wanneer deze in de inactieve modus of slaapstand wordt geactiveerd. Op mobiele apparaten gebeurt dit wanneer de Teams-app zich op de achtergrond bevindt.
-
Bezet is wanneer u zich op iets wilt concentreren maar wel meldingen wilt ontvangen. Als u in een vergadering of telefoontje zit, wijzigt Teams uw status automatisch in In een vergadering of In gesprek (Bezet) wanneer deze niet is ingesteld op Niet storen.
-
Niet storen is wanneer u zich wilt concentreren of uw scherm wilt presenteren en geen meldingen wilt ontvangen.
-
Ben zo terug is wanneer u wilt zeggen dat u eventjes weg bent. Deze status wordt nooit automatisch ingesteld.
-
Afwezig is wanneer u moet werken en niet onmiddellijk kunt antwoorden.
-
Offline weergeven is wanneer u wilt aangeven dat u niet bent aangemeld bij Teams, dus reageert niet totdat u weer online bent. U ontvangt nog steeds meldingen als iemand u een bericht sturen.
Opmerking: Als u een MyAnalytics-klant bent, gebruikt u de Outlook-invoegtoepassing MyAnalytics om aandachtstijd in uw agenda te reserveren. Wanneer u in uw aandachtstijd zit, verandert uw Teams-status naar Aandacht en worden alle meldingen gedempt totdat uw aandachtstijd voorbij is.
Een duur voor uw status instellen
Als u uw status voor een bepaalde periode wilt wijzigen, bijvoorbeeld om 'Niet storen' in te stellen voor een uur geconcentreerd werk, kunt u een duur instellen zodat Teams uw status automatisch opnieuw instelt aan het einde van de toegewezen tijd.
-
Selecteer uw profielfoto, selecteer uw huidige status en selecteer vervolgens Duur.
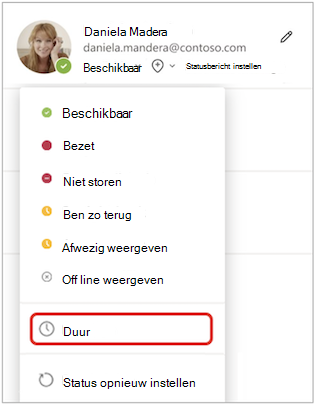
-
Selecteer onder Status de status die u in de toekomst wilt weergeven.
Opmerking: U kunt duur instellen voor elke status, behalve Beschikbaar.
-
Selecteer onder Status opnieuw instellen na de duur van de status.
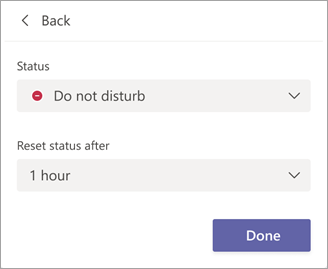
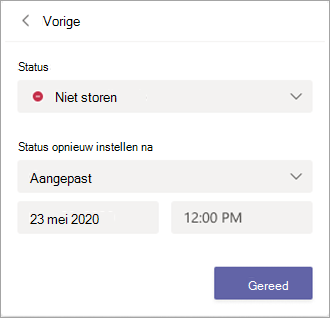
-
Selecteer Gereed.
Aan het einde van de periode die u hebt ingevoerd, stelt Teams uw status automatisch opnieuw in op basis van uw activiteit, uw agenda en de status van uw computer.
Een statusduur ongedaan maken
Selecteer een nieuwe status. U kunt ook uw profielfoto selecteren, uw huidige status selecteren en vervolgens Status opnieuw instellen selecteren.
Zien wie online is
Als iemand momenteel beschikbaar is in Teams, ziet u een groene cirkel met een vinkje naast de profielfoto.
Als u wilt zien wie in een team nu online is, gaat u naar de teamnaam en selecteert u Meer opties 
Uw status wijzigen
Als u uw status wilt wijzigen, tikt u op Menu 
Hier volgt wat meer informatie over elk soort status:
-
Beschikbaar is wanneer u actief bent in Teams en niets in uw agenda hebt staan (geen vergaderingen of telefoontjes, bijvoorbeeld). Teams stelt uw status automatisch in van Beschikbaar op Afwezig wanneer de Teams-app zich op de achtergrond bevindt. Op het bureaublad en op internet gebeurt dit wanneer u uw computer vergrendelt of wanneer deze in de inactieve of slaapstand wordt geactiveerd.
Opmerking: Wijzig de sluimer- of niet-actieve instellingen van uw apparaat zodat het langer duurt voordat uw status overschakelt van Beschikbaar naar Afwezig.
-
Bezet is wanneer u zich op iets wilt concentreren maar wel meldingen wilt ontvangen. Als u in een vergadering of telefoontje zit, wijzigt Teams uw status automatisch in In een vergadering of In gesprek (Bezet) wanneer deze niet is ingesteld op Niet storen.
-
Niet storen is wanneer u zich wilt concentreren of uw scherm wilt presenteren en geen meldingen wilt ontvangen.
-
Ben zo terug is wanneer u wilt zeggen dat u eventjes weg bent. Deze status wordt nooit automatisch ingesteld.
-
Afwezig is wanneer u moet werken en niet onmiddellijk kunt antwoorden.
-
Offline weergeven is wanneer u wilt aangeven dat u niet bent aangemeld bij Teams, dus reageert niet totdat u weer online bent. U ontvangt nog steeds meldingen als iemand u een bericht sturen.
Een duur voor uw status instellen
Als u uw status voor een bepaalde periode wilt wijzigen, bijvoorbeeld om 'Niet storen' in te stellen voor een uur geconcentreerd werk, kunt u een duur instellen zodat Teams uw status automatisch opnieuw instelt aan het einde van de toegewezen tijd.
-
Selecteer uw profielfoto, selecteer uw huidige status en selecteer vervolgens Duur.
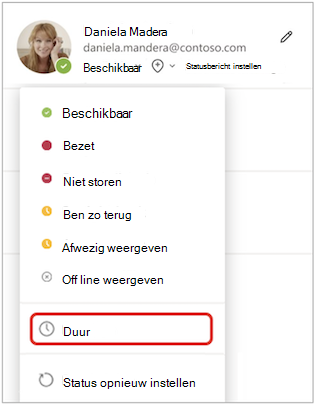
-
Selecteer onder Status de status die u in de toekomst wilt weergeven.
Selecteer onder Status opnieuw instellen na de duur van de status.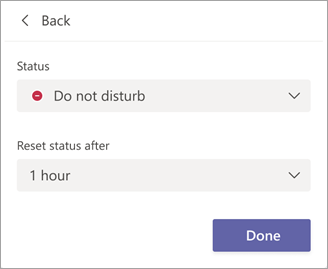
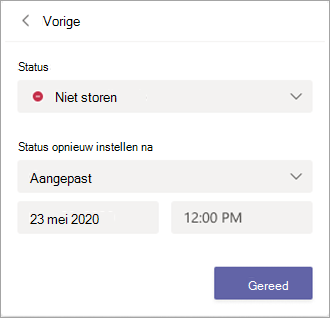
-
Selecteer Gereed.
Aan het einde van de periode die u hebt ingevoerd, stelt Teams uw status automatisch opnieuw in op basis van uw activiteit, uw agenda en de status van uw computer.
Een statusduur ongedaan maken
Selecteer een nieuwe status. U kunt ook uw profielfoto selecteren, uw huidige status selecteren en vervolgens Status opnieuw instellen selecteren.
Zien wie online is
U ziet een groene cirkel met een vinkje naast de profielfoto van mensen die online zijn.
Als u wilt zien wie in een team momenteel online is, tikt u op Meer opties 










