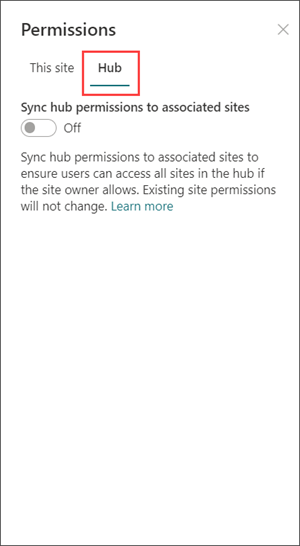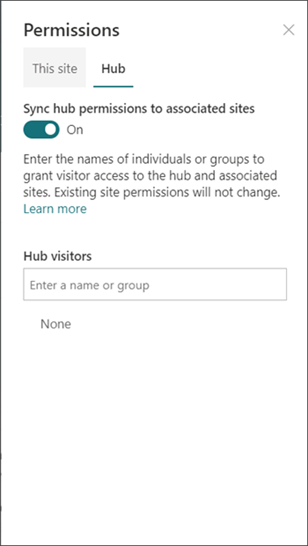SharePoint beheerders kunnen hubsites maken in SharePoint in Microsoft 365. Als u een hubsite wilt maken,verandert SharePoint beheerder een bestaande site in een hubsite.
Een hubsite koppelt sites aan elkaar op basis van een project, afdeling, afdeling, regio, en meer. Door een site te koppelen aan een hubsite, kunt u gemakkelijker gerelateerde inhoud, nieuws en siteactiviteiten ontdekken op alle bijbehorende sites. Voor het verkrijgen van de meeste waarde van hubsites is een eerste planning vereist.
Gebruik hubsites wanneer u het nodig hebt:
-
Consistente huisstijl voor een verzameling gekoppelde sites.
-
Meer zichtbaarheid voor verzamelingen van gerelateerde inhoud.
-
Verbeterde zoek- en navigatiemogelijkheden voor inhoud die relevant is voor specifieke groepen personen.
Opmerking: Als u deze stappen wilt uitvoeren, moet u de beheerder van de siteverzameling zijn.
In dit artikel:
-
Basisprincipes van hubsite voor hubsite-eigenaren:
-
De naam en het logo van de hubsite bewerken.
-
Bewerk de navigatiebalk van de hub.
-
Het thema hubsite wijzigen.
-
Kies een siteontwerp voor gekoppelde sites.
-
-
Goedkeuringsstromen voor hubsite-site beheren:
-
Een goedkeuringsstroom implementeren.
-
Een goedkeuringsstroom uitschakelen.
-
Een goedkeuringsstroom verwijderen.
-
Aanvragen voor site-associatie goedkeuren.
-
-
-
Voeg het webonderdeel Nieuws toe.
-
Voeg het webonderdeel Sites toe.
-
Voeg het webonderdeel Gemarkeerde inhoud toe.
-
Basisprincipes van hubsite voor eigenaren van hubsite
De naam en het logo van de hubsite bewerken
De hubnaam en het logo worden weergegeven in de navigatiebalk van de hubsite en anderen kunnen de hub identificeren wanneer u sites verbindt.

-
Selecteer Instellingen

-
SelecteerHub-ite-informatie.
-
Uw wijzigingen aanbrengen en uw wijzigingen opslaan.
Opmerking: U kunt de naam van de hubsite verbergen zolang u een logo hebt geselecteerd
De navigatiebalk bewerken
U kunt ervoor zorgen dat inhoud gemakkelijk kan worden gevonden door de navigatie van uw hubsite aan te passen. Overweeg een megamenu te gebruiken om de zichtbaarheid van de inhoud te vergroten.

-
Selecteer Bewerken.
-
Als u een nieuwe menukoppeling of een nieuwe koptekst wilt toevoegen, beweegt u de muisaanwijzer tussen menuonderwerpen totdat u het plusteken ziet.
-
Als u navigatiekoppelingen wilt bewerken, verplaatsen en verwijderen, selecteert u het beletselteken.
-
Uw wijzigingen aanbrengen en uw wijzigingen opslaan.
Het thema hubsite wijzigen
Alle sites die zijn gekoppeld aan de hubsite nemen het hubsitethema over.
-
Selecteer Instellingen

-
Selecteer Het uiterlijk wijzigen.
-
Selecteer het beste uiterlijk. Er wordt een voorbeeld van het thema weergegeven.
-
Als u het thema op uw site wilt toepassen, selecteert u Opslaan.
Notities:
-
Als het thema voor de site die is geconverteerd naar een hubsite, nooit is gewijzigd van het standaardthema dat is toegewezen door SharePoint op het moment dat het is gemaakt, nemen de sites die zijn gekoppeld aan de hubsite het hubsitethema niet over.
-
Klassieke ervaring SharePoint sites die zijn gekoppeld aan een hubsite behouden hun oorspronkelijke thema.
-
Wijzigingen in het thema worden mogelijk niet direct weergegeven.
Een siteontwerp kiezen voor gekoppelde sites
Gekoppelde sites zijn de afzonderlijke sites die zijn verbonden met de hubsite. Als deze beschikbaar is gesteld door uw beheerder, selecteert u een siteontwerp dat u wilt toepassen op alle gekoppelde sites. Het siteontwerp is automatisch van toepassing op sites die in de toekomst deelnemen aan de hubsite.
-
Selecteer Instellingen

-
Selecteer Sitegegevens.
-
Selecteer in de vervolgkeuzelijst het siteontwerp dat u wilt toepassen.
-
Kies Opslaan.
Opmerking: Uw beheerder beheert de ontwerpopties voor de site.
Hubmachtigingen
Schakel hubmachtigingen in om sitemachtigingen te synchroniseren om de toegang tot alle sites in de hub te verhogen. Hubmachtigingen zijn van toepassing op personen, Office 365 groepen of beveiligingsgroepen, als bezoekers op gekoppelde sites.
Enkele aandachtspunten:
-
Als u de hub nu met anderen deelt, kunnen ze alleen als bezoeker worden toegevoegd
-
Hubsites kunnen maximaal 10 bezoekers hebben wanneer ze worden gesynchroniseerd met gekoppelde sites. De 10 bezoekers kunnen individuen of groepen Microsoft 365 zijn. U wordt aangeraden om Microsoft 365 groepen of beveiligingsgroepen te gebruiken.
-
Gekoppelde site-eigenaren zijn niet verplicht om sitemachtigingen te synchroniseren met hubmachtigingen om ze aan de hub te koppelen. Hierdoor kunnen sites die gevoelige informatie bevatten, gekoppeld blijven aan de hub, maar niet met iedereen worden gedeeld.
-
Bestaande sitemachtigingen worden niet gewijzigd wanneer machtigingen worden gesynchroniseerd met hubmachtigingen.
-
Het bijwerken van hubmachtigingen kan maximaal 4 uur duren voordat de bijbehorende sites worden weergegeven nadat ze zijn bezocht.
-
Wanneer een gekoppelde site de hub verlaat, worden de hubmachtigingen van de site verwijderd.
-
Gebruikers zien inhoud, nieuws en siteactiviteit anders op elke site die is gekoppeld aan de hub op basis van de machtigingen die zijn ingesteld door de site-eigenaar.
Uw hub instellen voor synchronisatiemachtigingen met gekoppelde sites:
-
Selecteer Instellingen

-
Naar de hubpivot navigeren
-
Schakel de wisselknop over naar AAN om automatisch hubsitemachtigingen te synchroniseren met sites die aan de hub zijn verbonden.
5. Als u vervolgens toegang wilt geven tot deze hubsite, voert u de namen van personen of groepen in.
|
|
|
Goedkeuringsstromen voor site-associaties beheren
Een goedkeuringsstroom maken
Als u de samenhang van de organisatie wilt waarborgen en gevoelige inhoud wilt beschermen, beheert u sites die zijn gekoppeld aan hubsites via een standaardgoedkeuringsproces. Als u goedkeuringsstromen maakt, voldoen nieuwe site-associaties aan een standaardset criteria die door de eigenaar van de hubsite worden bepaald voordat u deel gaat nemen aan de hubsite.
Nadat uw beheerder een hub heeft gemaakt, kunnen siteverzamelingsbeheerders voor de hub goedkeuringsstromen voor site-associaties maken en beheren in hubsitegegevens.
Een nieuwe goedkeuringsstroom maken:
-
Ga naar de hubsite en selecteer Instellingen

-
Schakel de schakelknop Goedkeuring vereisen voor gekoppelde sites om deel te nemenin.
-
Als u de goedkeuringsstroom wilt maken, selecteert u Stroom maken.
-
Noem de stroom een naam.
-
Controleer of de goedgekeurde site-toevoegingen afkomstig zijn van een of meer eigenaren van de hubsite.
-
Als u de nieuwe stroom wilt voltooien en implementeren, selecteert u Stroom maken.
Bekijk stroomdetails en beheer eerder gemaakte stromen in hubsite-instellingen.
Opmerking: Er zijn geen goedkeuringsstromen voor sites die hubsites verlaten.
Een goedkeuringsstroom uitschakelen
-
Ga naar de hubsite, selecteer Instellingen

-
Schakel de schakelknop Goedkeuring vereisen voor gekoppelde sites om deel te nemenin.
-
Nadat u deze instelling hebt in- of uitschakelen, is voor nieuwe sites geen goedkeuring nodig om aan deze hubsite te zijn gekoppeld. De goedkeuringsstroom wordt niet verwijderd.
Bekijk stroomdetails en beheer eerder gemaakte stromen in hubsite-instellingen.
Een goedkeuringsstroom verwijderen
Wanneer u een goedkeuringsstroom uit schakelt, wordt de goedkeuringsstroom niet automatisch verwijderd.
De goedkeuringsstroom verwijderen:
-
Ga naar de hubsite en selecteer in de linkerhoek van de Microsoft 365 navigatiebalkhet pictogram Startpictogram voor apps.
-
Als u naar de Power Automate website wilt gaan, selecteert u de Power Automate app. Als u de app Power Automate, selecteert u Al uw appsverkennen en bladert u door de lijst en zoekt u deze.
-
Als u alle eerder gemaakte en actieve stromen wilt weergeven, selecteert u Mijn stromen.
-
Selecteer de goedkeuringsstroom en selecteer vervolgens Verwijderen.
Nadat de stroom is verwijderd, wordt deze definitief verwijderd uit de stroom in Power Automate.
Meer doen met uw hubsite
Het webonderdeel Nieuws toevoegen
Als u nieuws van gekoppelde sites wilt zien, voegt u het webonderdeel Nieuws toe aan de startpagina.
Selecteer in het webonderdeel Nieuws de optie 'sites in de hub' als bron. U kunt kiezen welke gekoppelde sites nieuws weergeven op de startpagina van de hubsite en kijkers zien alleen nieuws voor sites tot wie ze toegang hebben.
Het webonderdeel Sites toevoegen
Als u activiteiten op gekoppelde sites wilt zien, voegt u het webonderdeel Sites toe aan de startpagina.
Het webonderdeel Gemarkeerde inhoud toevoegen
Als u inhoud van een documentbibliotheek, een site, een siteverzameling of alle sites dynamisch wilt weergeven, voegt u het gemarkeerde webonderdeel inhoud toe.
Meer informatie over SharePoint hubsites
Wat is een SharePoint-hubsite?