Tijdens een vergadering of gesprek in Skype voor Bedrijven moet u uw microfoon misschien meerdere keren dempen of het dempen ervan opheffen. U kunt dit in het venster van de Skype voor Bedrijven-vergadering doen of op uw telefoon als u inbelt in de vergadering. (Als u Lync op uw mobiele telefoon gebruikt, kunt u het geluid ook daar dempen en weer inschakelen.)
Zorg ervoor dat de microfoon goed werkt voordat u deelneemt aan een Skype voor Bedrijven-vergadering of om volumeniveaus en audiokwaliteit te bellen en aan te passen. Zie Audio in Skype voor bedrijven instellen en testen voor informatie en informatie over het oplossen van problemen met Windows-geluid.
Uw microfoon dempen of het dempen ervan opheffen in een vergaderingsvenster of gespreksvenster van Skype voor Bedrijven
Soms wordt uw microfoon automatisch gedempt als u deelneemt aan een Skype voor Bedrijven-vergadering.
De knop Dempen ziet eruit als 
Wanneer u wilt spreken, klikt u op de knop Dempen om uw microfoon in te schakelen. De knop verandert in 
Opmerking: U kunt ook de dempingsknoppen op uw laptop, toetsenbord of bepaalde USB-headsets gebruiken om uw microfoon en luidsprekers te dempen of de demping op te heffen. Houd er rekening mee dat het publiek soms door de organisator van de vergadering wordt gedempt. Als dit gebeurt, kunt u de demping van uw microfoon niet opheffen.
De microfoon op uw telefoon dempen of het dempen ervan opheffen
Als u bij een Skype voor Bedrijven-vergadering hebt ingebeld met uw telefoon, kunt u uw geluid beheren via de telefoontoetsen voor het dempen of het opheffen van de demping. U kunt ook de opdrachten voor toonkeuze gebruiken, zoals *6, waarmee u het geluid kunt dempen of de demping kunt opheffen.
Druk op *1 op uw telefoon voor een lijst en beschrijvingen van alle beschikbare opdrachten voor uw account.
Opmerking: Als u per telefoon inbelt bij een Skype voor Bedrijven-vergadering, is uw geluid standaard ingeschakeld. Demp uw microfoon als u niet hoeft te spreken.
Wat u moet doen als uw demp knop grijs wordt weergegeven
De knop Dempen op uw laptop of telefoon wordt mogelijk grijs weergegeven tijdens een vergadering, zodat u niet kunt dempen. Dit kan een paar oorzaken hebben:
-
De organisator van de vergadering kan het publiek dempen. Hiermee wordt de knop Dempen voor alle deelnemers grijs weergegeven totdat de organisator het publiek opheft. Dit wordt verderop in dit artikel uitvoeriger beschreven.
-
Skype voor bedrijven heeft mogelijk geen toegang tot de microfoon van uw telefoon. U kunt dit probleem oplossen door naar de instellingen voor de Skype voor bedrijven-app op uw telefoon te gaan en ervoor te zorgen dat de microfoon mag worden gebruikt.
-
Skype voor bedrijven kan uw microfoon mogelijk niet detecteren vanwege een probleem met het apparaat. Zie problemen met beeld en geluid in Skype voor bedrijven oplossen voor hulp.
Het geluid van het publiek dempen of het dempen opheffen tijdens een Skype voor Bedrijven-vergadering
Als u presentator bent, kunt u de audio van de deelnemers aan de vergadering individueel of als groep dempen of de demping opheffen om achtergrondgeluid te voorkomen.
-
Als u personen wilt dempen, klikt u met de rechtermuisknop op de knop Dempen naast de naam (discussieweergave) of boven hun foto (galerijweergave) in de vergadering en klikt u op deze persoon dempen. Ze ontvangen een melding dat ze zijn gedempt.
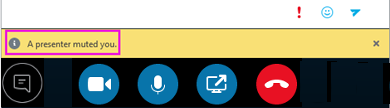
U kunt nogmaals met de rechtermuisknop op de microfoonknop klikken om het geluid van de betreffende persoon weer in te schakelen. Die persoon ontvangt dan een melding dat hij of zij de demping aan zijn of haar kant kan opheffen om de lijn te openen.
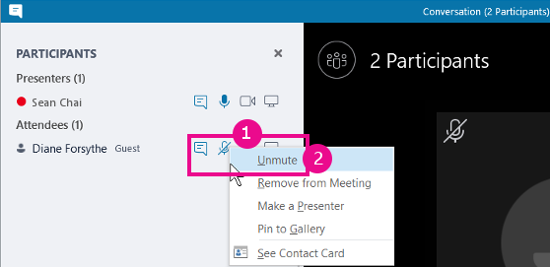
-
Als u het hele publiek wilt dempen, wijst u deelnemers aan > u publiek dempen.
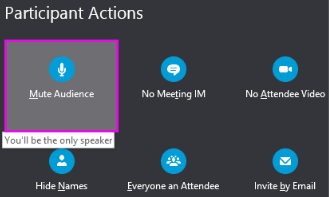
Het geluid van alle deelnemers aan de vergadering, inclusief de personen aan de telefoon, wordt gedempt. Als u het dempen wilt opheffen, gaat u terug naar deelnemers acties en klikt u op de knop voor publiek opheffen
Problemen?
Een veelvoorkomend probleem is de lange voicemail meldingen die u hoort wanneer u tijdens een vergadering dempt of de demping opheffen. Deze meldingen kunnen storend zijn en kunnen verhinderen dat u kunt deelnemen aan het gesprek. In Skype voor bedrijven wordt standaard een kort geluid afgespeeld wanneer u zichzelf dempt, en het geluid wordt niet afgespeeld wanneer u de demping opheft. Als u het standaardgeluid voor dempen van Skype voor bedrijven wilt verwijderen, doet u het volgende:
-
Klik met de rechtermuisknop op het luidsprekerpictogram op de taakbalk en selecteer geluiden.
-
Schuif omlaag in de lijst programmagebeurtenissen naar de sectie Skype voor bedrijven .
-
Klik op de Toon met dempenen selecteer (geen)in de vervolgkeuzelijst geluiden en klik op OK.
Als u een andere naam hoort dan de standaard piep ring wanneer u de demping opheft, of als u helemaal niets hoort wanneer u de demping opheft, is het waarschijnlijk dat uw headset extra mondelinge feedback biedt. Om deze optie uit te schakelen, moet u de instellingen voor de headset wijzigen. Sommige Headsets worden geleverd met een beheersoftware waarmee u dit gemakkelijk kunt doen. Zie de Knowledge Base van de headset fabrikant voor hulp.
Zie problemen met beeld en geluid in Skype voor bedrijven oplossenals u tijdens een vergadering andere problemen hebt met het geluid.










