Met een Gantt-diagram kunt u uw projecttaken plannen en vervolgens de voortgang ervan bijhouden.
Wilt u de status van een eenvoudige projectplanning met een Gantt-diagram weergeven? Hoewel Excel geen vooraf gedefinieerd Gantt-grafiektype heeft, kunt u er een maken met behulp van deze gratis Gantt-grafieksjablonen.
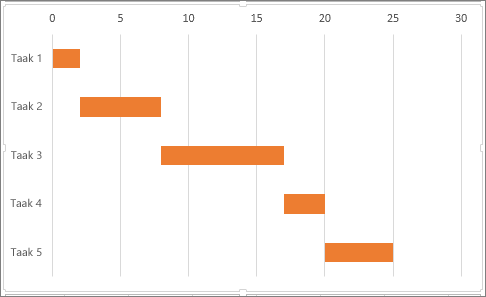 |
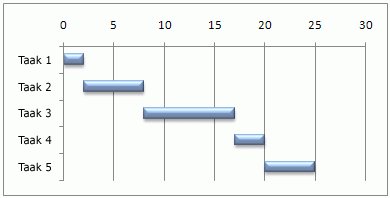 |
Wilt u de status van een eenvoudige projectplanning met een Gantt-diagram weergeven? Hoewel Excel geen vooraf gedefinieerd Gantt-diagramtype heeft, kunt u er een simuleren door een gestapeld staafdiagram aan te passen om de begin- en einddatum van taken weer te geven, zoals:
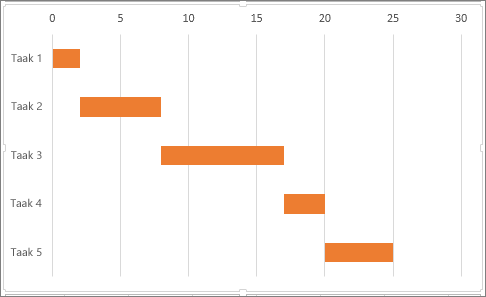
Ga als volgt te werk om een Gantt-diagram te maken zoals dat in ons voorbeeld, waarin de voortgang van een taak in dagen wordt weergegeven:
-
Selecteer de gegevens die u wilt uitzetten. In ons voorbeeld is dat het bereik A1:C6
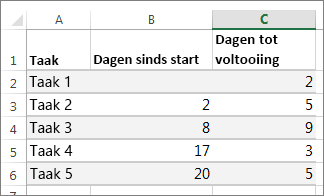
Als uw gegevens zich in een doorlopend cellenbereik bevinden, selecteert u een cel in dat bereik om alle gegevens in dat bereik op te nemen.
Als de gegevens niet in een aaneengesloten bereik staan, selecteert u de cellen terwijl u Command ingedrukt houdt.
Tip: Als u geen specifieke rijen of kolommen met gegevens wilt opnemen, kunt u ze in het werkblad verbergen. Lees meer over het selecteren van gegevens voor uw diagram.
-
Klik op Invoegen > Staaf > Gestapelde staaf.
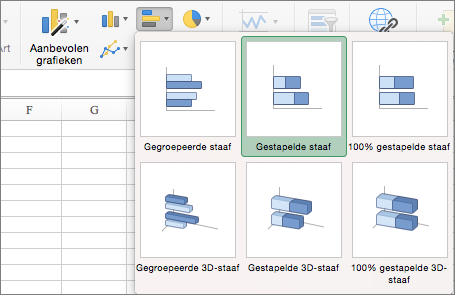
-
Nu gaan we het gestapeld staafdiagram zo opmaken dat het op een Gantt-diagram lijkt. Klik in de grafiek op de eerste gegevensreeks (het gedeelte Start van de balk in blauw) en selecteer vervolgens op het tabblad Opmaak de optie Opvulling van vorm > Geen opvulling.
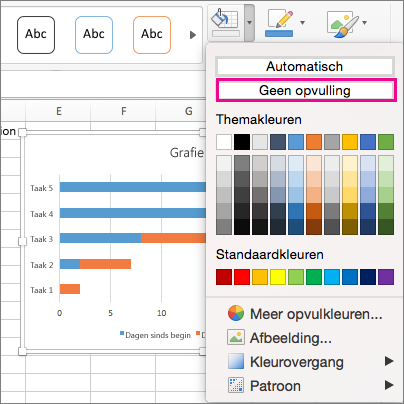
-
Als u de legenda of grafiektitel niet nodig hebt, klikt u er op en drukt u op Delete.
-
We keren de volgorde van de taken om zodat taak1 als eerste komt. Houd de CONTROL-toets ingedrukt en selecteer de verticale as (Taken). Selecteer As opmaken en kies onder Aspositie de optie Categorieën in omgekeerde volgorde.
Het diagram aanpassen
U kunt het Gantt-diagram dat we hebben gemaakt, aanpassen door rasterlijnen en labels toe te voegen, de staafkleur te wijzigen, en meer.
-
Als u elementen aan de grafiek wilt toevoegen, klikt u op het grafiekgebied en selecteert u op het tabblad Grafiekontwerp de optie Grafiekonderdeel toevoegen.

-
Als u een indeling wilt selecteren, klikt u op Snelle indeling.

-
U kunt het ontwerp verder bepalen door met de Tab-toets de ontwerpopties te doorlopen en een ontwerp te kiezen.

-
Als u de kleuren voor de grafiek wilt wijzigen, klikt u op Kleuren wijzigen.

-
Als u het aangepaste Gantt-diagram wilt hergebruiken, kunt u het opslaan als een sjabloon. Houd Control ingedrukt terwijl u op de grafiek klikt, en selecteer Opslaan als sjabloon.
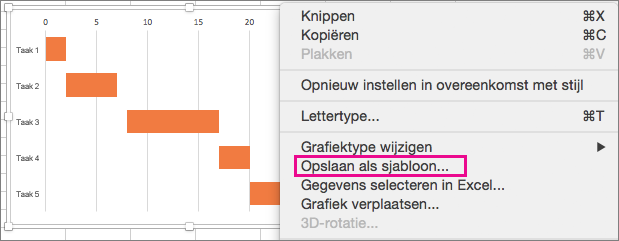
Wist u dat...
Het Microsoft 365-abonnement biedt Gantt-diagramsjablonen die zijn ontworpen om u te helpen projecttaken bij te houden met visuele herinneringen en kleurgecodeerde categorieën. Als u geen Microsoft 365-abonnement of de nieuwste Office-versie hebt, kunt u dit nu proberen:
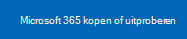
Zie ook
Stapsgewijze instructies voor het maken van een grafiek










