In dit onderwerp vindt u stapsgewijze instructies en aanbevolen procedures voor het toegankelijk maken van uw Excel spreadsheets en het ontgrendelen van uw inhoud voor iedereen, inclusief mensen met een beperking.
U leert bijvoorbeeld hoe u met de toegankelijkheidscontrole kunt werken om toegankelijkheidsproblemen aan te pakken tijdens het maken van uw spreadsheet. U leert ook hoe u alternatieve tekst toevoegt aan afbeeldingen, zodat mensen die schermlezers gebruiken, kunnen luisteren naar waar de afbeelding over gaat. U kunt ook lezen hoe u toegankelijke tabellen maakt en hoe u sjablonen, lettertypen en kleuren gebruikt om de inclusiviteit van uw spreadsheets te maximaliseren voordat u ze met anderen deelt.
In dit onderwerp
Aanbevolen procedures voor het toegankelijk maken van Excel spreadsheets
De volgende tabel bevat belangrijke aanbevolen procedures voor het maken van Excel spreadsheets die toegankelijk zijn voor mensen met een beperking.
|
Wat moet ik toegankelijk maken? |
Waar bevindt het zich? |
Waarom moet ik dit toegankelijk maken? |
Hoe toegankelijk maken |
|---|---|---|---|
|
Vermijd veelvoorkomende toegankelijkheidsproblemen, zoals ontbrekende alternatieve tekst (alternatieve tekst) en kleuren met een laag contrast. |
Gebruik de toegankelijkheidscontrole. |
Maak het voor iedereen gemakkelijk om uw spreadsheet te lezen. |
|
|
Gebruik een eenvoudige tabelstructuur voor alleen gegevens en geef informatie over kolomkoppen op. |
Gebruik Toegankelijkheidscontrole om ervoor te zorgen dat tabellen geen gesplitste cellen, samengevoegde cellen of geneste tabellen bevatten. Bekijk uw tabellen visueel om te controleren of ze geen volledig lege rijen of kolommen hebben. |
Schermlezers houden hun locatie in een tabel bij door het aantal tabelcellen te tellen. Schermlezers gebruiken gegevens in kolomkoppen ook om rijen en kolommen te identificeren. |
|
|
Tekst toevoegen aan cel A1. |
Zorg ervoor dat u tekst in cel A1 hebt. |
Schermlezers beginnen een werkblad te lezen vanuit cel A1. |
|
|
Voeg alternatieve tekst toe aan alle visuals. |
Als u alle exemplaren van ontbrekende alternatieve tekst wilt zoeken, gebruikt u de toegankelijkheidscontrole. |
Alternatieve tekst helpt gebruikers die het scherm niet kunnen zien om beter te begrijpen wat er belangrijk is in de afbeeldingen en andere visuele elementen. |
|
|
Voeg relevante tekst voor hyperlinks en scherminfo toe. |
Voer een visuele controle van de werkmap uit om te beoordelen of hyperlinktekst op zich al duidelijk is en lezers accurate informatie geeft over de bestemming. |
Mensen met schermlezers scannen soms een lijst met koppelingen. |
|
|
Gebruik voldoende contrast voor tekst en achtergrondkleuren. |
Als u onvoldoende kleurcontrast wilt vinden, gebruikt u Toegankelijkheidscontrole. U kunt ook zoeken naar tekst in uw spreadsheet die moeilijk te lezen is of die u van de achtergrond kunt onderscheiden. |
Als het spreadsheet een hoge mate van contrast tussen tekst en de achtergrond heeft, is de inhoud voor meer mensen leesbaar en bruikbaar. |
|
|
Geef alle werkbladen unieke namen en verwijder lege werkbladen. |
Gebruik Toegankelijkheidscontrole om erachter te komen of alle bladen met inhoud in een werkmap beschrijvende namen bevatten en of er lege bladtabs zijn. |
Schermlezers lezen bladnamen die informatie bevatten over de inhoud van het werkblad. Dit helpt gebruikers om beter te begrijpen wat de inhoud van een werkmap is, en maakt het gemakkelijker er doorheen te navigeren. |
|
|
Cellen en bereiken een naam. |
Scan de werkmap visueel om te zien welke cellen en bereiken er baat hebben bij een naam. |
Wanneer u cellen en bereiken een naam geeft, kunnen gebruikers van de schermlezer snel het doel van cellen en bereiken identificeren. |
Toegankelijkheid controleren terwijl u in Excel werkt
Toegankelijkheidscontrole is een hulpprogramma waarmee uw inhoud wordt gecontroleerd en toegankelijkheidsproblemen worden gevlagd. Het verklaart waarom elk probleem een potentieel probleem kan zijn voor iemand met een beperking. De toegankelijkheidscontrole geeft ook aan hoe u de problemen kunt oplossen die worden weergegeven.
InExcel wordt de toegankelijkheidscontrole automatisch op de achtergrond uitgevoerd wanneer u een document maakt. Als de toegankelijkheidscontrole toegankelijkheidsproblemen detecteert, krijgt u een herinnering in de statusbalk.
Als u de toegankelijkheidscontrole handmatig wilt starten, selecteert u Controleren > Toegankelijkheid controleren. Het deelvenster Toegankelijkheid en het lint Toegankelijkheid worden geopend en u kunt nu toegankelijkheidsproblemen bekijken en oplossen. Het lint Toegankelijkheid bevat alle hulpprogramma's die u nodig hebt om toegankelijke spreadsheets op één plaats te maken. Ga voor meer informatie naar Toegankelijkheidslint en Toegankelijkheid verbeteren met de toegankelijkheidscontrole.
Toegankelijke tabellen maken
Tabellen kunnen u helpen bij het identificeren van een set gegevens op naam en u kunt de tabel opmaken met behulp van stijlen die ervoor zorgen dat de gegevens opvallen. Wanneer u de tabel zorgvuldig een naam geeft en opmaken, kunt u er zeker van zijn dat iedereen uw gegevens begrijpt.
Het is ook belangrijk om informatie over kolomkoppen op te geven en een eenvoudige tabelstructuur te gebruiken om ervoor te zorgen dat gebruikers van de schermlezer gemakkelijk door de tabellen kunnen navigeren.
Een tabel een naam noemen
Standaard geeft Excel de tabellen die u maakt de namen Table1, Table2, Table3, enzovoort. Als u het gemakkelijker wilt maken om naar een tabel te verwijzen, geeft u elke tabel een beschrijvende naam. Een betekenisvolle tabelnaam zoals 'EmployeeList' is nuttiger dan de algemene tabelnaam 'Tabel1'.
Met de beschrijvende naam kunt u bijvoorbeeld snel naar de tabel gaan met de opdracht Ga naar (Ctrl+G) of het dialoogvenster Naambeheer. U kunt ook eenvoudig verwijzen naar de tabel in formules.
-
Plaats de cursor ergens in de tabel.
-
Vervang op het tabblad Tabelontwerp onder Tabelnaam de standaardnaam, zoals 'Tabel1', door een meer beschrijvende naam.
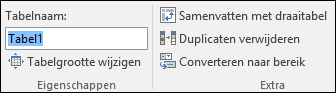
Opmerking: Tabelnamen moeten beginnen met een letter, een onderstrepingsteken (_) of een backslash (\) en mogen geen spaties bevatten. Zie de sectie Belangrijke notities voor namen in De naam van een Excel-tabel wijzigen voor meer informatie.
Een toegankelijke tabelstijl selecteren
Lichtgekleurde tabellen met een laag contrast kunnen moeilijk leesbaar zijn. Als u de tabel toegankelijker wilt maken, selecteert u een tabelstijl met kleuren met een sterk contrast. Kies bijvoorbeeld een stijl die afwisselt tussen wit en een donkere kleur, zoals zwart, donkergrijs of donkerblauw.
-
Plaats de cursor ergens in de tabel.
-
Selecteer op het tabblad Tabelontwerp in de groep Tabelstijlen de gewenste stijl.
Tabelkoppen gebruiken
Schermlezers gebruiken koptekstgegevens om rijen en kolommen te identificeren. Duidelijke tabelkoppen bieden context en maken het navigeren door de inhoud van de tabel gemakkelijker.
-
Plaats de cursor op een willekeurige plek in de tabel.
-
Schakel op het tabblad Tabelontwerp in de groep Opties voor tabelstijl het selectievakje Veldnamenrij in.
-
Typ de kolomkoppen.
Ga naar Een tabel maken voor instructies over het toevoegen van kopteksten aan een nieuwe tabel.
Te vermijden tabelstructuren
Ontwerp uw tabellen en houd rekening met het volgende:
-
Vermijd lege cellen, kolommen en rijen. Wanneer u navigeert met het toetsenbord, kan een lege cel, kolom of rij ertoe leiden dat een schermlezer denkt dat er niets meer in de tabel staat.
-
Als er geen lege cel, kolom of rij nodig is, kunt u overwegen deze te verwijderen.
-
Als u een lege cel, kolom of rij niet kunt vermijden, voert u tekst in waarin wordt uitgelegd dat deze leeg is. Typ bijvoorbeeld N.v.v. of Opzettelijk leeg.
-
-
Vermijd het splitsen of samenvoegen van cellen: schermlezers houden hun locatie in een tabel bij door tabelcellen te tellen. Als een cel genest is in een andere tabel of samengevoegd of gesplitst is, raakt de schermlezer de tel kwijt en kan deze hierna geen nuttige informatie over de tabel meer verstrekken. Samengevoegde of gesplitste cellen kunnen het navigeren Excel tabellen met ondersteunende technologieën zeer moeilijk, zo niet onmogelijk maken. Houd uw tabellen altijd eenvoudig en eenvoudig. Gebruik Toegankelijkheidscontrole om ervoor te zorgen dat tabellen geen gesplitste cellen, samengevoegde cellen of geneste tabellen bevatten.
Een toegankelijke sjabloon gebruiken
Gebruik een van de toegankelijke Excel sjablonen om ervoor te zorgen dat uw spreadsheetontwerp, kleuren, contrast en lettertypen toegankelijk zijn voor alle doelgroepen. De sjablonen zijn ook zo ontworpen dat schermlezers de inhoud van het werkblad gemakkelijker kunnen lezen.
Wanneer u een sjabloon selecteert, zoekt u naar een sjabloon met verschillende functies die toegankelijkheid ondersteunen. Bijvoorbeeld:
-
Als u voldoende witruimte gebruikt, is het werkblad gemakkelijker te lezen.
-
Kleuren met contrast maken ze gemakkelijker uit elkaar te houden voor slechtziende en kleurenblinde lezers.
-
Grotere lettertypen zijn gemakkelijker voor slechtziende gebruikers.
-
Vooraf ingestelde beschrijvende koppen en labels maken het werkblad gemakkelijker te begrijpen voor gebruikers die er met een schermlezer doorheen navigeren.
Voor de stapsgewijze instructies voor het gebruik van toegankelijke sjablonen gaat u naar Video: Beginnen met een toegankelijke Excel-sjabloon.
Tekst toevoegen aan cel A1
Een schermlezer begint een werkblad te lezen vanuit cel A1. Als u een tabel op het werkblad hebt, moet A1 bij voorkeur de titel van de tabel zijn.
Als het blad lang of complex is, voegt u instructies of een overzicht van het blad toe in cel A1. Hiermee worden blinde personen geïnformeerd over wat er in uw werkblad wordt gepresenteerd en hoe ze dit kunnen gebruiken. Deze instructietekst kan overeenkomen met de achtergrondkleur. Hiermee wordt het verborgen voor mensen die het kunnen zien, maar kan het worden gelezen door schermlezers.
Alternatieve tekst toevoegen aan visuele elementen
Alternatieve tekst helpt mensen die het scherm niet kunnen zien om te begrijpen wat belangrijk is in visuele inhoud. Visuele inhoud omvat afbeeldingen, SmartArt-afbeeldingen, vormen, groepen, grafieken, draaigrafieken, ingesloten objecten, inkt en video's. Beschrijf de afbeelding in alternatieve tekst kort en vermeld de intentie ervan. Schermlezers lezen de tekst om de afbeelding te beschrijven voor gebruikers die de afbeelding niet kunnen zien.
Vermijd het gebruik van tekst in afbeeldingen als de enige methode voor het overbrengen van belangrijke informatie. Als u een afbeelding met tekst erin moet gebruiken, herhaalt u die tekst in het document. Geef in alternatieve tekst kort een beschrijving van de afbeelding en vermeld de aanwezigheid en bedoeling van de tekst.
Tip: Als u een goede alternatieve tekst wilt schrijven, moet u de inhoud en het doel van de afbeelding op een beknopte en ondubbelzinnige manier overbrengen. De alternatieve tekst mag niet langer zijn dan een korte zin of twee, meestal zijn er enkele zorgvuldig geselecteerde woorden. Herhaal geen tekst uit de omringende context als alternatieve tekst en gebruik geen woordgroepen om te verwijzen naar afbeeldingen, zoals ‘een afbeelding’ of ‘een afbeelding van’. Ga naar Alles wat u moet weten om effectieve alternatieve tekst te schrijven voor meer informatie over het schrijven van alternatieve tekst.
Voor de stapsgewijze instructies voor het toevoegen van alternatieve tekst gaat u naar Alternatieve tekst toevoegen aan een vorm, afbeelding, grafiek, SmartArt-afbeelding of ander object.
Als u ontbrekende alternatieve tekst wilt zoeken, gebruikt u de toegankelijkheidscontrole.
Opmerking: Voeg voor audio- en video-inhoud, naast alternatieve tekst, ondertiteling toe voor mensen die doof of slechthorend zijn.
Toegankelijke hyperlinktekst en scherminfo toevoegen
Mensen met schermlezers scannen soms een lijst met koppelingen. Koppelingen moeten duidelijke en accurate informatie over de bestemming overbrengen. Vermijd bijvoorbeeld het gebruik van koppelingsteksten zoals 'Klik hier', 'Deze pagina bekijken', 'Ga hierheen' of 'Meer informatie'. Neem in plaats daarvan de volledige titel van de doelpagina op. U kunt ook scherminfo toevoegen die wordt weergegeven als de cursor zich boven tekst of afbeeldingen bevindt die een hyperlink bevatten.
Tip: Als de titel op de bestemmingspagina voor de hyperlink een accuraat overzicht biedt van wat er op de pagina staat, kunt u deze als de hyperlinktekst gebruiken. Deze hyperlinktekst komt bijvoorbeeld overeen met de titel op de doelpagina: Meer maken met Microsoft-sjablonen.
Voor de stapsgewijze instructies voor het maken van hyperlinks en scherminfo gaat u naar Werken met koppelingen in Excel.
Toegankelijke lettertype-indeling en -kleur gebruiken
Een toegankelijk lettertype sluit de leessnelheid niet uit of vertraagt de leessnelheid van iedereen die een spreadsheet leest, inclusief mensen met een visuele of leesbeperking of mensen die blind zijn. Het juiste lettertype verbetert de leesbaarheid en leesbaarheid van het werkblad.
Ga naar De tekengrootte wijzigen voor instructies over het wijzigen van het standaardlettertype.
Toegankelijke tekenopmaak gebruiken
Hier volgen enkele tips:
-
Als u de leesbelasting wilt verminderen, selecteert u bekende schreefloze lettertypen, zoals Arial of Calibri. Vermijd het gebruik van tekst in hoofdletters en overvloedig gecursiveerde of onderstreepte tekst.
-
Een persoon met een visuele beperking kan de betekenis van bepaalde kleuren missen. Voeg bijvoorbeeld een onderstreping toe aan gekleurde hyperlinktekst, zodat mensen die kleurenblind zijn, weten dat de tekst is gekoppeld, zelfs als ze de kleur niet zien.
-
Kolomkoppen kunt u bijvoorbeeld vet maken of een groter lettertype geven.
Toegankelijke tekstkleur gebruiken
De tekst in uw spreadsheet moet leesbaar zijn in een modus met hoog contrast. Gebruik heldere kleuren of kleurenschema's met een hoog contrast aan weerszijden van het spectrum. Met zwart-witschema's zijn tekst en vormen gemakkelijker te onderscheiden voor mensen die kleurenblind zijn.
Hier volgen enkele tips:
-
Gebruik de instelling Automatisch voor lettertypekleuren om ervoor te zorgen dat tekst goed wordt weergegeven in een modus met hoog contrast. Ga naar Tekst opmaken in cellen voor instructies over het wijzigen van de tekstkleur.
-
Gebruik de toegankelijkheidscontrole om het werkblad te analyseren en onvoldoende kleurcontrast te vinden. In het hulpmiddel wordt nu de tekstkleur afgezet tegen de paginakleur, achtergrond van tabelcellen, markeringen, opvulkleur van tekstvakken, alinea-arcering, opvulling van vormen en SmartArt, kopteksten en voetteksten, en koppelingen.
Toegankelijke grafieken maken
Grafieken maken complexe informatie gemakkelijker te begrijpen. Als u grafieken toegankelijk wilt maken, gebruikt u duidelijke en beschrijvende taal voor de grafiekelementen, zoals de grafiektitel, astitels en gegevenslabels. Zorg er ook voor dat de opmaak toegankelijk is.
Ga naar Video: Toegankelijke grafieken maken in Excel voor instructies over het toevoegen van grafiekelementen en het toegankelijk maken ervan.
Een grafiekelement opmaken
-
Selecteer het grafiekelement dat u wilt opmaken, bijvoorbeeld de grafiektitel of gegevenslabels.
-
Selecteer het tabblad Opmaak .
-
Selecteer onder de groep Huidige selectiede optie Selectie opmaken. Het deelvenster Opmaak wordt aan de rechterkant geopend.
-
Selecteer de opmaakopties die het grafiekelement toegankelijk maken, zoals een groter lettertype of goed contrasterende kleuren.
De naam van werkbladen wijzigen
Schermlezers lezen werkbladnamen, dus zorg ervoor dat deze labels duidelijk en beschrijvend zijn. Door unieke namen voor werkbladen te gebruiken, kunt u gemakkelijker door de werkmap navigeren.
Standaard Excel werkbladen de namen Blad1, Blad2, Blad3, enzovoort, maar u kunt ze eenvoudig wijzigen. Voor instructies over het wijzigen van de naam van werkbladen gaat u naar Naam van een werkblad wijzigen.
Lege werkbladen verwijderen
Schermlezers lezen werkbladnamen, dus lege werkbladen kunnen verwarrend zijn. Neem geen lege bladen op in uw werkmappen.
Ga naar Een werkblad invoegen of verwijderen voor instructies over het verwijderen van werkbladen.
Cellen en bereiken een naam geven
Geef cellen en bereiken een naam, zodat gebruikers van de schermlezer snel het doel van cellen en bereiken in Excel werkbladen kunnen identificeren. Gebruikers kunnen de opdracht Ga naar (Ctrl+G) gebruiken om een dialoogvenster te openen met alle gedefinieerde namen. Door een naam te selecteren, kan een gebruiker snel naar de benoemde locatie gaan.
-
Selecteer de cel of het celbereik waaraan u een naam wilt geven.
-
Selecteer Formules > Naam definiëren.
-
Voer de naam in en selecteer OK.
Opmerking: De naam moet beginnen met een letter, een onderstrepingsteken (_) of een backslash (\) en mag geen spaties bevatten.
De toegankelijkheid van uw werkbladen testen
Wanneer uw spreadsheet klaar is en u de toegankelijkheidscontrole hebt uitgevoerd om ervoor te zorgen dat deze inclusief is, kunt u proberen het werkblad te navigeren met behulp van een schermlezer, bijvoorbeeld Verteller. Verteller wordt geleverd met Windows, zodat u niets hoeft te installeren. Dit is bijvoorbeeld een extra manier om problemen in de navigatie op te sporen.
-
Start de schermlezer. Als u Verteller bijvoorbeeld wilt starten, drukt u op Ctrl+Windows-logotoets+Enter.
-
Druk op F6 totdat de focus, de blauwe rechthoek, zich op het werkbladtabelraster bevindt.
-
Ga als volgt te werk om uw werkbladen te testen:
-
Gebruik de pijltoetsen om tussen de cellen in het tabelraster te navigeren.
-
Als u de werkbladnamen in uw werkblad wilt controleren, drukt u op F6 totdat de naam van het huidige werkblad de focus heeft. Gebruik vervolgens de pijl-links en pijl-rechts om de andere werkbladnamen te horen.
-
Als het werkblad zwevende shapes bevat, zoals afbeeldingen, drukt u op Ctrl+Alt+5. Vervolgens drukt u op Tab om de zwevende vormen te doorlopen. Druk op Esc om terug te gaan naar de normale navigatie.
-
-
Los eventuele toegankelijkheidsproblemen op die u hebt gezien tijdens het navigeren met een schermlezer.
-
Sluit de schermlezer af. Als u Verteller bijvoorbeeld wilt afsluiten, drukt u op Ctrl+Windows-logotoets+Enter.
Opmerking: Zorg er ook voor dat uw werkbladen gemakkelijk kunnen worden gelezen op een mobiele telefoon. Dit komt niet alleen ten goede aan mensen die slechtziend zijn en vergroting gebruiken, maar het komt ook een zeer brede groep gebruikers van mobiele telefoons ten goede.
Zie ook
Regels voor de Toegankelijkheidscontrole
Alles wat u moet weten voor het schrijven van effectieve alternatieve tekst
Uw Word-documenten toegankelijk maken voor personen met een handicap
Uw PowerPoint-presentaties toegankelijk maken voor personen met een handicap
Uw e-mail in Outlook toegankelijk maken voor personen met een handicap
Uw OneNote-notitieblokken toegankelijk maken voor personen met een handicap
In dit onderwerp
Aanbevolen procedures voor het toegankelijk maken van Excel spreadsheets
De volgende tabel bevat belangrijke aanbevolen procedures voor het maken van Excel spreadsheets die toegankelijk zijn voor mensen met een beperking.
|
Wat moet ik toegankelijk maken? |
Waar bevindt het zich? |
Waarom moet ik dit toegankelijk maken? |
Hoe toegankelijk maken |
|---|---|---|---|
|
Vermijd veelvoorkomende toegankelijkheidsproblemen, zoals ontbrekende alternatieve tekst (alternatieve tekst) en kleuren met een laag contrast. |
Gebruik de toegankelijkheidscontrole. |
Maak het voor iedereen gemakkelijk om uw spreadsheet te lezen. |
|
|
Gebruik een eenvoudige tabelstructuur voor alleen gegevens en geef informatie over kolomkoppen op. |
Gebruik Toegankelijkheidscontrole om ervoor te zorgen dat tabellen geen gesplitste cellen, samengevoegde cellen of geneste tabellen bevatten. Bekijk uw tabellen visueel om te controleren of ze geen volledig lege rijen of kolommen hebben. |
Schermlezers houden hun locatie in een tabel bij door het aantal tabelcellen te tellen. Schermlezers gebruiken gegevens in kolomkoppen ook om rijen en kolommen te identificeren. |
|
|
Tekst toevoegen aan cel A1. |
Zorg ervoor dat u tekst in cel A1 hebt. |
Schermlezers beginnen een werkblad te lezen vanuit cel A1. |
|
|
Voeg alternatieve tekst toe aan alle visuals. |
Als u alle exemplaren van ontbrekende alternatieve tekst wilt zoeken, gebruikt u de toegankelijkheidscontrole. |
Alternatieve tekst helpt gebruikers die het scherm niet kunnen zien om beter te begrijpen wat er belangrijk is in de afbeeldingen en andere visuele elementen. |
|
|
Voeg relevante tekst voor hyperlinks en scherminfo toe. |
Voer een visuele controle van de werkmap uit om te beoordelen of hyperlinktekst op zich al duidelijk is en lezers accurate informatie geeft over de bestemming. |
Mensen met schermlezers scannen soms een lijst met koppelingen. |
|
|
Gebruik voldoende contrast voor tekst en achtergrondkleuren. |
Als u onvoldoende kleurcontrast wilt vinden, gebruikt u Toegankelijkheidscontrole. U kunt ook zoeken naar tekst in uw spreadsheet die moeilijk te lezen is of die u van de achtergrond kunt onderscheiden. |
Als het spreadsheet een hoge mate van contrast tussen tekst en de achtergrond heeft, is de inhoud voor meer mensen leesbaar en bruikbaar. |
|
|
Geef alle werkbladen unieke namen en verwijder lege werkbladen. |
Gebruik Toegankelijkheidscontrole om erachter te komen of alle bladen met inhoud in een werkmap beschrijvende namen bevatten en of er lege bladtabs zijn. |
Schermlezers lezen bladnamen die informatie bevatten over de inhoud van het werkblad. Dit helpt gebruikers om beter te begrijpen wat de inhoud van een werkmap is, en maakt het gemakkelijker er doorheen te navigeren. |
|
|
Cellen en bereiken een naam. |
Scan de werkmap visueel om te zien welke cellen en bereiken er baat hebben bij een naam. |
Wanneer u cellen en bereiken een naam geeft, kunnen gebruikers van de schermlezer snel het doel van cellen en bereiken identificeren. |
Toegankelijkheid controleren terwijl u in Excel werkt
Toegankelijkheidscontrole is een hulpprogramma waarmee uw inhoud wordt gecontroleerd en toegankelijkheidsproblemen worden gevlagd. Het verklaart waarom elk probleem een potentieel probleem kan zijn voor iemand met een beperking. De toegankelijkheidscontrole geeft ook aan hoe u de problemen kunt oplossen die worden weergegeven.
In Excel wordt de toegankelijkheidscontrole automatisch op de achtergrond uitgevoerd wanneer u een document maakt. Als de toegankelijkheidscontrole toegankelijkheidsproblemen detecteert, krijgt u een herinnering in de statusbalk.
Als u de toegankelijkheidscontrole handmatig wilt starten, selecteert u Controleren > Toegankelijkheid controleren. Het deelvenster Toegankelijkheid en het lint Toegankelijkheid worden geopend en u kunt nu toegankelijkheidsproblemen bekijken en oplossen. Het lint Toegankelijkheid bevat alle hulpprogramma's die u nodig hebt om toegankelijke spreadsheets op één plaats te maken. Ga voor meer informatie naar Toegankelijkheidslint en Toegankelijkheid verbeteren met de toegankelijkheidscontrole.
Toegankelijke tabellen maken
Tabellen kunnen u helpen bij het identificeren van een set gegevens op naam en u kunt de tabel opmaken met behulp van stijlen die ervoor zorgen dat de gegevens opvallen. Wanneer u de tabel zorgvuldig een naam geeft en opmaken, kunt u er zeker van zijn dat iedereen uw gegevens begrijpt.
Het is ook belangrijk om informatie over kolomkoppen op te geven en een eenvoudige tabelstructuur te gebruiken om ervoor te zorgen dat gebruikers van de schermlezer gemakkelijk door de tabellen kunnen navigeren.
Een tabel een naam noemen
Standaard geeft Excel de tabellen die u maakt de namen Table1, Table2, Table3, enzovoort. Als u het gemakkelijker wilt maken om naar een tabel te verwijzen, geeft u elke tabel een beschrijvende naam. Een betekenisvolle tabelnaam zoals 'EmployeeList' is nuttiger dan de algemene tabelnaam 'Tabel1'.
Met de beschrijvende naam kunt u bijvoorbeeld snel naar de tabel gaan met de opdracht Ga naar (Control+G) of het dialoogvenster Naambeheer . U kunt ook eenvoudig verwijzen naar de tabel in formules.
-
Plaats de cursor ergens in de tabel.
-
Vervang op het tabblad Tabel onder Tabelnaam de standaardnaam, zoals 'Tabel1', door een meer beschrijvende naam.
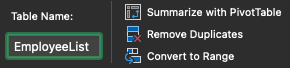
Opmerking: Tabelnamen moeten beginnen met een letter, een onderstrepingsteken (_) of een backslash (\) en mogen geen spaties bevatten. Zie de sectie Belangrijke notities voor namen in De naam van een Excel-tabel wijzigen voor meer informatie.
Een toegankelijke tabelstijl selecteren
Lichtgekleurde tabellen met een laag contrast kunnen moeilijk leesbaar zijn. Als u de tabel toegankelijker wilt maken, selecteert u een tabelstijl met kleuren met een sterk contrast. Kies bijvoorbeeld een stijl die afwisselt tussen wit en een donkere kleur, zoals zwart, donkergrijs of donkerblauw.
-
Plaats de cursor ergens in de tabel.
-
Selecteer op het tabblad Tabel in de groep tabelstijlen de gewenste stijl.

Tabelkoppen gebruiken
Schermlezers gebruiken koptekstgegevens om rijen en kolommen te identificeren. Duidelijke tabelkoppen bieden context en maken het navigeren door de inhoud van de tabel gemakkelijker.
-
Plaats de cursor op een willekeurige plek in de tabel.
-
Schakel op het tabblad Tabel in de groep tabelstijlen het selectievakje Veldnamenrij in.
-
Typ de kolomkoppen.
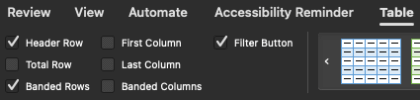
Ga naar Een tabel maken voor instructies over het toevoegen van kopteksten aan een nieuwe tabel.
Te vermijden tabelstructuren
Ontwerp uw tabellen en houd rekening met het volgende:
-
Vermijd lege cellen, kolommen en rijen. Wanneer u navigeert met het toetsenbord, kan een lege cel, kolom of rij ertoe leiden dat een schermlezer denkt dat er niets meer in de tabel staat.
-
Als er geen lege cel, kolom of rij nodig is, kunt u overwegen deze te verwijderen.
-
Als u een lege cel, kolom of rij niet kunt vermijden, voert u tekst in waarin wordt uitgelegd dat deze leeg is. Typ bijvoorbeeld N.v.v. of Opzettelijk leeg.
-
-
Vermijd het splitsen of samenvoegen van cellen: schermlezers houden hun locatie in een tabel bij door tabelcellen te tellen. Als een cel genest is in een andere tabel of samengevoegd of gesplitst is, raakt de schermlezer de tel kwijt en kan deze hierna geen nuttige informatie over de tabel meer verstrekken. Samengevoegde of gesplitste cellen kunnen het navigeren Excel tabellen met ondersteunende technologieën zeer moeilijk, zo niet onmogelijk maken. Houd uw tabellen altijd eenvoudig en eenvoudig. Gebruik Toegankelijkheidscontrole om ervoor te zorgen dat tabellen geen gesplitste cellen, samengevoegde cellen of geneste tabellen bevatten.
Een toegankelijke sjabloon gebruiken
Gebruik een van de toegankelijke Excel sjablonen om ervoor te zorgen dat uw spreadsheetontwerp, kleuren, contrast en lettertypen toegankelijk zijn voor alle doelgroepen. De sjablonen zijn ook zo ontworpen dat schermlezers de inhoud van het werkblad gemakkelijker kunnen lezen.
Wanneer u een sjabloon selecteert, zoekt u naar een sjabloon met verschillende functies die toegankelijkheid ondersteunen. Bijvoorbeeld:
-
Als u voldoende witruimte gebruikt, is het werkblad gemakkelijker te lezen.
-
Kleuren met contrast maken ze gemakkelijker uit elkaar te houden voor slechtziende en kleurenblinde lezers.
-
Grotere lettertypen zijn gemakkelijker voor slechtziende gebruikers.
-
Vooraf ingestelde beschrijvende koppen en labels maken het werkblad gemakkelijker te begrijpen voor gebruikers die er met een schermlezer doorheen navigeren.
-
Als u een toegankelijke sjabloon wilt zoeken, selecteert u Bestand > Nieuw van sjabloon.
-
Typ toegankelijke sjablonenin het tekstveld Search en druk op Return.
-
Selecteer een geschikte sjabloon in de zoekresultaten.
Tekst toevoegen aan cel A1
Een schermlezer begint een werkblad te lezen vanuit cel A1. Als u een tabel op het werkblad hebt, moet A1 bij voorkeur de titel van de tabel zijn.
Als het blad lang of complex is, voegt u instructies of een overzicht van het blad toe in cel A1. Hiermee worden blinde personen geïnformeerd over wat er in uw werkblad wordt gepresenteerd en hoe ze dit kunnen gebruiken. Deze instructietekst kan overeenkomen met de achtergrondkleur. Hiermee wordt het verborgen voor mensen die het kunnen zien, maar kan het worden gelezen door schermlezers.
Alternatieve tekst toevoegen aan visuele elementen
Alternatieve tekst helpt mensen die het scherm niet kunnen zien om te begrijpen wat belangrijk is in visuele inhoud. Visuele inhoud omvat afbeeldingen, SmartArt-afbeeldingen, vormen, groepen, grafieken, draaigrafieken, ingesloten objecten, inkt en video's. Beschrijf de afbeelding in alternatieve tekst kort en vermeld de intentie ervan. Schermlezers lezen de tekst om de afbeelding te beschrijven voor gebruikers die de afbeelding niet kunnen zien.
Vermijd het gebruik van tekst in afbeeldingen als de enige methode voor het overbrengen van belangrijke informatie. Als u een afbeelding met tekst erin moet gebruiken, herhaalt u die tekst in het document. Geef in alternatieve tekst kort een beschrijving van de afbeelding en vermeld de aanwezigheid en bedoeling van de tekst.
Tip: Als u een goede alternatieve tekst wilt schrijven, moet u de inhoud en het doel van de afbeelding op een beknopte en ondubbelzinnige manier overbrengen. De alternatieve tekst mag niet langer zijn dan een korte zin of twee, meestal zijn er enkele zorgvuldig geselecteerde woorden. Herhaal geen tekst uit de omringende context als alternatieve tekst en gebruik geen woordgroepen om te verwijzen naar afbeeldingen, zoals ‘een afbeelding’ of ‘een afbeelding van’. Ga naar Alles wat u moet weten om effectieve alternatieve tekst te schrijven voor meer informatie over het schrijven van alternatieve tekst.
Voor de stapsgewijze instructies voor het toevoegen van alternatieve tekst gaat u naar Alternatieve tekst toevoegen aan een vorm, afbeelding, grafiek, SmartArt-afbeelding of ander object.
Als u ontbrekende alternatieve tekst wilt zoeken, gebruikt u de toegankelijkheidscontrole.
Opmerking: Voeg voor audio- en video-inhoud, naast alternatieve tekst, ondertiteling toe voor mensen die doof of slechthorend zijn.
Toegankelijke hyperlinktekst en scherminfo toevoegen
Mensen met schermlezers scannen soms een lijst met koppelingen. Koppelingen moeten duidelijke en accurate informatie over de bestemming overbrengen. Vermijd bijvoorbeeld het gebruik van koppelingsteksten zoals 'Klik hier', 'Deze pagina bekijken', 'Ga hierheen' of 'Meer informatie'. Neem in plaats daarvan de volledige titel van de doelpagina op. U kunt ook scherminfo toevoegen die wordt weergegeven als de cursor zich boven tekst of afbeeldingen bevindt die een hyperlink bevatten.
Tip: Als de titel op de bestemmingspagina voor de hyperlink een accuraat overzicht biedt van wat er op de pagina staat, kunt u deze als de hyperlinktekst gebruiken. Deze hyperlinktekst komt bijvoorbeeld overeen met de titel op de doelpagina: Meer maken met Microsoft-sjablonen.
Voor de stapsgewijze instructies voor het maken van hyperlinks en scherminfo gaat u naar Een hyperlink maken of bewerken.
Toegankelijke lettertype-indeling en -kleur gebruiken
Een toegankelijk lettertype sluit de leessnelheid niet uit of vertraagt de leessnelheid van iedereen die een spreadsheet leest, inclusief mensen met een visuele of leesbeperking of mensen die blind zijn. Het juiste lettertype verbetert de leesbaarheid en leesbaarheid van het werkblad.
Voor instructies over het wijzigen van het standaardlettertype gaat u naar Het standaardlettertype wijzigen in Excel voor Mac.
Toegankelijke tekenopmaak gebruiken
Hier volgen enkele tips:
-
Als u de leesbelasting wilt verminderen, selecteert u bekende schreefloze lettertypen, zoals Arial of Calibri. Vermijd het gebruik van tekst in hoofdletters en overvloedig gecursiveerde of onderstreepte tekst.
-
Een persoon met een visuele beperking kan de betekenis van bepaalde kleuren missen. Voeg bijvoorbeeld een onderstreping toe aan gekleurde hyperlinktekst, zodat mensen die kleurenblind zijn, weten dat de tekst is gekoppeld, zelfs als ze de kleur niet zien.
-
Kolomkoppen kunt u bijvoorbeeld vet maken of een groter lettertype geven.
Toegankelijke tekstkleur gebruiken
De tekst in uw spreadsheet moet leesbaar zijn in een modus met hoog contrast. Gebruik heldere kleuren of kleurenschema's met een hoog contrast aan weerszijden van het spectrum. Met zwart-witschema's zijn tekst en vormen gemakkelijker te onderscheiden voor mensen die kleurenblind zijn.
Hier volgen enkele tips:
-
Gebruik de instelling Automatisch voor lettertypekleuren om ervoor te zorgen dat tekst goed wordt weergegeven in een modus met hoog contrast. Ga naar Tekst opmaken in cellen voor instructies over het wijzigen van de tekstkleur.
-
Gebruik de toegankelijkheidscontrole om het werkblad te analyseren en onvoldoende kleurcontrast te vinden. In het hulpmiddel wordt nu de tekstkleur afgezet tegen de paginakleur, achtergrond van tabelcellen, markeringen, opvulkleur van tekstvakken, alinea-arcering, opvulling van vormen en SmartArt, kopteksten en voetteksten, en koppelingen.
Toegankelijke grafieken maken
Grafieken maken complexe informatie gemakkelijker te begrijpen. Als u grafieken toegankelijk wilt maken, gebruikt u duidelijke en beschrijvende taal voor de grafiekelementen, zoals de grafiektitel, astitels en gegevenslabels. Zorg er ook voor dat de opmaak toegankelijk is.
Zie Een grafiek maken in Excel voor Mac en Video: Toegankelijke grafieken maken in Excel voor instructies over het toevoegen van grafiekelementen en het toegankelijk maken van grafiekelementen.
Een grafiekelement opmaken
-
Selecteer het grafiekelement dat u wilt opmaken, bijvoorbeeld de grafiektitel of gegevenslabels.
-
Selecteer het tabblad Opmaak .
-
Selecteer Deelvenster opmaken. Het deelvenster wordt aan de rechterkant geopend.
-
Selecteer de opmaakopties die het grafiekelement toegankelijk maken, zoals goed contrasterende kleuren.
De naam van werkbladen wijzigen
Schermlezers lezen werkbladnamen, dus zorg ervoor dat deze labels duidelijk en beschrijvend zijn. Door unieke namen voor werkbladen te gebruiken, kunt u gemakkelijker door de werkmap navigeren.
Standaard Excel werkbladen de namen Blad1, Blad2, Blad3, enzovoort, maar u kunt ze eenvoudig wijzigen.
-
Ga op een van de volgende manieren te werk:
-
Dubbelklik op de bladtab en typ de nieuwe naam.
-
Selecteer op het tabblad Startde optie Opmaak > Naam van blad wijzigen en typ de nieuwe naam.
-
Lege werkbladen verwijderen
Schermlezers lezen werkbladnamen, dus lege werkbladen kunnen verwarrend zijn. Neem geen lege bladen op in uw werkmappen.
-
Ga naar het werkblad dat u wilt verwijderen.
-
Selecteer op het tabblad Start de optie Verwijderen > Blad verwijderen en selecteer vervolgens Verwijderen om het verwijderen te bevestigen.
Cellen en bereiken een naam geven
Geef cellen en bereiken een naam, zodat gebruikers van de schermlezer snel het doel van cellen en bereiken in Excel werkbladen kunnen identificeren. Gebruikers kunnen de opdracht Ga naar (Control+G) gebruiken om een dialoogvenster te openen met alle gedefinieerde namen. Door een naam te selecteren, kan een gebruiker snel naar de benoemde locatie gaan.
-
Selecteer de cel of het celbereik waaraan u een naam wilt geven.
-
Selecteer Formules > Naam definiëren.
-
Voer de naam in en selecteer OK.
Opmerking: De naam moet beginnen met een letter, een onderstrepingsteken (_) of een backslash (\) en mag geen spaties bevatten.
De toegankelijkheid van uw werkbladen testen
Wanneer uw spreadsheet klaar is en u de toegankelijkheidscontrole hebt uitgevoerd om er zeker van te zijn dat deze inclusief is, kunt u proberen het werkblad te navigeren met VoiceOver, de ingebouwde schermlezer van macOS. Dit is bijvoorbeeld een extra manier om problemen in de navigatie op te sporen.
-
Voer een van de volgende handelingen uit om VoiceOver te starten:
-
Druk op Command+F5.
-
Selecteer Systeemvoorkeuren in het Apple-menu. Selecteer Toegankelijkheid > VoiceOver en schakel vervolgens het selectievakje VoiceOver inschakelen in.
-
-
Zet de focus op het tabelraster van het werkblad.
-
Ga als volgt te werk om uw werkbladen te testen:
-
Gebruik de pijltoetsen om tussen de cellen in het tabelraster te navigeren.
-
Als u de werkbladnamen in uw spreadsheet wilt controleren, drukt u op Option+pijl-rechts of pijl-links om naar het volgende of vorige werkblad te gaan en de naam ervan te horen. Controleer ook of er geen lege bladen zijn.
-
Als u wilt controleren of u een beschrijvende en nuttige naam hebt gedefinieerd voor alle tabellen en belangrijke cellen in uw werkblad, drukt u op Control+G en controleert u de lijst in het dialoogvenster Ga naar .
-
-
Los eventuele toegankelijkheidsproblemen op die u hebt gezien tijdens het navigeren met een schermlezer.
-
Voer een van de volgende handelingen uit om VoiceOver af te sluiten:
-
Druk op Command+F5.
-
Selecteer Systeemvoorkeuren in het Apple-menu. Selecteer Toegankelijkheid > VoiceOver en schakel het selectievakje VoiceOver inschakelen uit.
-
Opmerking: Zorg er ook voor dat uw werkbladen gemakkelijk kunnen worden gelezen op een mobiele telefoon. Dit komt niet alleen ten goede aan mensen die slechtziend zijn en vergroting gebruiken, maar het komt ook een zeer brede groep gebruikers van mobiele telefoons ten goede.
Zie ook
Regels voor de Toegankelijkheidscontrole
Alles wat u moet weten voor het schrijven van effectieve alternatieve tekst
Uw Word-documenten toegankelijk maken voor personen met een handicap
Uw PowerPoint-presentaties toegankelijk maken voor personen met een handicap
Uw e-mail in Outlook toegankelijk maken voor personen met een handicap
Uw OneNote-notitieblokken toegankelijk maken voor personen met een handicap
In dit onderwerp
Aanbevolen procedures voor het toegankelijk maken van Excel spreadsheets
De volgende tabel bevat belangrijke aanbevolen procedures voor het maken van Excel spreadsheets die toegankelijk zijn voor mensen met een beperking.
|
Wat moet ik toegankelijk maken? |
Waarom moet ik dit toegankelijk maken? |
Hoe toegankelijk maken |
|---|---|---|
|
Gebruik een eenvoudige tabelstructuur voor alleen gegevens en geef informatie over kolomkoppen op. |
Schermlezers houden hun locatie in een tabel bij door het aantal tabelcellen te tellen. Schermlezers gebruiken gegevens in kolomkoppen ook om rijen en kolommen te identificeren. |
|
|
Tekst toevoegen aan cel A1. |
Schermlezers beginnen een werkblad te lezen vanuit cel A1. |
|
|
Voeg alternatieve tekst (alternatieve tekst) toe aan alle visuals. |
Alternatieve tekst helpt gebruikers die het scherm niet kunnen zien om beter te begrijpen wat er belangrijk is in de afbeeldingen en andere visuele elementen. |
|
|
Voeg duidelijke tekst voor hyperlinks toe. |
Mensen met schermlezers scannen soms een lijst met koppelingen. |
|
|
Gebruik voldoende contrast voor tekst en achtergrondkleuren. |
Als het spreadsheet een hoge mate van contrast tussen tekst en de achtergrond heeft, is de inhoud voor meer mensen leesbaar en bruikbaar. |
|
|
Geef alle werkbladen unieke namen en verwijder lege werkbladen. |
Schermlezers lezen bladnamen die informatie bevatten over de inhoud van het werkblad. Dit helpt gebruikers om beter te begrijpen wat de inhoud van een werkmap is, en maakt het gemakkelijker er doorheen te navigeren. |
Toegankelijke tabellen maken
Tabellen kunnen u helpen bij het identificeren van een set gegevens op naam en u kunt de tabel opmaken met behulp van stijlen die ervoor zorgen dat de gegevens opvallen. Wanneer u de tabel zorgvuldig een naam geeft en opmaken, kunt u er zeker van zijn dat iedereen uw gegevens begrijpt.
Het is ook belangrijk om informatie over kolomkoppen op te geven en een eenvoudige tabelstructuur te gebruiken om ervoor te zorgen dat gebruikers van de schermlezer gemakkelijk door de tabellen kunnen navigeren.
Een tabel een naam noemen
Standaard geeft Excel de tabellen die u maakt de namen Table1, Table2, Table3, enzovoort. Als u het gemakkelijker wilt maken om naar een tabel te verwijzen, geeft u elke tabel een beschrijvende naam. Een betekenisvolle tabelnaam zoals 'EmployeeList' is nuttiger dan de algemene tabelnaam 'Tabel1'.
Met de beschrijvende naam kunt u bijvoorbeeld eenvoudig verwijzen naar de tabel in formules. Wanneer tabelnamen worden gebruikt, kunt u ook snel naar de tabel gaan met de opdracht Ga naar in de Excel desktop-app.
-
Plaats de cursor ergens in de tabel.
-
Selecteer in de werkbalk onder aan het scherm

-
Selecteer in de rechterbovenhoek

-
Tik op de standaardtabelnaam en vervang deze door een beschrijvende naam.
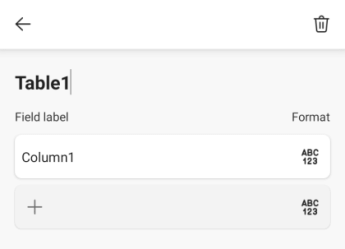
Opmerking: Tabelnamen moeten beginnen met een letter, een onderstrepingsteken (_) of een backslash (\) en mogen geen spaties bevatten. Zie de sectie Belangrijke notities voor namen in De naam van een Excel-tabel wijzigen voor meer informatie.
Een toegankelijke tabelstijl selecteren
Lichtgekleurde tabellen met een laag contrast kunnen moeilijk leesbaar zijn. Als u de tabel toegankelijker wilt maken, selecteert u een tabelstijl met kleuren met een sterk contrast. Kies bijvoorbeeld een stijl die afwisselt tussen wit en een donkere kleur, zoals zwart, donkergrijs of donkerblauw.
-
Plaats de cursor ergens in de tabel.
-
Selecteer in de werkbalk onder aan het scherm

-
Open het tabbladmenu en selecteer het tabblad Tabel .
-
Selecteer Tabelstijlen en selecteer vervolgens de gewenste stijl.
Tabelkoppen gebruiken
Schermlezers gebruiken koptekstgegevens om rijen en kolommen te identificeren. Duidelijke tabelkoppen bieden context en maken het navigeren door de inhoud van de tabel gemakkelijker.
Kopteksten toevoegen aan een bestaande tabel
-
Plaats de cursor op een willekeurige plek in de tabel.
-
Selecteer in de werkbalk onder aan het scherm

-
Open het tabbladmenu en selecteer het tabblad Tabel .
-
Selecteer Stijlopties en selecteer vervolgens Veldnamenrij.
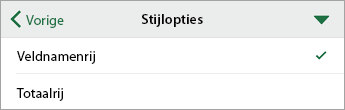
-
Typ de kolomkoppen.
Kopteksten toevoegen aan een nieuwe tabel
-
Selecteer de cellen die u wilt opnemen in de tabel.
-
Selecteer in de werkbalk onder aan het scherm

-
Open het tabbladmenu en selecteer het tabblad Invoegen .
-
Selecteer Tabel.
-
Schakel de schakeloptie Tabel heeft kopteksten in.
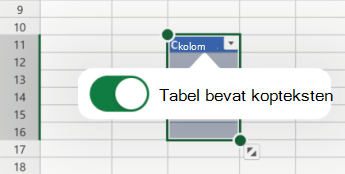
Te vermijden tabelstructuren
Ontwerp uw tabellen en houd rekening met het volgende:
-
Vermijd lege cellen, kolommen en rijen. Wanneer u navigeert met het toetsenbord, kan een lege cel, kolom of rij ertoe leiden dat een schermlezer denkt dat er niets meer in de tabel staat.
-
Als er geen lege cel, kolom of rij nodig is, kunt u overwegen deze te verwijderen.
-
Als u een lege cel, kolom of rij niet kunt vermijden, voert u tekst in waarin wordt uitgelegd dat deze leeg is. Typ bijvoorbeeld N.v.v. of Opzettelijk leeg.
-
-
Vermijd het splitsen of samenvoegen van cellen: schermlezers houden hun locatie in een tabel bij door tabelcellen te tellen. Als een cel genest is in een andere tabel of samengevoegd of gesplitst is, raakt de schermlezer de tel kwijt en kan deze hierna geen nuttige informatie over de tabel meer verstrekken. Samengevoegde of gesplitste cellen kunnen het navigeren Excel tabellen met ondersteunende technologieën zeer moeilijk, zo niet onmogelijk maken. Houd uw tabellen altijd eenvoudig en eenvoudig.
Tekst toevoegen aan cel A1
Een schermlezer begint een werkblad te lezen vanuit cel A1. Als u een tabel op het werkblad hebt, moet A1 bij voorkeur de titel van de tabel zijn.
Als het blad lang of complex is, voegt u instructies of een overzicht van het blad toe in cel A1. Hiermee worden blinde personen geïnformeerd over wat er in uw werkblad wordt gepresenteerd en hoe ze dit kunnen gebruiken. Deze instructietekst kan overeenkomen met de achtergrondkleur. Hiermee wordt het verborgen voor mensen die het kunnen zien, maar kan het worden gelezen door schermlezers.
Alternatieve tekst toevoegen aan visuele elementen
Alternatieve tekst helpt mensen die het scherm niet kunnen zien om te begrijpen wat belangrijk is in visuele inhoud. Visuele inhoud omvat afbeeldingen, vormen, groepen, grafieken, ingesloten objecten, inkt en video's. Beschrijf de afbeelding in alternatieve tekst kort en vermeld de intentie ervan. Schermlezers lezen de tekst om de afbeelding te beschrijven voor gebruikers die de afbeelding niet kunnen zien.
Vermijd het gebruik van tekst in afbeeldingen als de enige methode voor het overbrengen van belangrijke informatie. Als u een afbeelding met tekst erin moet gebruiken, herhaalt u die tekst in het document. Geef in alternatieve tekst kort een beschrijving van de afbeelding en vermeld de aanwezigheid en bedoeling van de tekst.
Tip: Als u een goede alternatieve tekst wilt schrijven, moet u de inhoud en het doel van de afbeelding op een beknopte en ondubbelzinnige manier overbrengen. De alternatieve tekst mag niet langer zijn dan een korte zin of twee, meestal zijn er enkele zorgvuldig geselecteerde woorden. Herhaal geen tekst uit de omringende context als alternatieve tekst en gebruik geen woordgroepen om te verwijzen naar afbeeldingen, zoals ‘een afbeelding’ of ‘een afbeelding van’. Ga naar Alles wat u moet weten om effectieve alternatieve tekst te schrijven voor meer informatie over het schrijven van alternatieve tekst.
Opmerking: Voeg voor audio- en video-inhoud, naast alternatieve tekst, ondertiteling toe voor mensen die doof of slechthorend zijn.
-
Selecteer de visual.
-
Als u het tabblad Afbeelding, Vorm of Grafiek wilt openen, selecteert u

-
Selecteer Alternatieve tekst.
-
Typ de alternatieve tekst in het veld Beschrijving .
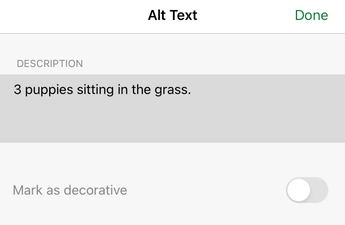
-
Selecteer Gereed.
Toegankelijke hyperlinktekst toevoegen
Mensen met schermlezers scannen soms een lijst met koppelingen. Koppelingen moeten duidelijke en accurate informatie over de bestemming overbrengen. Vermijd bijvoorbeeld het gebruik van koppelingsteksten zoals 'Klik hier', 'Deze pagina bekijken', 'Ga hierheen' of 'Meer informatie'. Neem in plaats daarvan de volledige titel van de doelpagina op.
Tip: Als de titel op de bestemmingspagina voor de hyperlink een accuraat overzicht biedt van wat er op de pagina staat, kunt u deze als de hyperlinktekst gebruiken. Deze hyperlinktekst komt bijvoorbeeld overeen met de titel op de doelpagina: Meer maken met Microsoft-sjablonen.
-
Ga naar de cel waaraan u een hyperlink wilt toevoegen.
-
Selecteer in de werkbalk onder aan het scherm

-
Open het tabbladmenu en selecteer het tabblad Invoegen .
-
Selecteer Koppeling.
-
Typ in het veld ADRES de doel-URL.
-
Typ in het veld DISPLAY de tekst die u wilt weergeven als de koppelingstekst.
-
Selecteer Gereed.
Toegankelijke lettertype-indeling en -kleur gebruiken
Een toegankelijk lettertype sluit de leessnelheid niet uit of vertraagt de leessnelheid van iedereen die een spreadsheet leest, inclusief mensen met een visuele of leesbeperking of mensen die blind zijn. Het juiste lettertype verbetert de leesbaarheid en leesbaarheid van het werkblad.
Toegankelijke tekenopmaak gebruiken
Hier volgen enkele tips:
-
Als u de leesbelasting wilt verminderen, selecteert u bekende schreefloze lettertypen, zoals Arial of Calibri. Vermijd het gebruik van tekst in hoofdletters en overvloedig gecursiveerde of onderstreepte tekst.
-
Een persoon met een visuele beperking kan de betekenis van bepaalde kleuren missen. Voeg bijvoorbeeld een onderstreping toe aan gekleurde hyperlinktekst, zodat mensen die kleurenblind zijn, weten dat de tekst is gekoppeld, zelfs als ze de kleur niet zien.
-
Kolomkoppen kunt u bijvoorbeeld vet maken of een groter lettertype geven.
-
Selecteer de cellen die u wilt opmaken.
-
Selecteer in de werkbalk onder aan het scherm

-
Open het tabbladmenu en selecteer het tabblad Start .
-
Selecteer het huidige lettertype om het lettertypemenu te openen en selecteer vervolgens het gewenste lettertype of pas de tekengrootte naar wens aan.
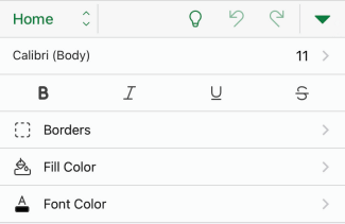
Toegankelijke tekstkleur gebruiken
De tekst in uw spreadsheet moet leesbaar zijn in een modus met hoog contrast. Gebruik heldere kleuren of kleurenschema's met een hoog contrast aan weerszijden van het spectrum. Met zwart-witschema's zijn tekst en vormen gemakkelijker te onderscheiden voor mensen die kleurenblind zijn.
-
Selecteer de cellen die u wilt opmaken.
-
Selecteer in de werkbalk onder aan het scherm

-
Open het tabbladmenu en selecteer het tabblad Start .
-
Selecteer Tekstkleur en kies vervolgens de gewenste tekstkleur.
Toegankelijke grafieken maken
Grafieken maken complexe informatie gemakkelijker te begrijpen. Als u grafieken toegankelijk wilt maken, gebruikt u duidelijke en beschrijvende taal voor de grafiekelementen, zoals de grafiektitel, astitels en gegevenslabels. Zorg er ook voor dat de opmaak toegankelijk is.
Een grafiekelement opmaken
-
Selecteer het grafiekelement dat u wilt opmaken, bijvoorbeeld de grafiektitel.
-
Selecteer in de werkbalk onder aan het scherm

-
Open het tabbladmenu en selecteer het tabblad Start .
-
Selecteer de opmaakopties die het grafiekelement toegankelijk maken, zoals een groter lettertype of goed contrasterende kleuren.
De naam van werkbladen wijzigen
Schermlezers lezen werkbladnamen, dus zorg ervoor dat deze labels duidelijk en beschrijvend zijn. Door unieke namen voor werkbladen te gebruiken, kunt u gemakkelijker door de werkmap navigeren.
Standaard Excel werkbladen de namen Blad1, Blad2, Blad3, enzovoort, maar u kunt ze eenvoudig wijzigen.
-
Tik op een bladtab en selecteer naam wijzigen.
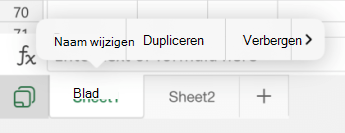
-
Typ een korte, unieke naam voor de bladtab.
Lege werkbladen verwijderen
Schermlezers lezen werkbladnamen, dus lege werkbladen kunnen verwarrend zijn. Neem geen lege bladen op in uw werkmappen.
-
Tik op een bladtabblad.
-
Swipe naar links in het contextmenu en selecteer Blad verwijderen.
-
Selecteer Verwijderen om de verwijdering te bevestigen.
De toegankelijkheid van uw werkbladen testen
Wanneer uw spreadsheet klaar is, kunt u een aantal dingen proberen om ervoor te zorgen dat het toegankelijk is:
-
Schakel over naar de volledige bureaublad- of webversie van Excel en voer vervolgens de toegankelijkheidscontrole uit. Toegankelijkheidscontrole is een hulpprogramma waarmee uw inhoud wordt gecontroleerd en toegankelijkheidsproblemen worden gevlagd. Het verklaart waarom elk probleem een potentieel probleem kan zijn voor iemand met een beperking. De toegankelijkheidscontrole geeft ook aan hoe u de problemen kunt oplossen die worden weergegeven. Ga naar Toegankelijkheid verbeteren met de toegankelijkheidscontrole voor instructies.
-
In de Excel voor iOS-app kunt u proberen door de pagina's te navigeren met behulp van de ingebouwde schermlezer VoiceOver.
-
Als u VoiceOver wilt inschakelen, selecteert u Instellingen > Toegankelijkheid > VoiceOver en schakelt u vervolgens de schakeloptie VoiceOver in.
-
Swipe naar links of rechts om door de inhoud van het werkblad te navigeren.
-
Los eventuele toegankelijkheidsproblemen op die u hebt gezien tijdens het navigeren met een schermlezer.
-
Zie ook
Alles wat u moet weten voor het schrijven van effectieve alternatieve tekst
Uw Word-documenten toegankelijk maken voor personen met een handicap
Uw PowerPoint-presentaties toegankelijk maken voor personen met een handicap
Uw e-mail in Outlook toegankelijk maken voor personen met een handicap
Uw OneNote-notitieblokken toegankelijk maken voor personen met een handicap
In dit onderwerp
Aanbevolen procedures voor het toegankelijk maken van Excel spreadsheets
De volgende tabel bevat belangrijke aanbevolen procedures voor het maken van Excel spreadsheets die toegankelijk zijn voor mensen met een beperking.
|
Wat moet ik toegankelijk maken? |
Waarom moet ik dit toegankelijk maken? |
Hoe toegankelijk maken |
|---|---|---|
|
Gebruik een eenvoudige tabelstructuur voor alleen gegevens en geef informatie over kolomkoppen op. |
Schermlezers houden hun locatie in een tabel bij door het aantal tabelcellen te tellen. Schermlezers gebruiken gegevens in kolomkoppen ook om rijen en kolommen te identificeren. |
|
|
Tekst toevoegen aan cel A1. |
Schermlezers beginnen een werkblad te lezen vanuit cel A1. |
|
|
Voeg alternatieve tekst (alternatieve tekst) toe aan alle visuals. |
Alternatieve tekst helpt gebruikers die het scherm niet kunnen zien om beter te begrijpen wat er belangrijk is in de afbeeldingen en andere visuele elementen. |
|
|
Voeg duidelijke tekst voor hyperlinks toe. |
Mensen met schermlezers scannen soms een lijst met koppelingen. |
|
|
Gebruik voldoende contrast voor tekst en achtergrondkleuren. |
Als het spreadsheet een hoge mate van contrast tussen tekst en de achtergrond heeft, is de inhoud voor meer mensen leesbaar en bruikbaar. |
|
|
Geef alle werkbladen unieke namen en verwijder lege werkbladen. |
Schermlezers lezen bladnamen die informatie bevatten over de inhoud van het werkblad. Dit helpt gebruikers om beter te begrijpen wat de inhoud van een werkmap is, en maakt het gemakkelijker er doorheen te navigeren. |
Toegankelijke tabellen maken
Tabellen kunnen u helpen bij het identificeren van een set gegevens op naam en u kunt de tabel opmaken met behulp van stijlen die ervoor zorgen dat de gegevens opvallen. Wanneer u de tabel zorgvuldig een naam geeft en opmaken, kunt u er zeker van zijn dat iedereen uw gegevens begrijpt.
Het is ook belangrijk om informatie over kolomkoppen op te geven en een eenvoudige tabelstructuur te gebruiken om ervoor te zorgen dat gebruikers van de schermlezer gemakkelijk door de tabellen kunnen navigeren.
Een tabel een naam noemen
Standaard geeft Excel de tabellen die u maakt de namen Table1, Table2, Table3, enzovoort. Als u het gemakkelijker wilt maken om naar een tabel te verwijzen, geeft u elke tabel een beschrijvende naam. Een betekenisvolle tabelnaam zoals 'EmployeeList' is nuttiger dan de algemene tabelnaam 'Tabel1'.
Met de beschrijvende naam kunt u bijvoorbeeld eenvoudig verwijzen naar de tabel in formules. Wanneer tabelnamen worden gebruikt, kunt u ook snel naar de tabel gaan met de opdracht Ga naar in deExcel desktop-app.
-
Plaats de cursor ergens in de tabel.
-
Selecteer in de werkbalk onder aan het scherm

-
Selecteer in de rechterbovenhoek

-
Tik op de standaardtabelnaam en vervang deze door een beschrijvende naam.
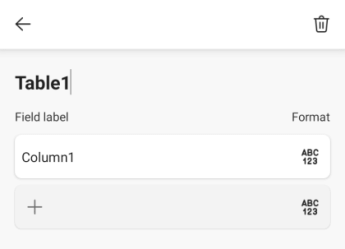
Opmerking: Tabelnamen moeten beginnen met een letter, een onderstrepingsteken (_) of een backslash (\) en mogen geen spaties bevatten. Zie de sectie Belangrijke notities voor namen in De naam van een Excel-tabel wijzigen voor meer informatie.
Een toegankelijke tabelstijl selecteren
Lichtgekleurde tabellen met een laag contrast kunnen moeilijk leesbaar zijn. Als u de tabel toegankelijker wilt maken, selecteert u een tabelstijl met kleuren met een sterk contrast. Kies bijvoorbeeld een stijl die afwisselt tussen wit en een donkere kleur, zoals zwart, donkergrijs of donkerblauw.
-
Plaats de cursor ergens in de tabel.
-
Selecteer in de werkbalk onder aan het scherm

-
Open het tabbladmenu en selecteer het tabblad Tabel .
-
Selecteer Tabelstijlen en selecteer vervolgens de gewenste stijl.
Tabelkoppen gebruiken
Schermlezers gebruiken koptekstgegevens om rijen en kolommen te identificeren. Duidelijke tabelkoppen bieden context en maken het navigeren door de inhoud van de tabel gemakkelijker.
Kopteksten toevoegen aan een bestaande tabel
-
Plaats de cursor op een willekeurige plek in de tabel.
-
Selecteer in de werkbalk onder aan het scherm

-
Open het tabbladmenu en selecteer het tabblad Tabel .
-
Selecteer de optie Veldnamenrij .
Tip: Als de optie is geselecteerd, is deze grijs.
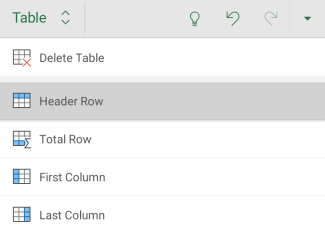
-
Typ de kolomkoppen.
Kopteksten toevoegen aan een nieuwe tabel
-
Selecteer de cellen die u wilt opnemen in de tabel.
-
Selecteer in de werkbalk onder aan het scherm

-
Open het tabbladmenu en selecteer het tabblad Invoegen.
-
Selecteer Tabel.
-
Schakel het selectievakje Tabel bevat kopteksten in.
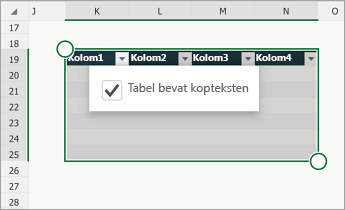
Te vermijden tabelstructuren
Ontwerp uw tabellen en houd rekening met het volgende:
-
Vermijd lege cellen, kolommen en rijen. Wanneer u navigeert met het toetsenbord, kan een lege cel, kolom of rij ertoe leiden dat een schermlezer denkt dat er niets meer in de tabel staat.
-
Als er geen lege cel, kolom of rij nodig is, kunt u overwegen deze te verwijderen.
-
Als u een lege cel, kolom of rij niet kunt vermijden, voert u tekst in waarin wordt uitgelegd dat deze leeg is. Typ bijvoorbeeld N.v.v. of Opzettelijk leeg.
-
-
Vermijd het splitsen of samenvoegen van cellen: schermlezers houden hun locatie in een tabel bij door tabelcellen te tellen. Als een cel genest is in een andere tabel of samengevoegd of gesplitst is, raakt de schermlezer de tel kwijt en kan deze hierna geen nuttige informatie over de tabel meer verstrekken. Samengevoegde of gesplitste cellen kunnen het navigeren Excel tabellen met ondersteunende technologieën zeer moeilijk, zo niet onmogelijk maken. Houd uw tabellen altijd eenvoudig en eenvoudig.
Tekst toevoegen aan cel A1
Een schermlezer begint een werkblad te lezen vanuit cel A1. Als u een tabel op het werkblad hebt, moet A1 bij voorkeur de titel van de tabel zijn.
Als het blad lang of complex is, voegt u instructies of een overzicht van het blad toe in cel A1. Hiermee worden blinde personen geïnformeerd over wat er in uw werkblad wordt gepresenteerd en hoe ze dit kunnen gebruiken. Deze instructietekst kan overeenkomen met de achtergrondkleur. Hiermee wordt het verborgen voor mensen die het kunnen zien, maar kan het worden gelezen door schermlezers.
Alternatieve tekst toevoegen aan visuele elementen
Alternatieve tekst helpt mensen die het scherm niet kunnen zien om te begrijpen wat belangrijk is in visuele inhoud. Visuele inhoud omvat afbeeldingen, afbeeldingen, vormen, groepen, grafieken, ingesloten objecten, inkt en video's. Beschrijf de afbeelding in alternatieve tekst kort en vermeld de intentie ervan. Schermlezers lezen de tekst om de afbeelding te beschrijven voor gebruikers die de afbeelding niet kunnen zien.
Vermijd het gebruik van tekst in afbeeldingen als de enige methode voor het overbrengen van belangrijke informatie. Als u een afbeelding met tekst erin moet gebruiken, herhaalt u die tekst in het document. Geef in alternatieve tekst kort een beschrijving van de afbeelding en vermeld de aanwezigheid en bedoeling van de tekst.
Tip: Als u een goede alternatieve tekst wilt schrijven, moet u de inhoud en het doel van de afbeelding op een beknopte en ondubbelzinnige manier overbrengen. De alternatieve tekst mag niet langer zijn dan een korte zin of twee, meestal zijn er enkele zorgvuldig geselecteerde woorden. Herhaal geen tekst uit de omringende context als alternatieve tekst en gebruik geen woordgroepen om te verwijzen naar afbeeldingen, zoals ‘een afbeelding’ of ‘een afbeelding van’. Ga naar Alles wat u moet weten om effectieve alternatieve tekst te schrijven voor meer informatie over het schrijven van alternatieve tekst.
Opmerking: Voeg voor audio- en video-inhoud, naast alternatieve tekst, ondertiteling toe voor mensen die doof of slechthorend zijn.
-
Selecteer de visual.
-
Als u het tabblad Afbeelding, Vorm of Grafiek wilt openen, selecteert u

-
Selecteer Alternatieve tekst.
-
Typ een beschrijving.
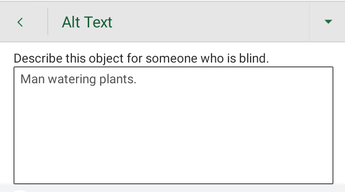
Toegankelijke hyperlinktekst toevoegen
Mensen met schermlezers scannen soms een lijst met koppelingen. Koppelingen moeten duidelijke en accurate informatie over de bestemming overbrengen. Vermijd bijvoorbeeld het gebruik van koppelingsteksten zoals 'Klik hier', 'Deze pagina bekijken', 'Ga hierheen' of 'Meer informatie'. Neem in plaats daarvan de volledige titel van de doelpagina op.
Tip: Als de titel op de bestemmingspagina voor de hyperlink een accuraat overzicht biedt van wat er op de pagina staat, kunt u deze als de hyperlinktekst gebruiken. Deze hyperlinktekst komt bijvoorbeeld overeen met de titel op de doelpagina: Meer maken met Microsoft-sjablonen.
-
Ga naar de cel waaraan u een hyperlink wilt toevoegen.
-
Selecteer in de werkbalk onder aan het scherm

-
Open het tabbladmenu en selecteer het tabblad Invoegen.
-
Selecteer Koppeling en selecteer vervolgens Koppeling invoegen.
-
Typ in het veld Weer te geven tekst de tekst die u wilt weergeven als de koppelingstekst.
-
Typ in het veld Adres de doel-URL.
-
Selecteer Invoegen.
Toegankelijke lettertype-indeling en -kleur gebruiken
Een toegankelijk lettertype sluit de leessnelheid niet uit of vertraagt de leessnelheid van iedereen die een spreadsheet leest, inclusief mensen met een visuele of leesbeperking of mensen die blind zijn. Het juiste lettertype verbetert de leesbaarheid en leesbaarheid van het werkblad.
Toegankelijke tekenopmaak gebruiken
Hier volgen enkele tips:
-
Als u de leesbelasting wilt verminderen, selecteert u bekende schreefloze lettertypen, zoals Arial of Calibri. Vermijd het gebruik van tekst in hoofdletters en overvloedig gecursiveerde of onderstreepte tekst.
-
Een persoon met een visuele beperking kan de betekenis van bepaalde kleuren missen. Voeg bijvoorbeeld een onderstreping toe aan gekleurde hyperlinktekst, zodat mensen die kleurenblind zijn, weten dat de tekst is gekoppeld, zelfs als ze de kleur niet zien.
-
Kolomkoppen kunt u bijvoorbeeld vet maken of een groter lettertype geven.
-
Selecteer de cellen die u wilt opmaken.
-
Selecteer in de werkbalk onder aan het scherm

-
Open het tabbladmenu en selecteer het tabblad Start.
-
Selecteer het huidige lettertype om het lettertypemenu te openen en selecteer vervolgens het gewenste lettertype of pas de tekengrootte naar wens aan.
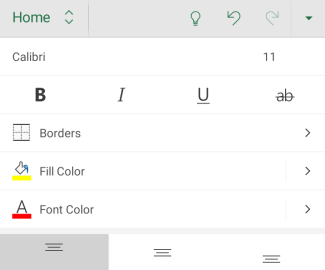
Toegankelijke tekstkleur gebruiken
De tekst in uw spreadsheet moet leesbaar zijn in een modus met hoog contrast. Gebruik heldere kleuren of kleurenschema's met een hoog contrast aan weerszijden van het spectrum. Met zwart-witschema's zijn tekst en vormen gemakkelijker te onderscheiden voor mensen die kleurenblind zijn.
-
Selecteer de cellen die u wilt opmaken.
-
Selecteer in de werkbalk onder aan het scherm

-
Open het tabbladmenu en selecteer het tabblad Start.
-
Selecteer Tekstkleur en kies vervolgens de gewenste tekstkleur.
Toegankelijke grafieken maken
Grafieken maken complexe informatie gemakkelijker te begrijpen. Als u grafieken toegankelijk wilt maken, gebruikt u duidelijke en beschrijvende taal voor de grafiekelementen, zoals de grafiektitel, astitels en gegevenslabels. Zorg er ook voor dat de opmaak toegankelijk is.
Een grafiekelement opmaken
-
Selecteer het grafiekelement dat u wilt opmaken, bijvoorbeeld de grafiektitel.
-
Selecteer in het contextmenu de optie Tekst bewerken.
-
Selecteer de opmaakopties die het grafiekelement toegankelijk maken, zoals een groter lettertype of goed contrasterende kleuren.
De naam van werkbladen wijzigen
Schermlezers lezen werkbladnamen, dus zorg ervoor dat deze labels duidelijk en beschrijvend zijn. Door unieke namen voor werkbladen te gebruiken, kunt u gemakkelijker door de werkmap navigeren.
Standaard Excel werkbladen de namen Blad1, Blad2, Blad3, enzovoort, maar u kunt ze eenvoudig wijzigen.
-
Tik op een bladtab en houd die ingedrukt, en selecteer Naam wijzigen.
-
Typ een korte, unieke naam voor de bladtab.
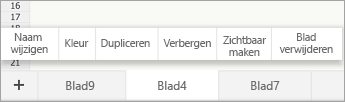
Lege werkbladen verwijderen
Schermlezers lezen werkbladnamen, dus lege werkbladen kunnen verwarrend zijn. Neem geen lege bladen op in uw werkmappen.
-
Tik op een bladtab en houd deze ingedrukt en selecteer Blad verwijderen.
-
Selecteer Verwijderen om de verwijdering te bevestigen.
De toegankelijkheid van uw werkbladen testen
Wanneer uw spreadsheet klaar is, kunt u een aantal dingen proberen om ervoor te zorgen dat het toegankelijk is:
-
Schakel over naar de volledige bureaublad- of webversie van Excel en voer vervolgens de toegankelijkheidscontrole uit. Toegankelijkheidscontrole is een hulpprogramma waarmee uw inhoud wordt gecontroleerd en toegankelijkheidsproblemen worden gevlagd. Het verklaart waarom elk probleem een potentieel probleem kan zijn voor iemand met een beperking. De toegankelijkheidscontrole geeft ook aan hoe u de problemen kunt oplossen die worden weergegeven. Ga naar Toegankelijkheid verbeteren met de toegankelijkheidscontrole voor instructies.
-
In de Excel voor Android-app kunt u proberen door de pagina's te navigeren met behulp van de ingebouwde schermlezer TalkBack.
-
Als u Talkback wilt inschakelen, selecteert u Instellingen > Toegankelijkheid > TalkBack en schakelt u vervolgens de schakeloptie Service gebruiken in.
-
Swipe naar links of rechts om door de inhoud van het werkblad te navigeren.
-
Los eventuele toegankelijkheidsproblemen op die u hebt gezien tijdens het navigeren met een schermlezer.
-
Zie ook
Alles wat u moet weten voor het schrijven van effectieve alternatieve tekst
Uw Word-documenten toegankelijk maken voor personen met een handicap
Uw PowerPoint-presentaties toegankelijk maken voor personen met een handicap
Uw e-mail in Outlook toegankelijk maken voor personen met een handicap
Uw OneNote-notitieblokken toegankelijk maken voor personen met een handicap
In dit onderwerp
Aanbevolen procedures voor het toegankelijk maken van Excel voor het web spreadsheets
De volgende tabel bevat belangrijke aanbevolen procedures voor het maken van Excel voor het web spreadsheets die toegankelijk zijn voor mensen met een beperking.
|
Wat moet ik toegankelijk maken? |
Waar bevindt het zich? |
Waarom moet ik dit toegankelijk maken? |
Hoe toegankelijk maken |
|---|---|---|---|
|
Vermijd veelvoorkomende toegankelijkheidsproblemen, zoals ontbrekende alternatieve tekst (alternatieve tekst) en kleuren met een laag contrast. |
Gebruik de toegankelijkheidscontrole. |
Maak het voor iedereen gemakkelijk om uw spreadsheet te lezen. |
|
|
Gebruik een eenvoudige tabelstructuur voor alleen gegevens en geef informatie over kolomkoppen op. |
Gebruik Toegankelijkheidscontrole om ervoor te zorgen dat tabellen geen gesplitste cellen, samengevoegde cellen of geneste tabellen bevatten. Bekijk uw tabellen visueel om te controleren of ze geen volledig lege rijen of kolommen hebben. |
Schermlezers houden hun locatie in een tabel bij door het aantal tabelcellen te tellen. Schermlezers gebruiken gegevens in kolomkoppen ook om rijen en kolommen te identificeren. |
|
|
Tekst toevoegen aan cel A1. |
Zorg ervoor dat u tekst in cel A1 hebt. |
Schermlezers beginnen een werkblad te lezen vanuit cel A1. |
|
|
Voeg alternatieve tekst toe aan alle visuals. |
Als u alle exemplaren van ontbrekende alternatieve tekst wilt zoeken, gebruikt u de toegankelijkheidscontrole. |
Alternatieve tekst helpt gebruikers die het scherm niet kunnen zien om beter te begrijpen wat er belangrijk is in de afbeeldingen en andere visuele elementen. |
|
|
Duidelijke tekst voor hyperlinks toevoegen |
Voer een visuele controle van de werkmap uit om te beoordelen of hyperlinktekst op zich al duidelijk is en lezers accurate informatie geeft over de bestemming. |
Mensen met schermlezers scannen soms een lijst met koppelingen. |
|
|
Gebruik voldoende contrast voor tekst en achtergrondkleuren. |
Als u onvoldoende kleurcontrast wilt vinden, gebruikt u Toegankelijkheidscontrole. U kunt ook zoeken naar tekst in uw spreadsheet die moeilijk te lezen is of die u van de achtergrond kunt onderscheiden. |
Als het spreadsheet een hoge mate van contrast tussen tekst en de achtergrond heeft, is de inhoud voor meer mensen leesbaar en bruikbaar. |
|
|
Geef alle werkbladen unieke namen en verwijder lege werkbladen. |
Gebruik Toegankelijkheidscontrole om erachter te komen of alle bladen met inhoud in een werkmap beschrijvende namen bevatten en of er lege bladtabs zijn. |
Schermlezers lezen bladnamen die informatie bevatten over de inhoud van het werkblad. Dit helpt gebruikers om beter te begrijpen wat de inhoud van een werkmap is, en maakt het gemakkelijker er doorheen te navigeren. |
Toegankelijkheid controleren terwijl u in Excel werkt
Toegankelijkheidscontrole is een hulpprogramma waarmee uw inhoud wordt gecontroleerd en toegankelijkheidsproblemen worden gevlagd. Het verklaart waarom elk probleem een potentieel probleem kan zijn voor iemand met een beperking. De toegankelijkheidscontrole geeft ook aan hoe u de problemen kunt oplossen die worden weergegeven.
Als u Toegankelijkheidscontrole wilt starten, selecteert u Controleren > Toegankelijkheid controleren. Het deelvenster Toegankelijkheid wordt geopend en u kunt nu toegankelijkheidsproblemen bekijken en oplossen. Ga voor meer informatie naar Toegankelijkheidscontrole verbeteren met de toegankelijkheidscontrole.
Toegankelijke tabellen maken
Tabellen kunnen u helpen bij het identificeren van een set gegevens op naam en u kunt de tabel opmaken met behulp van stijlen die ervoor zorgen dat de gegevens opvallen. Wanneer u de tabel zorgvuldig een naam geeft en opmaken, kunt u er zeker van zijn dat iedereen uw gegevens begrijpt.
Het is ook belangrijk om informatie over kolomkoppen op te geven en een eenvoudige tabelstructuur te gebruiken om ervoor te zorgen dat gebruikers van de schermlezer gemakkelijk door de tabellen kunnen navigeren.
Een tabel een naam noemen
Standaard geeft Excel de tabellen die u maakt de namen Table1, Table2, Table3, enzovoort. Als u het gemakkelijker wilt maken om naar een tabel te verwijzen, geeft u elke tabel een beschrijvende naam. Een betekenisvolle tabelnaam zoals 'EmployeeList' is nuttiger dan de algemene tabelnaam 'Tabel1'.
Met de beschrijvende naam kunt u bijvoorbeeld snel naar de tabel springen met de opdracht Ga naar (Ctrl+G). U kunt ook eenvoudig verwijzen naar de tabel in formules.
Opmerking: Tabelnamen moeten beginnen met een letter, een onderstrepingsteken (_) of een backslash (\) en mogen geen spaties bevatten.
Voor de stapsgewijze instructies voor het benoemen van een tabel gaat u naar Naam van een Excel-tabel wijzigen.
Een toegankelijke tabelstijl selecteren
Lichtgekleurde tabellen met een laag contrast kunnen moeilijk leesbaar zijn. Als u de tabel toegankelijker wilt maken, selecteert u een tabelstijl met kleuren met een sterk contrast. Kies bijvoorbeeld een stijl die afwisselt tussen wit en een donkere kleur, zoals zwart, donkergrijs of donkerblauw.
-
Plaats de cursor ergens in de tabel.
-
Selecteer op het tabblad Tabelontwerp in de groep Tabelstijlen de gewenste stijl.
Tabelkoppen gebruiken
Schermlezers gebruiken koptekstgegevens om rijen en kolommen te identificeren. Duidelijke tabelkoppen bieden context en maken het navigeren door de inhoud van de tabel gemakkelijker.
Kopteksten toevoegen aan een nieuwe tabel
-
Selecteer de cellen die u wilt opnemen in de tabel.
-
Selecteer het tabblad Invoegen en vervolgens Tabel.
-
Ga op een van de volgende manieren te werk:
-
Als het geselecteerde celbereik gegevens bevat die u wilt weergeven als tabelkoppen, schakelt u het selectievakje Mijn tabel bevat kopteksten in.
-
Als het geselecteerde celbereik geen gegevens bevat die u wilt weergeven als tabelkoppen, schakelt u het selectievakje Mijn tabel bevat kopteksten niet in. Excel maakt een nieuwe veldnamenrij boven de geselecteerde cellen, met de standaardnamen (Kolom1, Kolom2, enzovoort)
-
-
Selecteer OK.
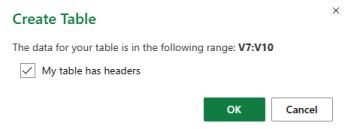
-
Vervang de standaardnamen van de koptekst door nieuwe, beschrijvende namen.
Kopteksten toevoegen aan een bestaande tabel
-
Plaats de cursor op een willekeurige plek in de tabel.
-
Schakel op het tabblad Tabelontwerp in de groep Opties voor tabelstijl het selectievakje Veldnamenrij in.
-
Typ de kolomkoppen.
Te vermijden tabelstructuren
Ontwerp uw tabellen en houd rekening met het volgende:
-
Vermijd lege cellen, kolommen en rijen. Wanneer u navigeert met het toetsenbord, kan een lege cel, kolom of rij ertoe leiden dat een schermlezer denkt dat er niets meer in de tabel staat.
-
Als er geen lege cel, kolom of rij nodig is, kunt u overwegen deze te verwijderen.
-
Als u een lege cel, kolom of rij niet kunt vermijden, voert u tekst in waarin wordt uitgelegd dat deze leeg is. Typ bijvoorbeeld N.v.v. of Opzettelijk leeg.
-
-
Vermijd het splitsen of samenvoegen van cellen: schermlezers houden hun locatie in een tabel bij door tabelcellen te tellen. Als een cel genest is in een andere tabel of samengevoegd of gesplitst is, raakt de schermlezer de tel kwijt en kan deze hierna geen nuttige informatie over de tabel meer verstrekken. Samengevoegde of gesplitste cellen kunnen het navigeren Excel tabellen met ondersteunende technologieën zeer moeilijk, zo niet onmogelijk maken. Houd uw tabellen altijd eenvoudig en eenvoudig. Gebruik Toegankelijkheidscontrole om ervoor te zorgen dat tabellen geen gesplitste cellen, samengevoegde cellen of geneste tabellen bevatten.
Een toegankelijke sjabloon gebruiken
Gebruik een van de toegankelijke Excel sjablonen om ervoor te zorgen dat uw spreadsheetontwerp, kleuren, contrast en lettertypen toegankelijk zijn voor alle doelgroepen. De sjablonen zijn ook zo ontworpen dat schermlezers de inhoud van het werkblad gemakkelijker kunnen lezen.
Wanneer u een sjabloon selecteert, zoekt u naar een sjabloon met verschillende functies die toegankelijkheid ondersteunen. Bijvoorbeeld:
-
Als u voldoende witruimte gebruikt, is het werkblad gemakkelijker te lezen.
-
Kleuren met contrast maken ze gemakkelijker uit elkaar te houden voor slechtziende en kleurenblinde lezers.
-
Grotere lettertypen zijn gemakkelijker voor slechtziende gebruikers.
-
Vooraf ingestelde beschrijvende koppen en labels maken het werkblad gemakkelijker te begrijpen voor gebruikers die er met een schermlezer doorheen navigeren.
-
Kies in uw browser een toegankelijke Excel-sjabloon.
-
Selecteer vervolgens Downloaden. De sjabloonvoorbeeld wordt gedownload naar uw apparaat.
-
Open de sampler in de bureaublad-app Excel, selecteer de sjabloon die u wilt gebruiken en selecteer vervolgens Sjabloon downloaden.
-
Er wordt een webpagina voor de sjabloon geopend. Als u een nieuwe werkmap met de geselecteerde sjabloon inExcel voor het web wilt openen, selecteert u Aanpassen in Excel.
Tekst toevoegen aan cel A1
Een schermlezer begint een werkblad te lezen vanuit cel A1. Als u een tabel op het werkblad hebt, moet A1 bij voorkeur de titel van de tabel zijn.
Als het blad lang of complex is, voegt u instructies of een overzicht van het blad toe in cel A1. Hiermee worden blinde personen geïnformeerd over wat er in uw werkblad wordt gepresenteerd en hoe ze dit kunnen gebruiken. Deze instructietekst kan overeenkomen met de achtergrondkleur. Hiermee wordt het verborgen voor mensen die het kunnen zien, maar kan het worden gelezen door schermlezers.
Alternatieve tekst toevoegen aan visuele elementen
Alternatieve tekst helpt mensen die het scherm niet kunnen zien om te begrijpen wat belangrijk is in visuele inhoud. Visuele inhoud omvat afbeeldingen, vormen, grafieken, draaigrafieken, inkt en video's. Beschrijf de afbeelding in alternatieve tekst kort en vermeld de intentie ervan. Schermlezers lezen de tekst om de afbeelding te beschrijven voor gebruikers die de afbeelding niet kunnen zien.
Vermijd het gebruik van tekst in afbeeldingen als de enige methode voor het overbrengen van belangrijke informatie. Als u een afbeelding met tekst erin moet gebruiken, herhaalt u die tekst in het document. Geef in alternatieve tekst kort een beschrijving van de afbeelding en vermeld de aanwezigheid en bedoeling van de tekst.
Tip: Als u een goede alternatieve tekst wilt schrijven, moet u de inhoud en het doel van de afbeelding op een beknopte en ondubbelzinnige manier overbrengen. De alternatieve tekst mag niet langer zijn dan een korte zin of twee, meestal zijn er enkele zorgvuldig geselecteerde woorden. Herhaal geen tekst uit de omringende context als alternatieve tekst en gebruik geen woordgroepen om te verwijzen naar afbeeldingen, zoals ‘een afbeelding’ of ‘een afbeelding van’. Ga naar Alles wat u moet weten om effectieve alternatieve tekst te schrijven voor meer informatie over het schrijven van alternatieve tekst.
Als u ontbrekende alternatieve tekst wilt zoeken, gebruikt u de toegankelijkheidscontrole.
Opmerking: Voeg voor audio- en video-inhoud, naast alternatieve tekst, ondertiteling toe voor mensen die doof of slechthorend zijn.
-
Klik met de rechtermuisknop op de visual en selecteer vervolgens Alternatieve tekst om het dialoogvenster Alternatieve tekst te openen.
-
Typ in het tekstvak Beschrijving 1-2 zinnen om de visual en de bijbehorende context te beschrijven voor iemand die deze niet kan zien.
Opmerking: Het is raadzaam om alleen tekst in het beschrijvingsveld te plaatsen en de titel leeg te laten. Dit biedt de optimale ervaring met de meeste belangrijke schermlezers, met inbegrip van Verteller.
Tip: Als u de spelling wilt controleren en corrigeren van een woord dat u hebt getypt, klikt u met de rechtermuisknop op het woord en selecteert u een van de voorgestelde alternatieven.
-
Selecteer OK.
Toegankelijke hyperlinktekst toevoegen
Mensen met schermlezers scannen soms een lijst met koppelingen. Koppelingen moeten duidelijke en accurate informatie over de bestemming overbrengen. Vermijd bijvoorbeeld het gebruik van koppelingsteksten zoals 'Klik hier', 'Deze pagina bekijken', 'Ga hierheen' of 'Meer informatie'. Neem in plaats daarvan de volledige titel van de doelpagina op.
Tip: Als de titel op de bestemmingspagina voor de hyperlink een accuraat overzicht biedt van wat er op de pagina staat, kunt u deze als de hyperlinktekst gebruiken. Deze hyperlinktekst komt bijvoorbeeld overeen met de titel op de doelpagina: Meer maken met Microsoft-sjablonen.
Ga naar Werken met koppelingen in Excel voor de stapsgewijze instructies voor het maken van hyperlinks.
Toegankelijke lettertype-indeling en -kleur gebruiken
Een toegankelijk lettertype sluit de leessnelheid niet uit of vertraagt de leessnelheid van iedereen die een spreadsheet leest, inclusief mensen met een visuele of leesbeperking of mensen die blind zijn. Het juiste lettertype verbetert de leesbaarheid en leesbaarheid van het werkblad.
Toegankelijke tekenopmaak gebruiken
Hier volgen enkele tips:
-
Als u de leesbelasting wilt verminderen, selecteert u bekende schreefloze lettertypen, zoals Arial of Calibri. Vermijd het gebruik van tekst in hoofdletters en overvloedig gecursiveerde of onderstreepte tekst.
-
Een persoon met een visuele beperking kan de betekenis van bepaalde kleuren missen. Voeg bijvoorbeeld een onderstreping toe aan gekleurde hyperlinktekst, zodat mensen die kleurenblind zijn, weten dat de tekst is gekoppeld, zelfs als ze de kleur niet zien.
-
Kolomkoppen kunt u bijvoorbeeld vet maken of een groter lettertype geven.
Voor de stapsgewijze instructies voor het wijzigen van de tekenstijl en tekengrootte gaat u naar De tekenstijl en tekengrootte voor een werkblad wijzigen.
Toegankelijke tekstkleur gebruiken
De tekst in uw spreadsheet moet leesbaar zijn in een modus met hoog contrast. Gebruik heldere kleuren of kleurenschema's met een hoog contrast aan weerszijden van het spectrum. Met zwart-witschema's zijn tekst en vormen gemakkelijker te onderscheiden voor mensen die kleurenblind zijn.
Hier volgen enkele tips:
-
Gebruik de instelling Automatisch voor lettertypekleuren om ervoor te zorgen dat tekst goed wordt weergegeven in een modus met hoog contrast. Voor de stapsgewijze instructies voor het wijzigen van de tekstkleur gaat u naar Tekst opmaken in cellen.
-
Gebruik de toegankelijkheidscontrole om het werkblad te analyseren en onvoldoende kleurcontrast te vinden. In het hulpmiddel wordt nu de tekstkleur afgezet tegen de paginakleur, achtergrond van tabelcellen, markeringen, opvulkleur van tekstvakken, alinea-arcering, opvulling van vormen en SmartArt, kopteksten en voetteksten, en koppelingen.
Toegankelijke grafieken maken
Grafieken maken complexe informatie gemakkelijker te begrijpen. Als u grafieken toegankelijk wilt maken, gebruikt u duidelijke en beschrijvende taal voor de grafiekelementen, zoals de grafiektitel, astitels en gegevenslabels. Zorg er ook voor dat de opmaak toegankelijk is.
Zie Titels toevoegen of verwijderen in een grafiek en Video: Toegankelijke grafieken maken in Excel voor de stapsgewijze instructies voor het toevoegen van grafiekelementen en het toegankelijk maken van grafiekelementen.
Een grafiekelement opmaken
-
Selecteer het grafiekelement dat u wilt opmaken, bijvoorbeeld de grafiektitel of gegevenslabels.
-
Selecteer op het tabblad Grafiek de optie Opmaak. Het deelvenster Grafiek wordt aan de rechterkant geopend, met de beschikbare opties voor het geselecteerde grafiekelement.
-
Selecteer de opmaakopties die het grafiekelement toegankelijk maken, zoals een groter lettertype of goed contrasterende kleuren.
De naam van werkbladen wijzigen
Schermlezers lezen werkbladnamen, dus zorg ervoor dat deze labels duidelijk en beschrijvend zijn. Door unieke namen voor werkbladen te gebruiken, kunt u gemakkelijker door de werkmap navigeren.
Standaard Excel werkbladen de namen Blad1, Blad2, Blad3, enzovoort, maar u kunt ze eenvoudig wijzigen. Voor de stapsgewijze instructies voor het wijzigen van de naam van werkbladen gaat u naar Naam van een werkblad wijzigen.
Lege werkbladen verwijderen
Schermlezers lezen werkbladnamen, dus lege werkbladen kunnen verwarrend zijn. Neem geen lege bladen op in uw werkmappen.
Ga naar Een werkblad invoegen of verwijderen voor de stapsgewijze instructies voor het verwijderen van werkbladen.
De toegankelijkheid van uw werkbladen testen
Wanneer uw spreadsheet klaar is en u de toegankelijkheidscontrole hebt uitgevoerd om ervoor te zorgen dat deze inclusief is, kunt u proberen het werkblad te navigeren met behulp van een schermlezer, bijvoorbeeld Verteller. Verteller wordt geleverd met Windows, zodat u niets hoeft te installeren. Dit is bijvoorbeeld een extra manier om problemen in de navigatie op te sporen.
-
Start de schermlezer. Als u Verteller bijvoorbeeld wilt starten, drukt u op Ctrl+Windows-logotoets+Enter.
-
Ga als volgt te werk om uw werkbladen te testen:
-
Druk op Ctrl+F6 totdat de focus, de blauwe rechthoek, zich op het werkbladtabelraster bevindt. Gebruik de pijltoetsen om tussen de cellen in het tabelraster te navigeren.
-
Als het werkblad zwevende vormen bevat, drukt u op Ctrl+F6 totdat het werkbladtabelraster de focus heeft en drukt u nogmaals op Ctrl+F6. U hoort 'Raster' en de focus is op een van de zwevende shapes. Druk vervolgens op de Tab-toets of Shift+Tab om door de zwevende shapes te bladeren. Druk op Esc om terug te gaan naar de normale navigatie.
-
Als u de werkbladnamen in uw werkblad wilt controleren, drukt u op Ctrl+F6 totdat de naam van het huidige werkblad de focus heeft. Gebruik vervolgens de Tab-toets en Shift+Tab om de namen van de andere werkbladen te horen.
-
-
Los eventuele toegankelijkheidsproblemen op die u hebt gezien tijdens het navigeren met een schermlezer.
-
Sluit de schermlezer af. Als u Verteller bijvoorbeeld wilt afsluiten, drukt u op Ctrl+Windows-logotoets+Enter.
Opmerking: Zorg er ook voor dat uw werkbladen gemakkelijk kunnen worden gelezen op een mobiele telefoon. Dit komt niet alleen ten goede aan mensen die slechtziend zijn en vergroting gebruiken, maar het komt ook een zeer brede groep gebruikers van mobiele telefoons ten goede.
Zie ook
Regels voor de Toegankelijkheidscontrole
Alles wat u moet weten voor het schrijven van effectieve alternatieve tekst
Uw Word-documenten toegankelijk maken voor personen met een handicap
Uw PowerPoint-presentaties toegankelijk maken voor personen met een handicap
Uw e-mail in Outlook toegankelijk maken voor personen met een handicap
Uw OneNote-notitieblokken toegankelijk maken voor personen met een handicap
Technische ondersteuning voor klanten met een handicap
Microsoft wil een optimale ervaring bieden voor al onze klanten. Als u een beperking hebt of als u vragen hebt met betrekking tot toegankelijkheid, kunt u voor technische hulp contact opnemen met Microsoft Disability Answer Desk. Het Disability Answer Desk-ondersteuningsteam is opgeleid in het gebruik van verschillende veelgebruikte hulptechnieken en kan assistentie verlenen in de Engelse, Spaanse, Franse en Amerikaanse gebarentaal. Ga naar de site van Microsoft Disability Answer Desk voor de contactgegevens voor uw regio.
Als u een commerciële of bedrijfsmatige gebruiker bent of werkt voor een overheidsinstantie, neemt u contact op met de Disability Answer Desk voor ondernemers.











