Als u een aangepast thema wilt maken, begint u met een Office ingebouwd thema en wijzigt u dit door de kleuren, lettertypen of effecten te wijzigen:
-
Wijzig de kleur-, lettertype- en effectinstellingen van het thema.
-
Sla de instellingen op als een nieuw thema in uw themagalerie.
Deze stappen worden hieronder beschreven.
Thema-elementen aanpassen
Bewerk een thema om de kleuren, lettertypen en effecten te wijzigen.
Selecteer een kop hieronder om deze te openen en gedetailleerde instructies te bekijken.
Themakleuren bevatten vier tekst- en achtergrondkleuren, zes accentkleuren en twee hyperlinkkleuren. Onder Voorbeeld kunt u zien hoe de lettertypestijlen en kleuren eruit zien voordat u een kleurencombinatie selecteert.
-
Ga op het tabblad Ontwerpen naar de groep Varianten en selecteer de pijl-omlaag om de galerie met kleurvarianten weer te geven:
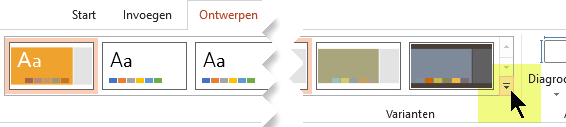
-
Selecteer Kleuren en klik vervolgens op Kleuren aanpassen.
Het dialoogvenster Nieuwe themakleuren maken wordt geopend.
-
Ga op een van de volgende manieren aan de slag in het dialoogvenster Nieuwe themakleuren maken, onder Themakleuren:
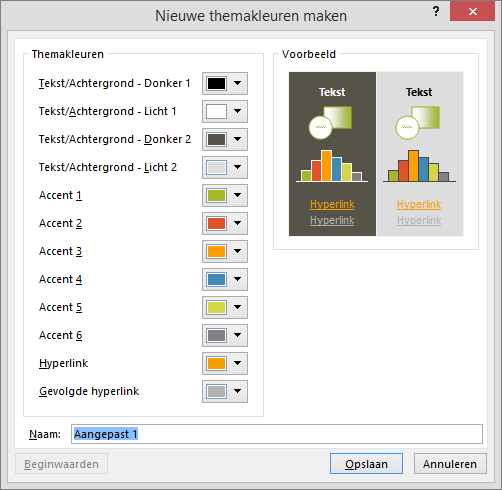
-
Selecteer de knop naast de naam van het themakleurelement dat u wilt wijzigen (bijvoorbeeld Accent 1 of Hyperlink) en kies een kleur onder Themakleuren.
-of-
Selecteer Meer kleuren en ga op een van de volgende manieren te werk:
-
Selecteer een kleur op het tabblad Standaard.
-
Voer op het tabblad Aangepast een kleurformulenummer in voor de exacte gewenste kleur.
Herhaal dit voor alle themakleurelementen die u wilt wijzigen.
-
-
Typ in het vak Naam een naam voor de nieuwe combinatie van themakleuren en selecteer Opslaan.
Tip: Als u de oorspronkelijke kleuren van alle themakleurelementen wilt herstellen, selecteert u Beginwaarden voordat u Opslaan selecteert.
-
Nadat u een aangepast kleurenschema hebt gedefinieerd, is het schema beschikbaar via de vervolgkeuzelijst Kleuren:
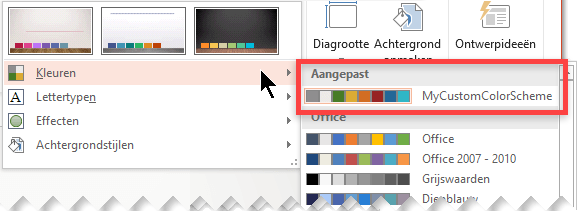
Als u de themalettertypen wijzigt, worden zowel de titel als de lijsten met opsommingstekens in uw presentatie bijgewerkt.
-
Selecteer op het tabblad Beeld de optie Diamodel. Selecteer op het tabblad Diamodel de optie Lettertypen</c1> en selecteer vervolgens Lettertypen aanpassen.
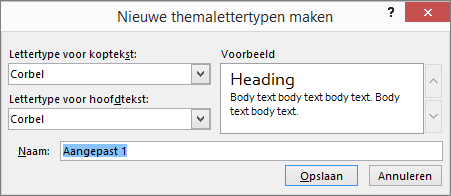
-
Selecteer in het dialoogvenster Nieuwe themalettertypen maken onder de vakken Lettertype voor koptekst en Lettertype voor hoofdtekst de lettertypen die u wilt gebruiken.
-
Typ in het vak Naam een naam voor de nieuwe themalettertypen en selecteer Opslaan.
Thema-effecten omvatten schaduwen, weerspiegelingen, lijnen, opvullingen en meer. Hoewel u geen eigen set thema-effecten kunt maken, kunt u de verzameling effecten kiezen die geschikt is voor uw presentatie.
-
Selecteer op het tabblad Beeld de optie Diamodel. Selecteer vervolgens Effecten op het tabblad Diamodel</c0>.
-
Selecteer de verzameling effecten die u wilt gebruiken.
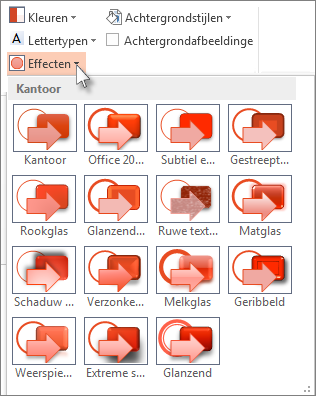
U wilt de wijzigingen die u hebt aangebracht in de kleuren, lettertypen en effecten mogelijk opslaan als een thema (THMX-bestand). U kunt dit nieuwe thema dan toepassen op uw andere presentaties.
-
Selecteer op het tabblad Beeld de optie Diamodel. Selecteer vervolgens Thema’s op het tabblad Diamodel.
-
Klik op Huidig thema opslaan.
-
Typ in het vak Bestandsnaam een naam voor het thema en klik op Opslaan.
Opmerking: Het herziene thema wordt opgeslagen als een .thmx-bestand in de map Documentthema's op uw lokale station en wordt automatisch toegevoegd aan de lijst met aangepaste thema's op de
Je thema personaliseren
-
Als u wilt zoeken naar een thema dat u wilt gebruiken in uw presentatie, klik op het tabblad Ontwerpen, klik op een thema en bekijk een voorbeeld van het thema op de dia.

-
U kunt het thema verder aanpassen door de lettertypen, kleuren en achtergrondkleuren te wijzigen op het tabblad Ontwerpen.
Als u de lettertypen en kleuren wilt wijzigen, klikt u op de pijl-omlaag in de galerie Varianten en klikt u op Lettertypen, Kleuren of Achtergrondstijlen.
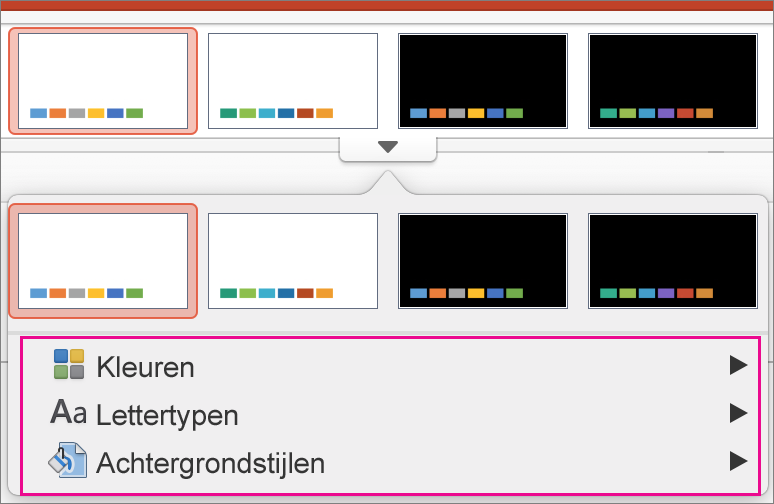
Voor nauwkeurigere aanpassing kunt u het diamodel bewerken.
Uw aangepaste thema opslaan
-
Beweeg op het tabblad Ontwerpenmet de muisaanwijzer over een thema, en klik op de pijl-omlaag die wordt weergegeven onder het deelvenster Thema’s.
-
Klik op Huidig thema opslaan.
Wanneer u het thema opslaat in de map Thema's, wordt het thema automatisch weergegeven in de galerie onder Aangepaste thema's. Als het thema niet in de map Thema's staat, klikt u op Thema's zoeken om te zoeken naar uw thema in de locatie waar het is opgeslagen.
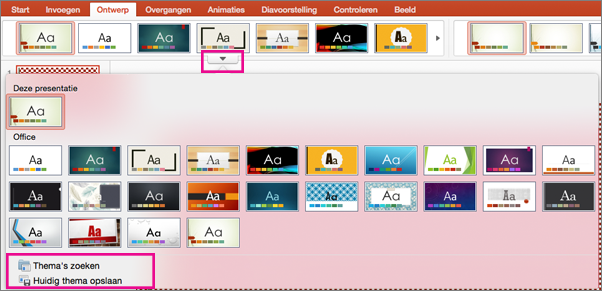
Gerelateerde informatie
Overzicht van thema 's
Een thema is een ontwerpschema met kleuren, lettertypen en achtergronden die u op uw dia's toepast.
Met behulp van een thema geeft u uw presentatie een harmonieus uiterlijk met minimale inspanning. Tekst en afbeeldingen nemen automatisch de grootte, kleuren en plaatsing over zoals bepaald door het thema, zodat u minder handmatig hoeft in te stellen bij het maken van afzonderlijke dia's.
Nadat u een thema hebt gemaakt, kunt u deze terugvinden zich op het tabblad ontwerp in de galeriethema's. Om een thema uit te proberen, plaatst u de muisaanwijzer boven een miniatuur in de galerie thema's en zie hoe het uiterlijk van uw dia verandert.
Hier zijn vier verschillende thema's op dezelfde dia toegepast:
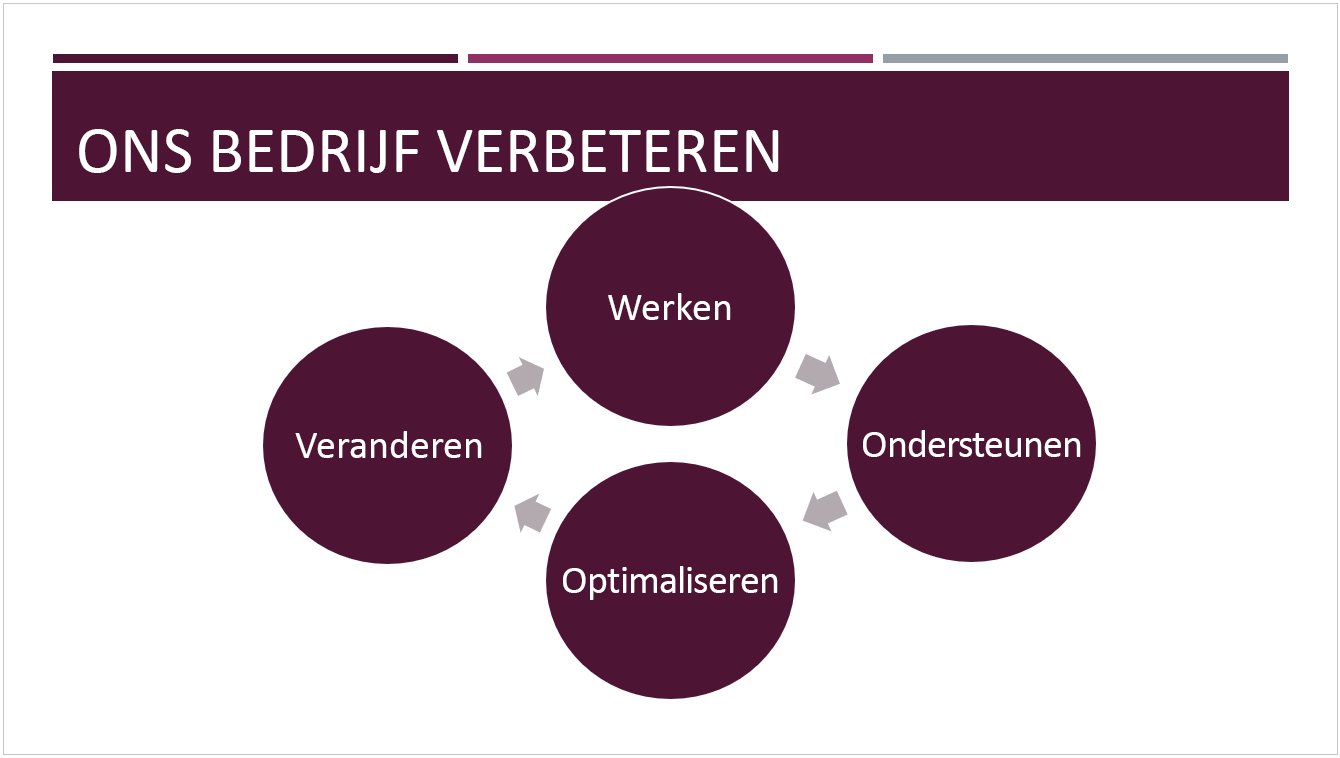
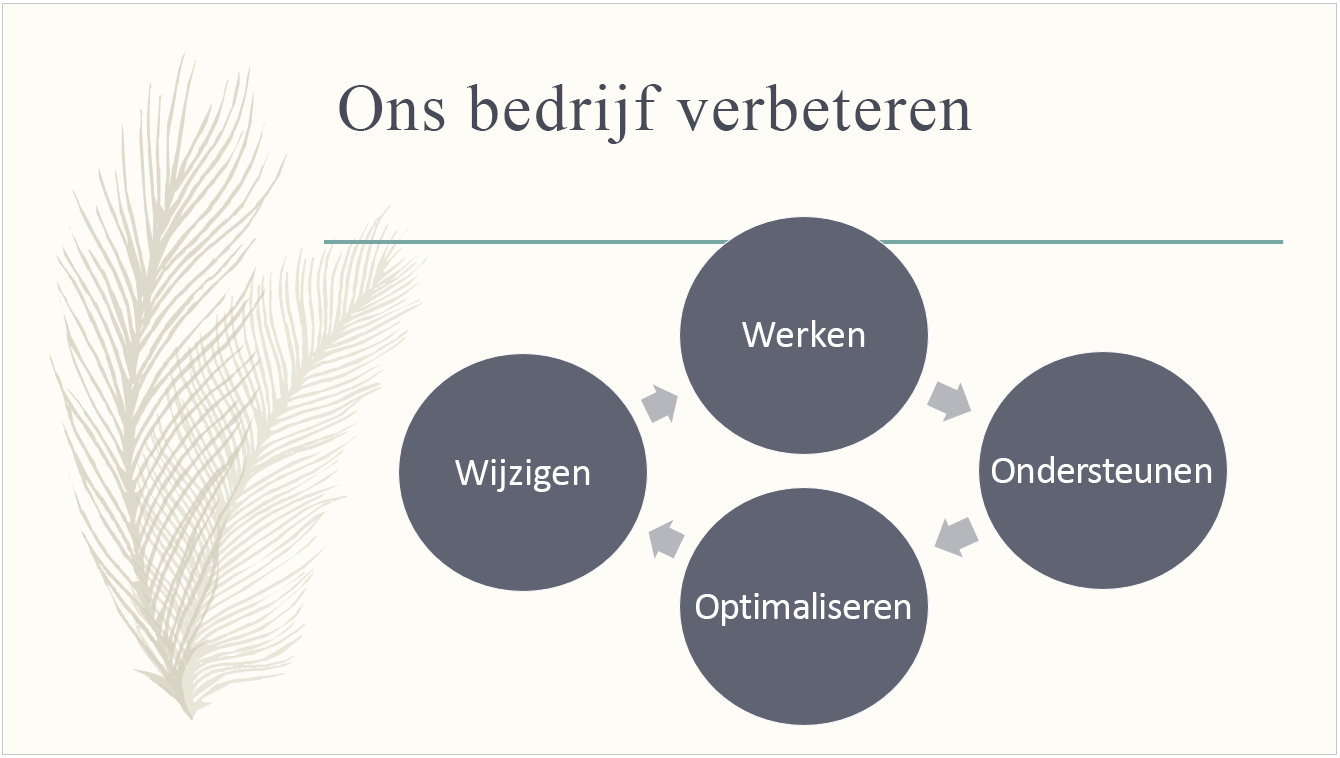
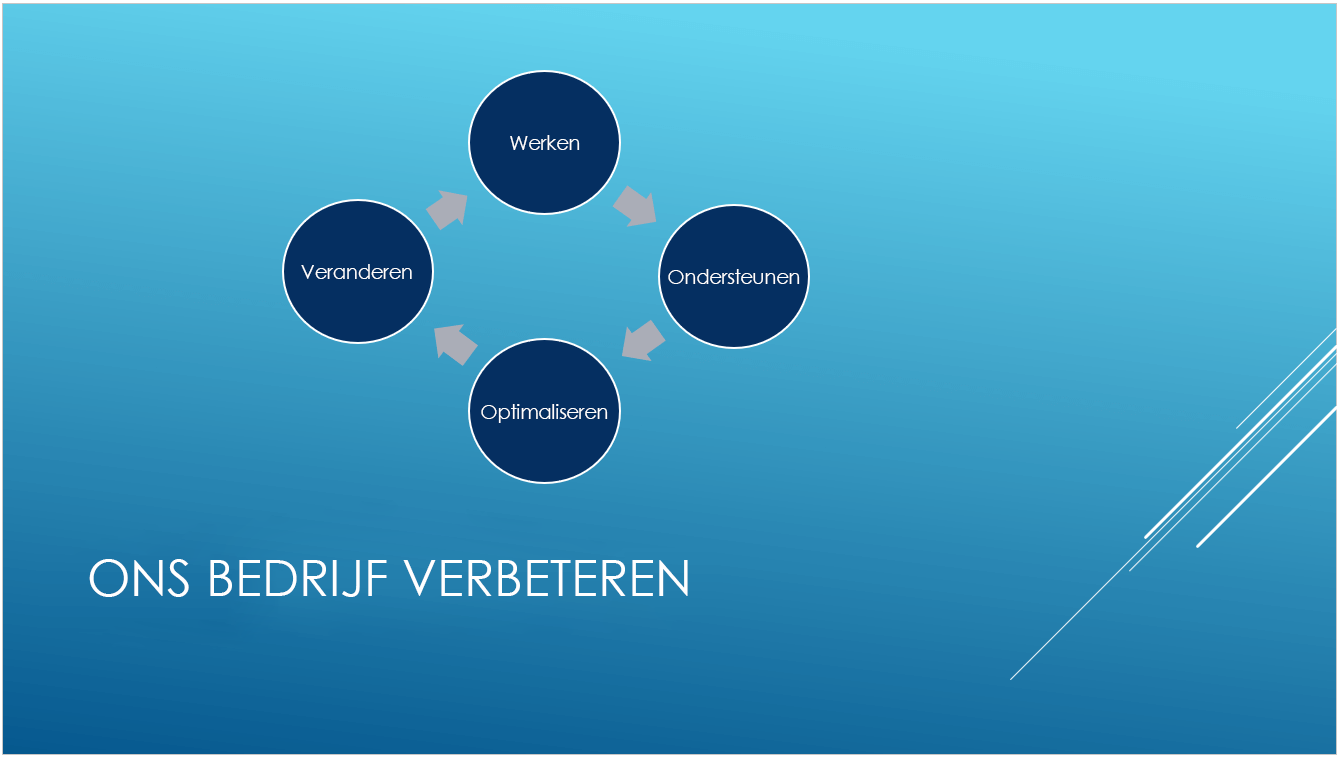
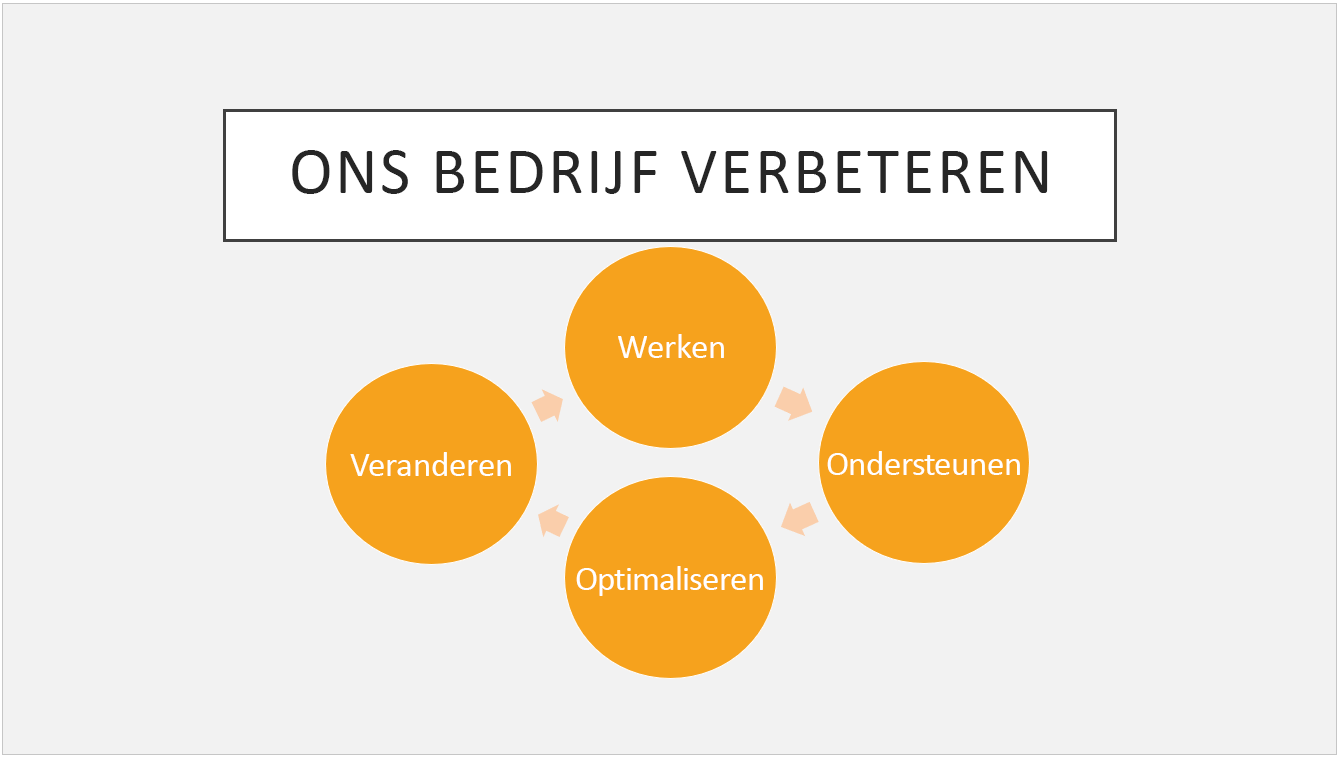
Zie ook
Het verschil tussen sjablonen en thema's in PowerPoint
Het huidige thema wijzigen of verwijderen
De achtergrondkleur van dia's opmaken
Vooraf ontworpen thema's downloaden van create.microsoft.com










